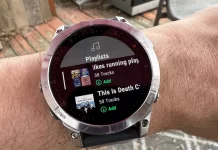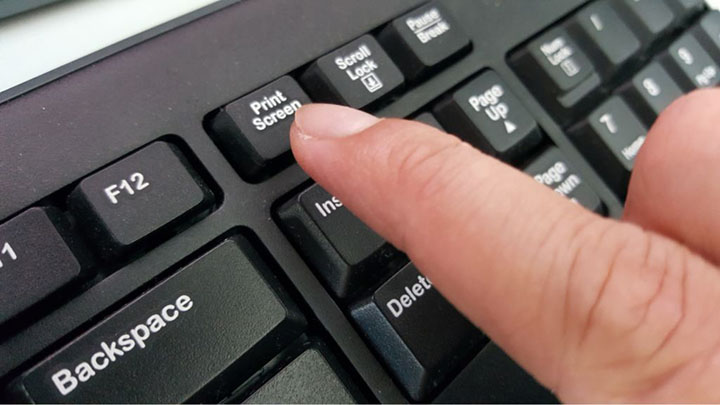
Việc chụp ảnh màn hình trên Windows 10 là một kỹ năng quan trọng và cần thiết, đặc biệt là trong thời đại công nghệ phát triển hiện nay. Bất kể công việc bạn làm, thì sớm hay muộn bạn cũng sẽ phải chụp ảnh màn hình.
Việc chụp ảnh màn hình trên Windows 10 thực chất là khá đơn giản, vậy nên đừng quá lo lắng nếu bạn là người không quá am hiểu về công nghệ. Việc chụp ảnh màn hình trên Windows 10 trên thực tế không khó hơn là mấy so với việc kích hoạt Windows 10.
Tuy nhiên, hiện nay có một vài cách khác nhau để chụp ảnh màn hình, phụ thuộc vào nhu cầu sử dụng của bạn. Chụp ảnh một cửa sổ ứng dụng nhất định, chụp toàn màn hình, hoặc chụp ảnh tự do đều cần các bước khác nhau để có được kết quả tốt nhất.
Bất kể nhu cầu chụp ảnh trên Windows 10 của bạn là gì, thì bài viết này chắc chắn sẽ giúp bạn thực hiện tốt điều đó. Những gì bạn cần làm là làm theo các bước dưới đây và bạn sẽ học được cách chụp ảnh trong chớp mắt.

Trước hết, hãy xác định nút Print Screen trên bàn phím
Bàn phím của bạn có một nút với tên gọi là Print Screen, và bước đầu tiên của bạn là xác định vị trí của nút này. Nút này thường được đặt trên góc phải của bàn phím, với dòng chữ “Print Screen” được in bên trên.
Đối với một số loại bàn phím, dòng chữ này được ghi tắt là “PrtSc”, hoặc đây có thể là chức năng phụ của một nút khác, trong trường hợp này, bạn cần phải nhấn thêm nút “Fn” nếu muốn sử dụng nút đó.
Cách chụp ảnh màn hình trên Windows 10 với nút Print Screen
Với nút Print Screen trên bàn phím, bạn có thể chụp ảnh toàn bộ màn hình máy tính hoặc chụp ảnh cửa sổ ứng dụng đang dùng hiện tại.
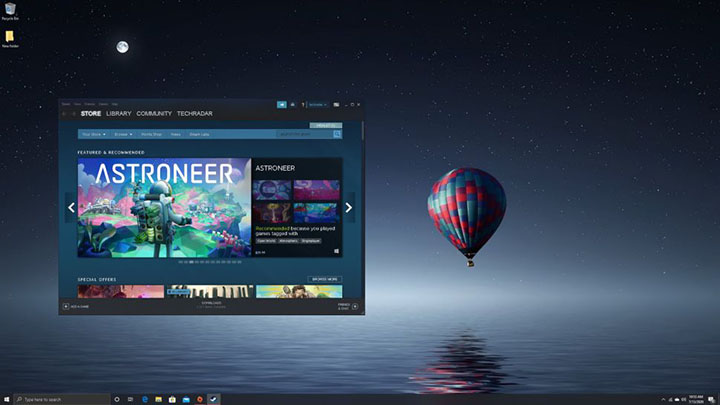
1. Chụp ảnh toàn bộ màn hình
Những gì bạn cần làm là nhấn nút Print Screen. Thao tác này sẽ ngay lập tức chụp lại hình ảnh của toàn bộ màn hình. Tấm hình lúc này sẽ được lưu vào bộ nhớ tạm, cho phép bạn dán ở một nơi khác, và được tự động nhớ vào thư mục Screenshots trên máy bạn.
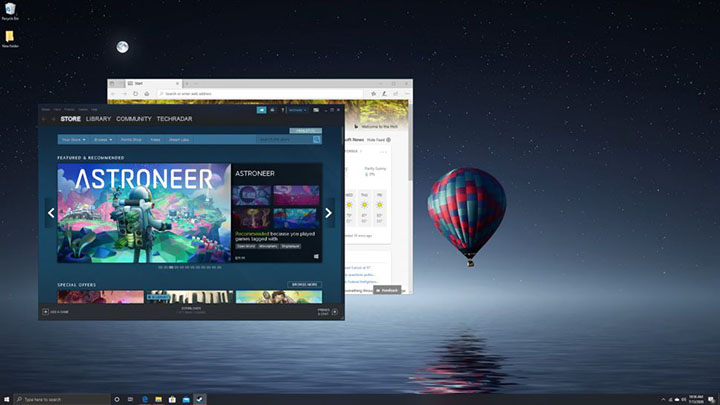
2. Chụp ảnh của cửa sổ ứng dụng đang sử dụng
Để chụp ảnh cửa sổ ứng dụng đang dùng, hãy nhấn tổ hợp phím “Alt + Print Screen”. Thao tác này sẽ chụp ảnh của duy nhất màn hình ứng dụng mà bạn đang dùng. Vậy nên nếu bạn đang mở một vài cửa sổ khác nhau, hãy lựa chọn đúng cửa sổ mà bạn muốn chụp ảnh. Tương tự với phương pháp chụp ảnh toàn màn hình, hình ảnh chụp được lúc này sẽ được lưu vào bộ nhớ tạm, và đồng thời được lưu trong thư mục Screenshots trong máy tính.
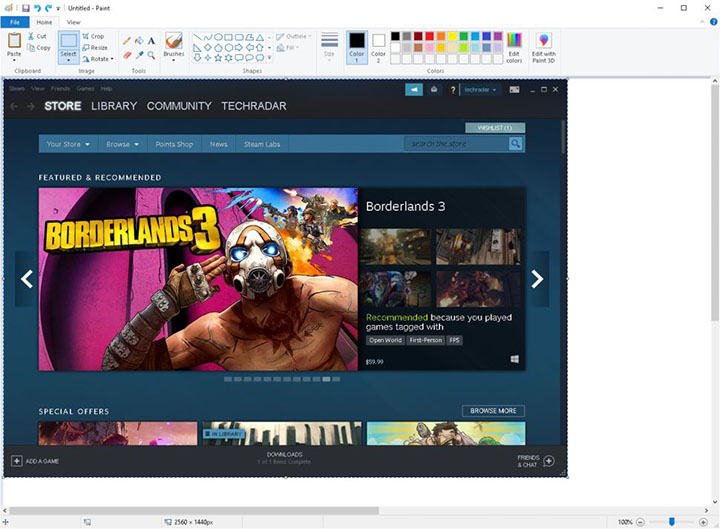
3. Dán bức hình mới chụp được tại nơi bạn muốn
Một khi đã chụp được ảnh, bức hình lúc này sẽ được thêm vào bộ nhớ tạm, cho phép bạn nhanh chóng dán vào các ứng dụng khác nhau. Bạn có thể dán bức hình vào một ứng dụng tùy chỉnh hình ảnh, ví dụ như Paint 3D, để edit và lưu lại trong máy. Hoặc, bạn cũng có thể chia sẻ bức hình với một người bạn hoặc đồng nghiệp bằng cách dán bức hình vào email hoặc vào một ứng dụng nhắn tin nào đó.
Cách chụp một phần của màn hình
Nếu bạn muốn chụp lại một phần cụ thể của màn hình, thì Windows 10 đã có sẵn một vài công cụ có thể đáp ứng được nhu cầu đó. Microsoft có một phần mềm có tên gọi là “Snip & Sketch”, thay thế phần mềm cũ là “Snipping Tool”. Ứng dụng cho phép người dùng chụp ảnh màn hình với một vài cách khác nhau, đồng thời cho phép người dùng edit và ghi chú trực tiếp trên bức hình đó.
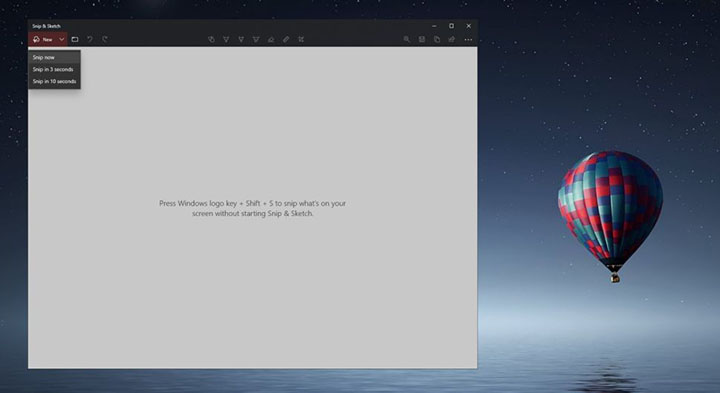
Snip & Sketch cho bạn lựa chọn chụp ảnh ngay lập tức, hoặc chụp ảnh trong vòng vài giây sau đó, trong trường hợp bạn cần chút thời gian để chuẩn bị. Ngoài ra, ứng dụng cho phép người dùng tùy chỉnh, cắt gọn và ghi chú lên những bức hình chụp được, ngay cả đối với những bức ảnh mà bạn không chụp với ứng dụng.
Để chạy ứng dụng Snip & Sketch, bạn chỉ cần gõ tên của ứng dụng vào thanh tìm kiếm của Windows 10, sau đó click vào biểu tượng ứng dụng là OK.
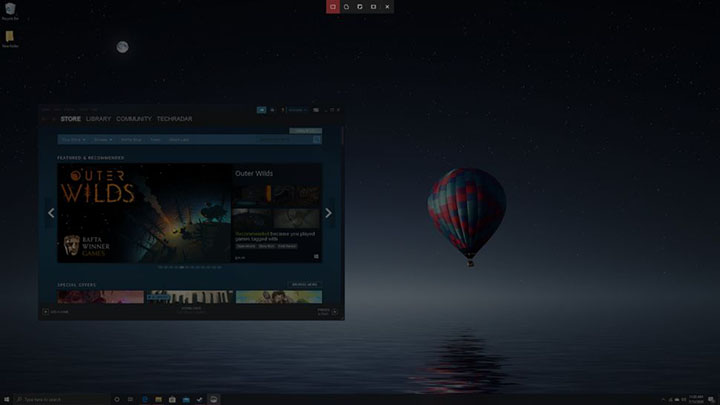
1. Chụp ảnh ở một khoảng màn hình nhất định
Để chụp ảnh ở một khoảng màn hình nhất định, nhấn vào nút “New” và lựa chọn thời gian mà bạn muốn chụp ảnh. Nếu bạn lựa chọn “Snip now”, thì bạn hình của bạn sẽ tối lại, trong khi con trỏ chuột sẽ chuyển ra hình chữ thập.
Lúc này, hãy dùng chuột của bạn và khoanh vùng màn hình mà bạn muốn chụp lại. Tương tự như các phương pháp chụp ảnh kể trên, phương pháp này sẽ lưu tấm hình chụp được trong bộ nhớ tạm. Snip & Sketch còn ngay lập tức hiển thị bức ảnh mà bạn mới chụp bên trong ứng dụng. Tại đây, bạn có thể tùy chỉnh bức ảnh mới chụp, thêm ghi chú và lưu lại.
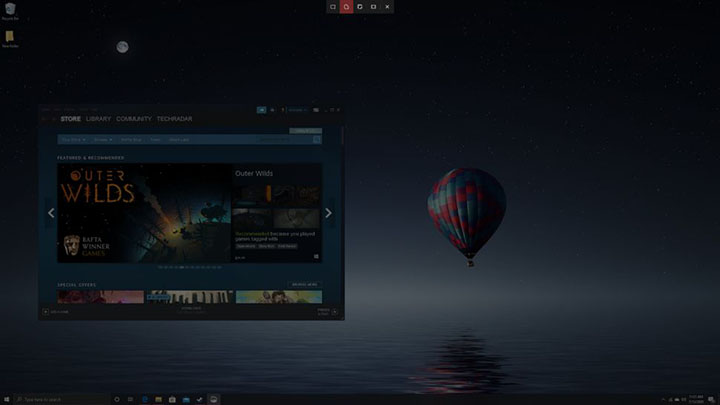
2. Chụp ảnh tự do
Bạn cũng có thể chụp ảnh một cách tự do thông qua ứng dụng này. Để làm điều đó, nhấn chuột vào nút “New” và lựa chọn tùy chọn “Freeform” nằm ở bên trên màn hình cần chụp. Tương tự như phương pháp kể trên, hãy sử dụng con trỏ chuột và khoanh vùng mà bạn cần chụp ảnh.
Phương pháp này sẽ thêm bức ảnh chụp được vào bộ nhớ tạm và hiển thị bên trong ứng dụng Snip & Sketch.
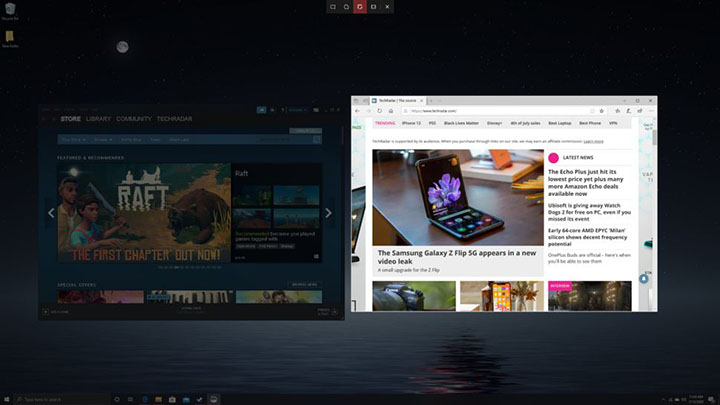
3. Chụp ảnh cửa sổ ứng dụng
Ứng dụng Snip & Sketch còn cho phép người dùng chụp ảnh từ một cửa sổ ứng dụng cụ thể, ngay cả đối với cửa sổ mà bạn không trực tiếp sử dụng hiện tại. Để làm điều đó, hãy nhấn vào nút “New” trong ứng dụng Snip & Sketch và lựa chọn mục “Windows Snip” từ thanh công cụ ở bên trên. Nếu đang có một vài cửa sổ đang mở, bạn chỉ cần click chuột vào cửa sổ mà bạn cần chụp ảnh là xong.
Một điểm cần lưu ý đó là nếu các cửa sổ này chồng chéo lên nhau, bạn vẫn có thể lựa chọn cửa sổ bị chồng lên và chụp ảnh của cửa sổ đó. Tuy nhiên, khác với máy Mac, Windows 10 lại không chụp ảnh của cửa sổ ở trạng thái active. Thay vào đó, ứng dụng sẽ chụp lại luôn phần cửa sổ đang đè lên, cho ra một kết quả kỳ lạ.
Trước khi sử dụng công cụ này, hãy chắc chắn rằng cửa sổ ứng dụng mà bạn muốn chụp lại không bị chồng lên bởi bất cứ ứng dụng nào để có được kết quả tốt nhất.
4. Các phím tắt của Snip & Sketch
Nếu bạn có nhu cầu chụp ảnh nhanh hơn với Snip & Sketch, thì ở một vài phiên bản mới nhất của hệ điều hành Windows 10 sử dụng tổ hợp phím Shift + Windows + S để nhanh chóng chuyển qua chế độ chụp ảnh.
Chụp ảnh trên máy tính bảng Windows 10
Với những ai sử dụng các dòng máy tính bảng Microsoft Surface, bạn có thể nhanh chóng chụp ảnh toàn màn hình bằng cách sử dụng tổ hợp phím vật lý tương tự như cách mà bạn chụp ảnh màn hình trên điện thoại hoặc các dòng máy tính bảng khác. Để làm điều đó, hãy nhấn giữ nút cảm ứng Windows Logo ở bên dưới màn hình của chiếc Surface và nhấn nút giảm âm lượng ở cạnh bên. Màn hình của máy lúc này sẽ tối lại trong chốc lát và bức hình mới chụp sẽ tự động được nhớ trong thư mục Screenshots trên máy.
Tổng kết
Chụp ảnh màn hình trên Windows 10 là một điều vô cùng dễ dàng, đặc biệt là với những công cụ mà Microsoft cung cấp cho chúng ta. Bất kể bạn có nhu cầu chụp ảnh như thế nào, dù là toàn màn hình, một phần màn hình hay chụp ảnh cửa sổ ứng dụng, bạn có thể làm điều đó một cách dễ dàng trên Windows 10. Hy vọng là qua bài viết này, bạn sẽ chụp được bức ảnh màn hình ưng ý nhất. Chúc các bạn thành công!