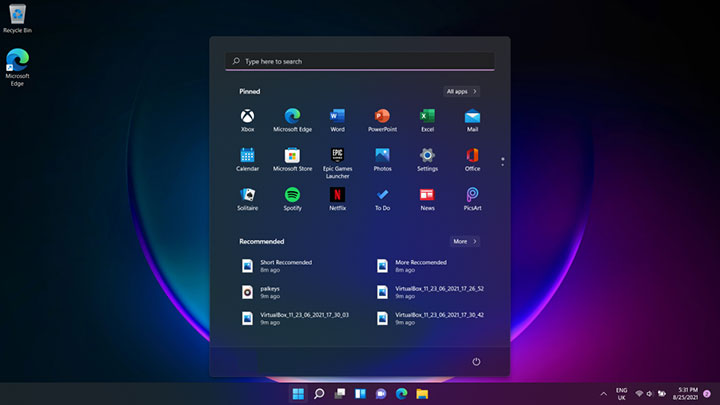
Một trong những thay đổi dễ nhận thấy với Windows 11 là nút Start được thiết kế lại. Theo mặc định, nó được đặt ở giữa thanh tác vụ, thay đổi này nhằm tối ưu cho màn hình cảm ứng có thể dàng thao tác với các ứng dụng bạn hay dùng.
Tuy nhiên, nếu bạn muốn đưa nó trở lại vị trí đã tồn tại trong 25 năm qua. Đây là cách bạn có thể đưa nút Start về vị trí cũ thân quen.
Xem thêm: TOP Máy tính laptop tốt nhất 2021: Những máy tính laptop hàng đầu theo nhiều tiêu chí
Truy cập cài đặt thanh tác vụ
Nhấp chuột phải vào thanh tác vụ, sẽ đưa bạn đến Cài đặt của nó.
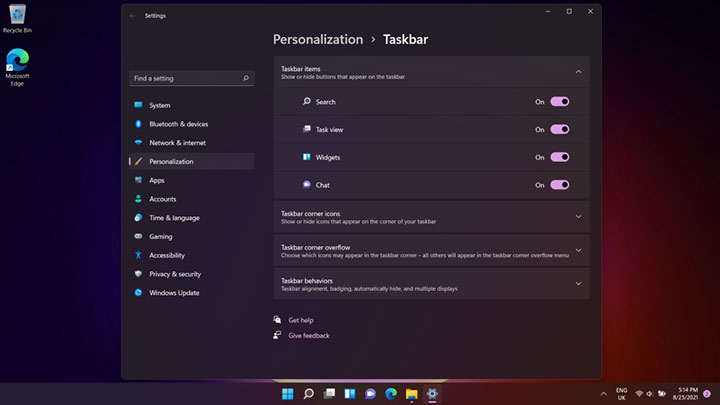
Tại đây, bạn có thể tắt chế độ xem Tìm kiếm, Tác vụ và Tiện ích không hiển thị trên thanh tác vụ.
Thay đổi vị trí nút Start
Nhấp chuột phải vào thanh tác vụ, sẽ đưa bạn đến Cài đặt của nó. Trong phần có tên ‘Taskbar behaviours’ (Hành vi trên thanh tác vụ), bạn có thể chọn ‘Taskbar alignment’ (Căn chỉnh thanh tác vụ) để di chuyển nút Start sang trái hoặc chính giữa.
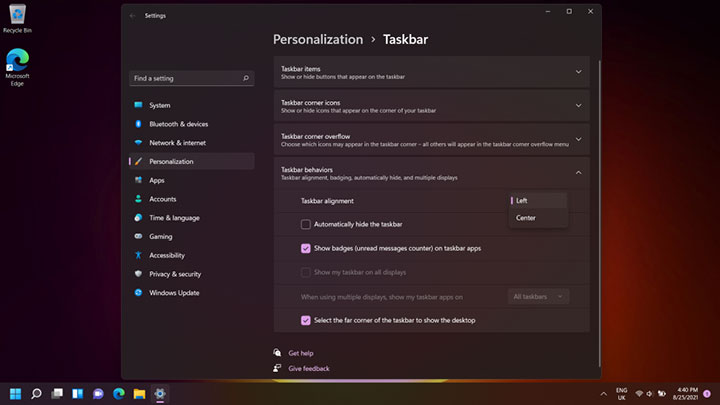
Chọn biểu tượng Windows trong menu bắt đầu và tìm tới phần ‘All apps’ (Tất cả ứng dụng). Cuộn qua danh sách, bạn có thể nhấp chuột phải vào bất kỳ ứng dụng nào và chọn ‘Pin to Start’ (Ghim vào menu Start).
Thao tác này sẽ hiển thị ứng dụng trong danh sách ‘Đã ghim’, nhưng nếu bạn muốn xóa ứng dụng, chỉ cần nhấp chuột phải vào ứng dụng một lần nữa và chọn ‘Unpin from Start’ (Bỏ ghim khỏi Start)
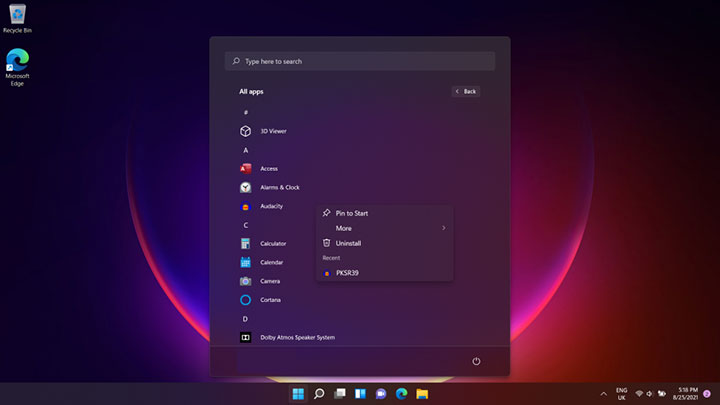
Bạn có thể kéo thả các ứng dụng trong phần ‘Đã ghim’ tại đây, sắp xếp theo sở thích của bạn.
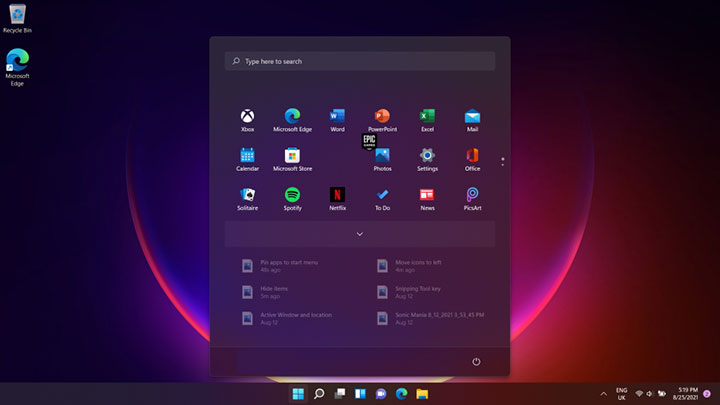
Hoặc bạn có thể nhấp chuột phải vào ứng dụng và chọn ‘Move to Top’ (Di chuyển lên đầu) để hiển thị ứng dụng lên đầu danh sách, mỗi khi bạn truy cập danh sách Đã ghim này.
Một tính năng mới khác của menu Start, Windows 11 sẽ cố gắng tìm ra các tệp và ứng dụng bạn hay sử dụng sẽ hiển thị tại mỗi thời điểm bạn nhấn menu Start. Các tệp và ứng dụng được sử dụng gần đây cũng sẽ hiển thị ở đây.
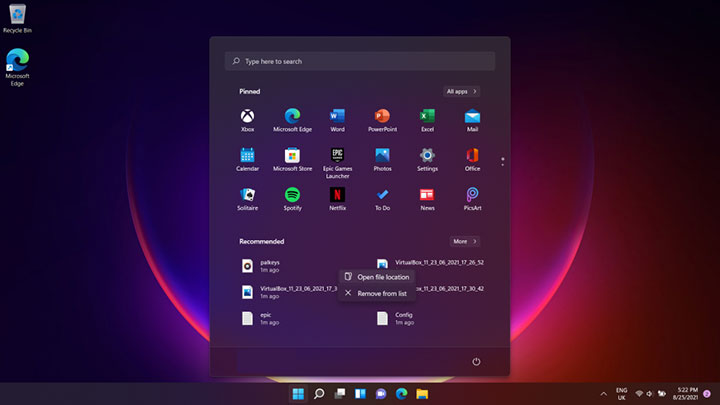
Bạn có thể nhấn vào ‘More’ (Thêm) để xem qua danh sách hoặc nhấp chuột phải vào một trong số này để xóa khỏi danh sách hoặc đi tới vị trí của tệp.
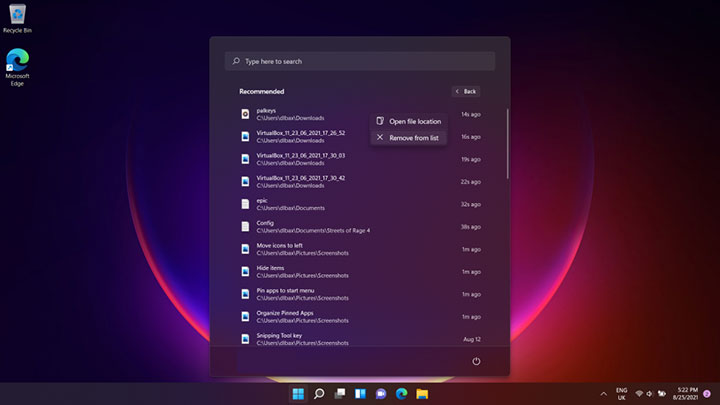
Cách bật HDR trong Windows 11
Windows 11 mang đến trải nghiệm màu sắc sống động nhất và độ tương phản tốt nhất khi hỗ trợ HDR trong hệ điều hành.
Windows 11 của Microsoft là một hệ điều hành có giao diện mới và đẹp mắt. Đặc biệt nếu màn hình máy tính của bạn có khả năng chạy ở chế độ dải động cao (HDR), bạn sẽ có được trải nghiệm tươi sáng hơn, sống động hơn. Để xem phim hay chơi trò chơi có hỗ trợ HDR, bạn cần đảm bảo rằng nó đã được bật trong hệ điều hành.
Nếu bạn nâng cấp lên Windows 11 trên PC hiện có, cài đặt HDR có thể được bật theo mặc định. Nhưng trong một số trường hợp, HDR có thể bị tắt, khiến bạn không tận dụng được hết khả năng của màn hình.
Vì vậy, chúng tôi sẽ hướng dẫn bạn cách kiểm tra và bật HDR trong hệ điều hành mới nhất của Microsoft . Đừng lo lắng, đó là một quá trình đơn giản chỉ mất một vài bước.
Các bước bật HDR trong Windows 11
Có một số cách để bật HDR trong Windows 11, thông qua màn hình nền hoặc menu Start.
1. Nhấp chuột phải vào màn hình desktop và chọn Display settings (cài đặt hiển thị). Một cửa sổ mới được thiết kế lại cho hầu hết các cài đặt màn hình của bạn.
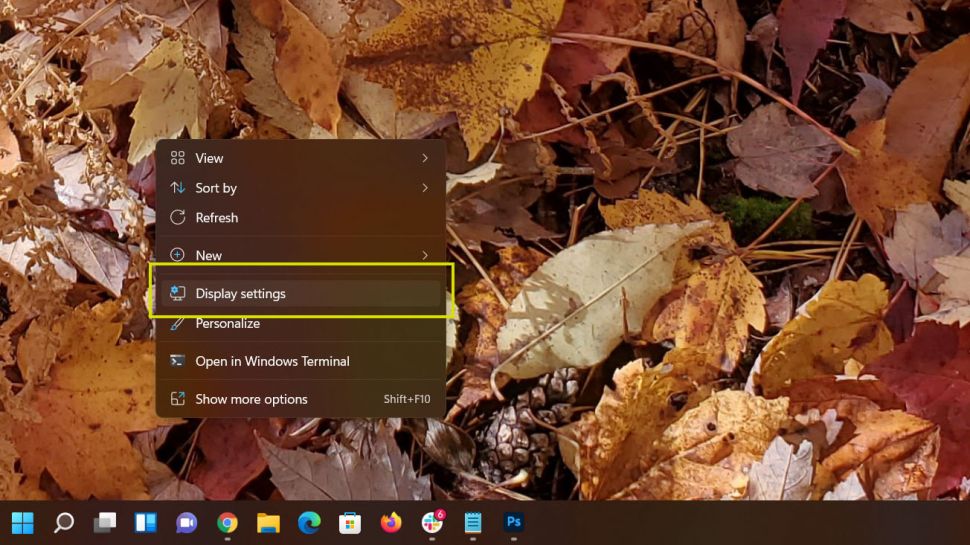
2. Bật công tắc có nhãn Use HDR. Ở cửa sổ Display settings của Windows 11. Nếu màn hình của bạn hỗ trợ HDR, bạn sẽ có thể trải nghiệm màu sắc, độ tương phản và độ sáng được tăng cường.
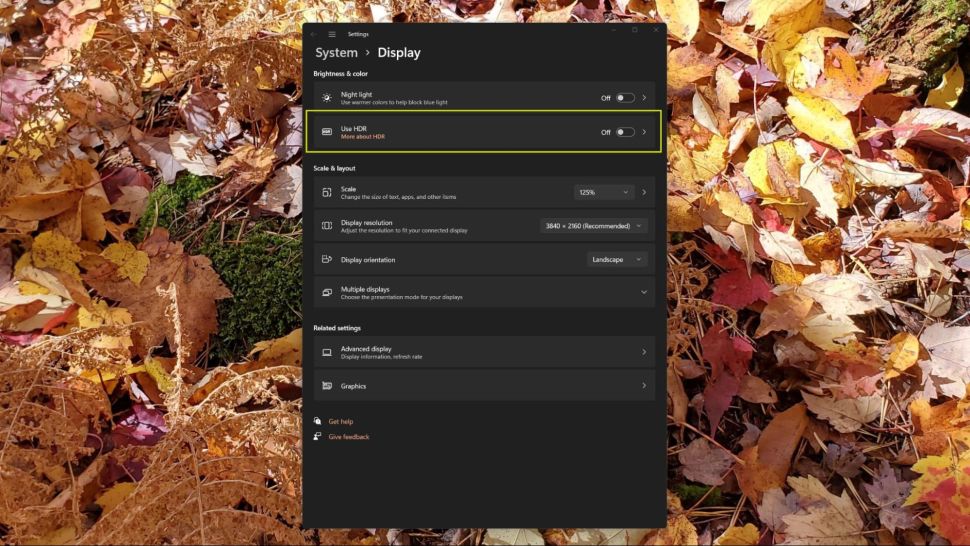
Thay vì chỉ bật HDR, cũng có một menu HDR nâng cao. Bạn có thể truy cập bằng cách nhấp vào nút Start (hoặc nhấn phím Windows) để mở menu Start, nhập HDR và nhấn Enter.
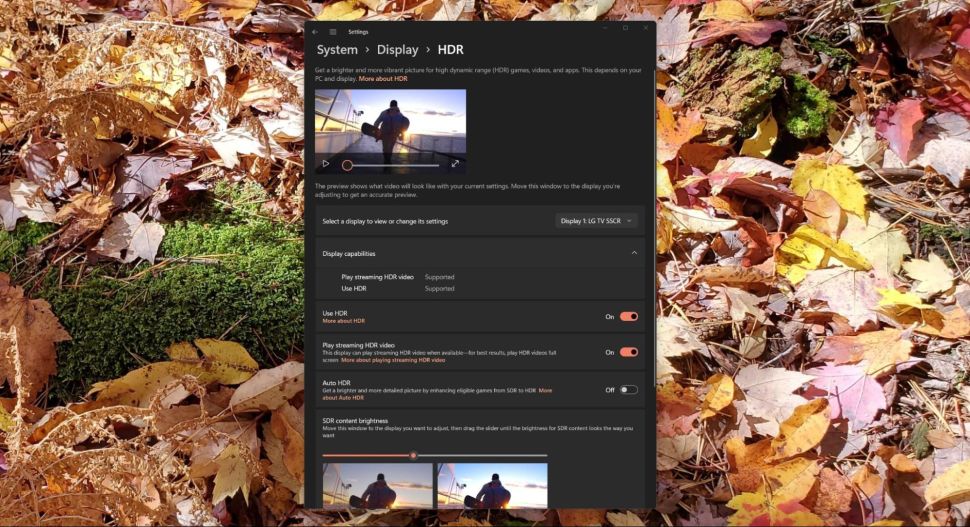
Từ cửa sổ cài đặt HDR này, bạn có thể bật hoặc tắt HDR và thay đổi cài đặt HDR trên tất cả các màn hình hỗ trợ HDR hiện có. Bạn cũng có thể chọn loại nội dung bạn muốn phát trong HDR, bật HDR tự động (cố gắng làm cho các trò chơi SDR trông giống HDR hơn), v.v.
Nguồn: Biên tập thietbiketnoi.com



