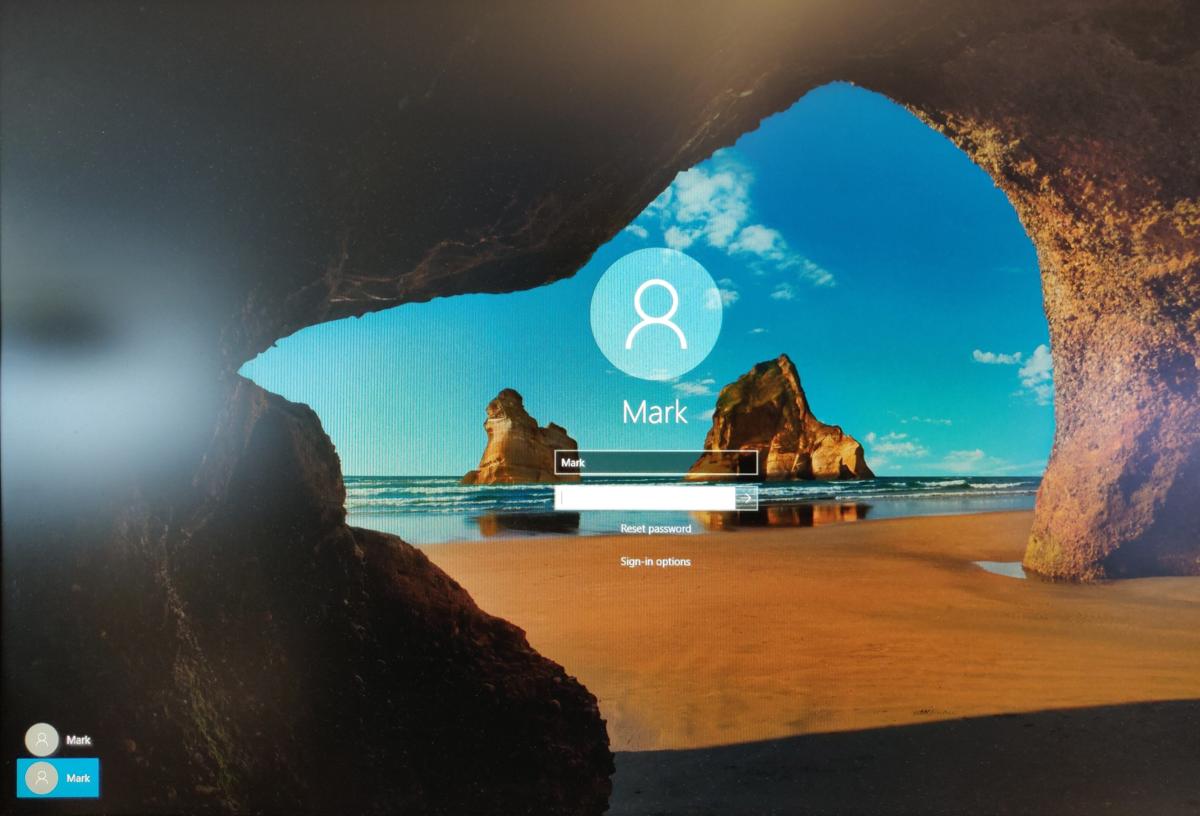
Nếu máy tính của bạn chạy chậm như rùa kể từ khi nâng cấp lên Windows 10 thì 4 bước dưới đây sẽ giúp bạn cải thiện tình hình.
Microsoft đã phát hành Windows 10 với mức lan tỏa nhanh chóng, Windows 10 đã tạo nên sự kinh ngạc, hệ điều hành này đã được cài đặt trên hàng trăm triệu thiết bị. Tuy nhiên, nhiều người phàn nàn rằng hệ điều hành Windows 10 đã làm chậm quá trình khởi động máy và họ phải chờ đợi khá lâu mới có thể thao tác trên máy tính. May mắn thay vấn đề này có thể được cải thiện bằng cách thay đổi các thiết lập của máy tính.
Dưới đây là các bước giúp tăng tốc khởi động máy tính của bạn:
Bước 1: Kiểm tra mã độc và virus trên máy
Cũng giống như các hệ điều hành trước đó, Windows 10 rất dễ nhiễm virus hay mã độc. Tuy nhiên, Windows 10 đã được tích hợp sẵn phần mềm Anti-virus có tên Windows Defender. Đây là phần mềm được đánh giá khá cao nhờ sự nhỏ gọn, nhẹ nhàng mà hoạt động vẫn hiệu quả. Nếu bạn không tin tưởng Defender thì bạn có thể sử dụng phần mềm Anti-virus của bên thứ ba như Kaspersky, Avira, Bifdefender…để chắc chắn rằng máy tính bạn hoàn toàn không có bất cứ mối đe dọa nào.
Bước 2: Tắt bớt các chương trình khởi động cùng Windows
Khi chắc chắn rằng máy tính của bạn hoàn toàn sạch sẽ, bạn nên tắt bớt các chương trình khởi động cùng Windows.
Các chương trình khởi động cùng Windows sẽ làm quá trình khởi động chậm khá nhiều. Bạn có thể kiểm tra các chương trình đang khởi động cùng Windows bằng cách gõ msconfig trong hộp thoại Run và tìm trong tab Startup. Bạn nên vô hiệu hóa những chương trình ngốn nhiều tài nguyên của máy và chỉ giữ lại những chương trình tuyệt đối quan trọng trong đó có chương trình Anti-virus.
Bước 3: Kiểm tra tính năng khởi động nhanh đã kích hoạt hay chưa?
Microsoft đã xây dựng tính năng mới cho phép tắt và bật máy một cách nhanh hơn vào trong hệ điều hành mới nhất của mình.
Để kích hoạt tính năng này, bạn cần vào Control Panel thông qua nút Start rồi nhấn vào Power Option.
Trong cửa sổ mới hiện ra, bạn nhấn vào Choose What The Power Button Do nằm ở hộp tùy chọn phía bên tay trái, sau đó nhấn vào Change Settings That Are Currently Unavailable.
Ở trong phần Shutdown settings, kiểm tra xem mục Turn on fast startup đã được chọn hay chưa. Nếu chưa thì bạn cần chọn, sau đó lưu lại.
Bước 4: Thiết lập lại các service ít dùng không tự khởi động cùng Windows
Sau khi thực hiện 3 bước trên ta nên khởi động lại máy tính. Khi máy tính đã hoàn thành việc khởi động bạn ấn tổ hợp phím Windows + R để xuất hiện hộp thoại Run. Gõ services.msc vào trong hộp thoại rồi ấn Enter. Trong danh sách các dịch vụ, bạn nhấn đúp vào dịch vụ mất nhiều thời gian để khởi động hoặc các dịch vụ ít dùng rồi chuyển trong mục Startup type từ Default sang Delayed Start. Sau đó lưu các thay đổi lại rồi khởi động lại hệ thống.
Bạn có thể tắt hoặc Delayed Start các dịch vụ sau để tăng tốc độ khởi động:
- Diagnostic Policy Service
- Distributed Link Tracking Client
- IP Helper,Offline Files
- Program Compatibility Assistant Service
- Portable Device Enumerator Service
- Print Spooler (nếu bạn không sử dụng máy in)
- Remote Registry
- Secondary Logon and Security Center
Trên đây là các bước giúp bạn cải thiện thời gian khởi động của Windows 10. Hi vọng bạn sẽ có những trải nghiệm tốt hơn với hệ điều hành mới này và đừng quên đón đọc các thủ thuật Windows 10 nhé.



