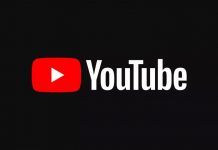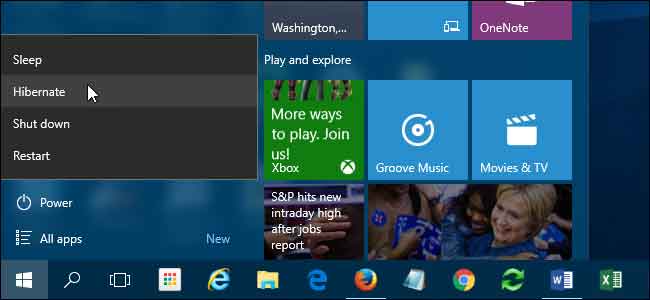
Khác nhau giữa Sleep và Hibernate trong Windows là gì ?
Windows cung cấp một số tùy chọn để tiết kiệm năng lượng khi bạn không sử dụng PC. Các tùy chọn này bao gồm Sleep, Hibernate và Hybrid Sleep đặc biệt hữu ích với máy tính laptop. Đây là sự khác biệt giữa chúng.
Chế độ Sleep (ngủ) là gì
Chế độ Sleep (ngủ) là trạng thái tiết kiệm năng lượng tương tự như tạm dừng phim DVD. Tất cả các hành động trên máy tính đều bị dừng, mọi tài liệu và ứng dụng đang mở sẽ được đưa vào bộ nhớ ram màn hình sẽ bị tắt trong khi máy tính (CPU) chuyển sang trạng thái tiêu thụ năng lượng thấp. Máy tính về mặt kỹ thuật vẫn bật (CPU, Ram vẫn hoạt động ở chế độ chờ), nhưng chỉ sử dụng một chút năng lượng. Bạn có thể nhanh chóng khôi phục hoạt động bình thường trong vòng vài giây. Chế độ ngủ về cơ bản giống như chế độ chờ.
Chế độ ngủ rất hữu ích nếu bạn muốn ngừng hoạt động trong một khoảng thời gian ngắn. Máy tính không sử dụng nhiều năng lượng ở chế độ Ngủ, nhưng nó vẫn duy trì trạng thái chờ.
Ngủ đông Hibernate là gì
Chế độ ngủ đông Hibernate rất giống với chế độ ngủ (Sleep), nhưng thay vì lưu tài liệu đang mở và các ứng dụng đang chạy vào RAM, nó sẽ lưu chúng vào đĩa cứng của bạn. Điều này cho phép máy tính của bạn tắt hoàn toàn, điều đó có nghĩa là một khi máy tính của bạn ở chế độ Hibernate, nó tiêu thụ năng lượng bằng không. Khi máy tính được bật lại, nó sẽ tiếp tục mở mọi thứ như trước khi bạn chuyển nó sang chế độ ngủ đông Hibernate. Nó chỉ mất thời gian lâu hơn một chút để tiếp tục so với chế độ ngủ Sleep (mặc dù với SSD, sự khác biệt không đáng chú ý như với các ổ cứng HDD).
Sử dụng chế độ này nếu bạn không sử dụng máy tính laptop của mình trong một thời gian dài và bạn không muốn đóng tài liệu cũng như các chương trình đang chạy của mình.
Ngủ lai Hybrid Sleep là gì
Chế độ Ngủ kết hợp là sự kết hợp giữa chế độ Ngủ Sleep và Ngủ đông Hibernate dành cho máy tính để bàn desktop. Nó lưu các tài liệu và ứng dụng đang mở vào bộ nhớ và trên ổ cứng, sau đó chuyển hệ thống sang trạng thái năng lượng thấp, cho phép bạn nhanh chóng khởi động máy tính và tiếp tục công việc. Chế độ Ngủ kết hợp được bật theo mặc định trong Windows trên máy tính để bàn và bị tắt trên máy tính xách tay. Khi được bật, nó sẽ tự động đưa máy tính của bạn vào chế độ Ngủ kết hợp Hybrid Sleep khi bạn đặt nó vào chế độ Ngủ Sleep.
Chế độ ngủ kết hợp hữu ích cho máy tính để bàn trong trường hợp mất điện. Khi cấp điện trở lại, Windows có thể khôi phục công việc của bạn từ đĩa cứng, nếu bộ nhớ không thể truy cập được.
Cách chuyển máy tính sang chế độ ngủ Sleep hoặc chế độ ngủ đông Hibernate
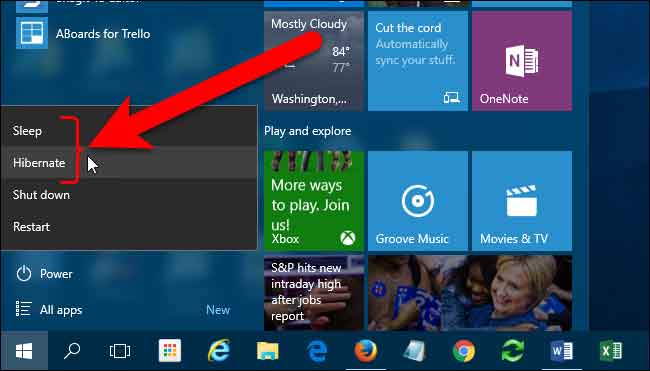
Trong Windows 10, các tùy chọn Ngủ đông và Ngủ được truy cập bằng nút Nguồn trên menu Start.
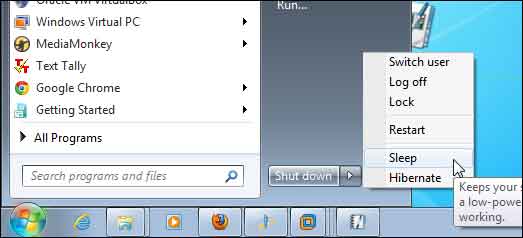
Trong Windows 7, các tùy chọn Ngủ Sleep và Ngủ đông Hibernate được truy cập bằng nút mũi tên bên cạnh nút Tắt trên menu Start.
Nếu bạn không thấy tùy chọn Ngủ hoặc tùy chọn Hibernate, thì đó có thể vì một trong những lý do sau:
- Card đồ họa của bạn có thể không hỗ trợ chế độ Ngủ. Tham khảo tài liệu cho card đồ họa của bạn (nhưng hiện nay đa phần các card đồ họa hiện đại đều hỗ trợ các chế độ này). Bạn cũng có thể cập nhật trình điều khiển của các thiết bị lên mới nhất để khắc phục vấn đề này.
- Nếu bạn không có quyền truy quản trị (admin) trên máy tính, bạn có thể phải báo quản trị viên để thay đổi tùy chọn.
- Các chế độ tiết kiệm năng lượng trong Windows cũng có thể được bật và tắt trong BIOS. Để bật các chế độ này, hãy khởi động lại máy tính của bạn và sau đó vào chương trình thiết lập BIOS. Phím mặc định để truy cập BIOS khác nhau cho mỗi nhà sản xuất máy tính. Phím truy cập BIOS thường hiển thị trên màn hình khi máy tính khởi động. Để biết thêm thông tin, hãy xem tài liệu của máy tính hoặc laptop của bạn hoặc truy cập web của nhà sản xuất để xem.
- Nếu bạn không thấy tùy chọn Hibernate trong Windows 7, thì có khả năng là vì Hybrid Sleep được bật thay thế. Chúng tôi sẽ giải thích cách bật và tắt chế độ Ngủ kết hợp Hybrid Sleep ở phần sau trong bài viết này.
- Nếu bạn không thấy tùy chọn Hibernate trong Windows 8 hoặc 10, thì có lẽ nó bị ẩn theo mặc định. Bạn có thể bật lại nó với các hướng dẫn dưới đây .
Làm thế nào để khởi động máy tính hoặc laptop của bạn từ chế độ ngủ Sleep và Hibernate
Hầu hết các máy tính có thể được đánh thức bằng cách nhấn nút nguồn. Tuy nhiên, đôi khi có thể khác nhau. Bạn có thể cần nhấn một phím trên bàn phím, nhấp vào nút chuột hoặc mở nắp máy tính laptop. Tham khảo tài liệu trên máy tính của bạn hoặc trang web của nhà sản xuất để biết thông tin về việc đánh thức nó từ trạng thái ngủ.
Cách ẩn và hiện tùy chọn ngủ kết hợp Hybrid Sleep
Để hiện hoặc ẩn Tùy chọn Ngủ kết hợp Hybrid Sleep, hãy mở Control Panel. Để thực hiện việc này trong Windows 10, hãy nhấp vào biểu tượng Tìm kiếm trên Thanh tác vụ, nhập Control Panel và sau đó nhấp vào Control Panel trong các kết quả tìm kiếm.
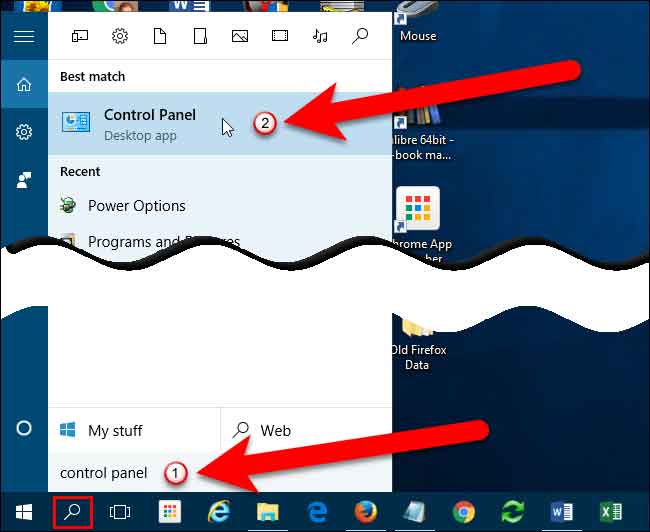
Trong Windows 7, hãy chọn Control Panel trên menu Start.
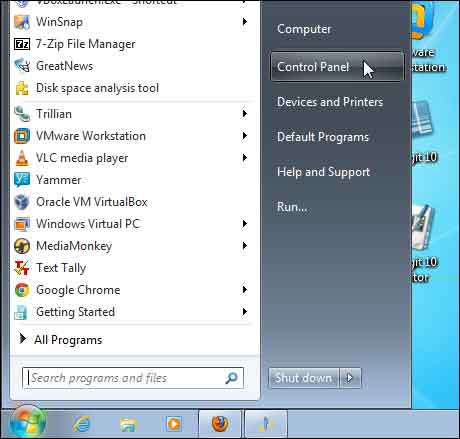
Có nhiều cách khác nhau để xem và truy cập các công cụ trong Control Panel. Theo mặc định, các cài đặt trong Control Panel được nhóm theo Danh mục. Từ chế độ xem Danh mục, nhấp vào “System and Security”.
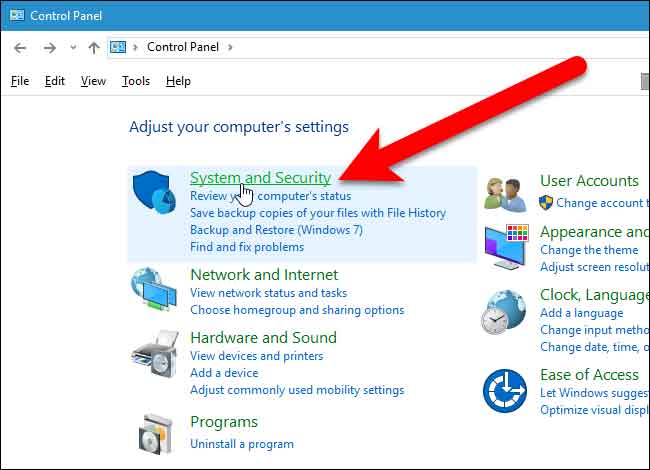
Sau đó, nhấp vào Tùy chọn “Power Options” trên màn hình “System and Security”.
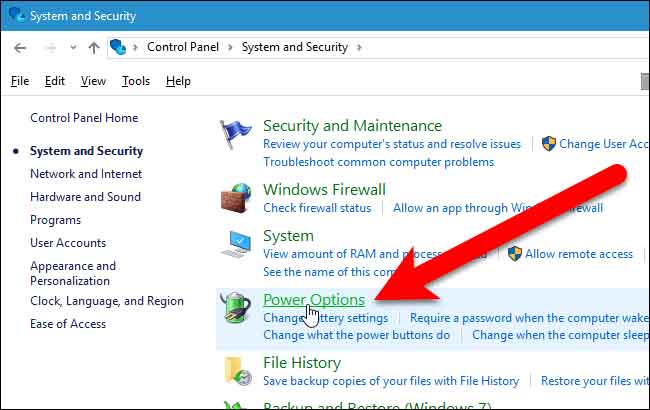
Trên màn hình chọn “Change plan settings” ở bên phải của tùy chọn năng lượng đang được chọn (Balanced hoặc Power saver).
GHI CHÚ: Bạn có thể thay đổi tùy chọn ngủ kết hợp Hybrid Sleep cho một hoặc cả hai tùy chọn năng lượng. Các bước là giống nhau cho cả hai.
Đối với Windows 7, màn hình này có tên là “Select a power plan” nhưng các tùy chọn là như nhau.
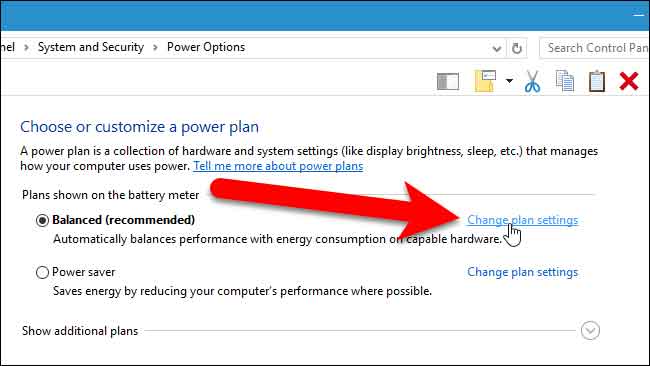
Sau đó trên cửa sổ tiếp theo, hãy nhấp vào liên kết “Change advanced power settings”.
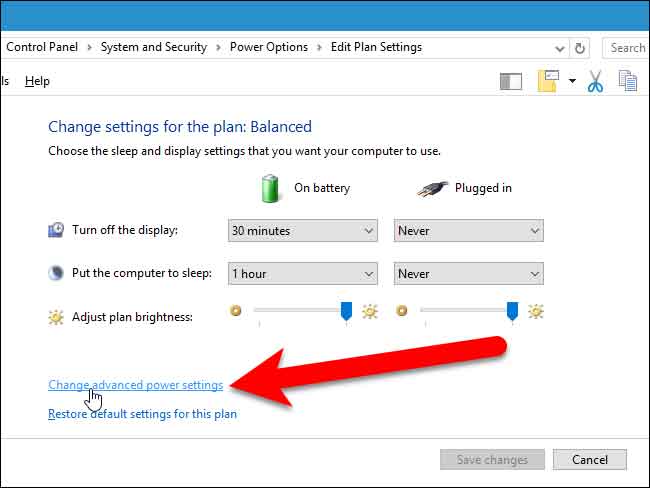
Trên cửa sổ Power Options, nhấp vào cài đặt “Change settings that are currently unavailable”.
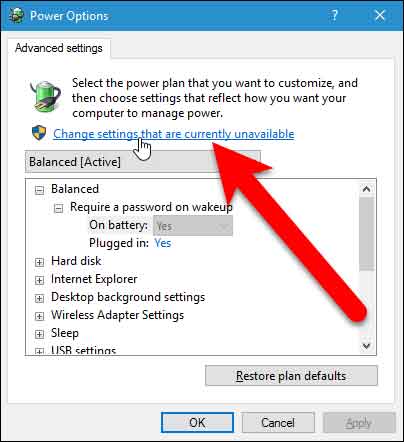
Nhấp vào dấu cộng bên cạnh tùy chọn Ngủ Sleep để mở rộng các tùy chọn. Nhấp vào dấu cộng bên cạnh để hiện đầy đủ các tùy chọn. Chọn ON hoặc OFF từ một hoặc cả hai danh sách thả xuống bên cạnh Cho ẩn hoặc hiện chế độ ngủ.
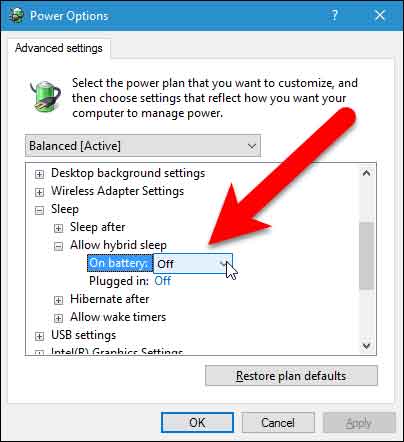
Theo mặc định, Windows yêu cầu mật khẩu để truy cập vào máy tính khi bạn đánh thức nó từ trạng thái tiết kiệm năng lượng. Bạn có thể sử dụng Tùy chọn nguồn để tắt tùy chọn này.
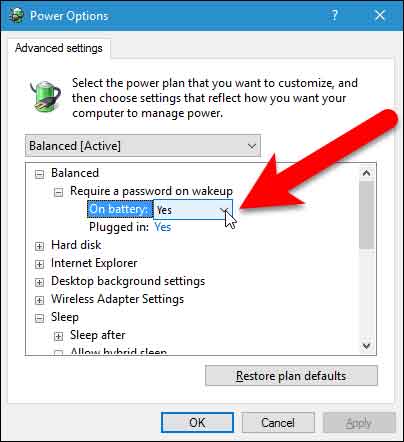
Sau đó bạn có thể nhấp vào OK (trên các cửa sổ) để lưu các thay đổi của bạn.
Nếu bạn muốn ngăn máy tính tự động ngủ Sleep hoặc ngủ đông Hibernate, hãy để cửa sổ cài đặt nguồn (Power Options) mở, vì chúng tôi sẽ sử dụng lại nó trong phần tiếp theo.
Cách ngăn máy tính của bạn tự động ngủ Sleep hoặc ngủ đông Hibernate
Bạn cũng có thể thay đổi thời gian trước khi máy tính của bạn chuyển sang chế độ ngủ sleep hoặc chế độ ngủ đông Hibernate hoặc tắt hoàn toàn từng chế độ. Dưới đây là hướng dẫn cho bạn
GHI CHÚ: Nếu bạn đang sử dụng máy tính laptop, hãy cẩn thận khi thay đổi thời gian máy tính của bạn chuyển sang chế độ ngủ Sleep hoặc chế độ ngủ đông hoặc khi tắt hoàn toàn các chế độ này. Nếu pin hết khi bạn đang làm việc trên máy tính, bạn có thể mất dữ liệu.
Nếu cửa sổ Tùy chọn nguồn hiện không mở, hãy mở nó như hướng dẫn ở trên .
Nhấp đúp vào tiêu đề “Sleep”, và sau đó nhấp đúp vào tiêu đề “Sleep After”. Nếu bạn đang sử dụng máy tính xách tay, hãy nhấp vào “On Battery”, hoặc “Plugged In” để chỉnh sửa. Nhấp vào mũi tên xuống và chọn “Never”. Bạn cũng có thể nhập số 0 vào hộp chỉnh sửa, tương đương với cài đặt “Never”.
Nếu bạn đang sử dụng máy tính để bàn, hãy nhấp vào Setting và nhấp vào mũi tên xuống chọn “Never”.
Bạn có thể cài đặt tương tự cho tiêu đề “Hibernate After” của Hibernate.
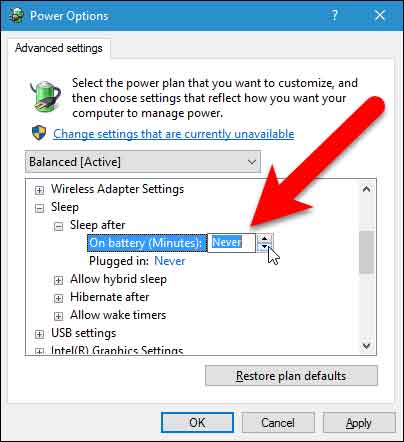
Nếu bạn muốn cài đặt thời gian tắt màn hình, hãy nhấp đúp vào tiêu đề “Display” và sau đó nhấp đúp vào “Turn Off Display After” và thay đổi giá trị của “On Battery” và “Plugged In”, bạn có thể cài đặt khoảng thời gian không sử dụng, màn hình sẽ tự động tắt thay vì “Never”.
Bấm OK để lưu các thay đổi của bạn và sau đó có thể đóng nó.
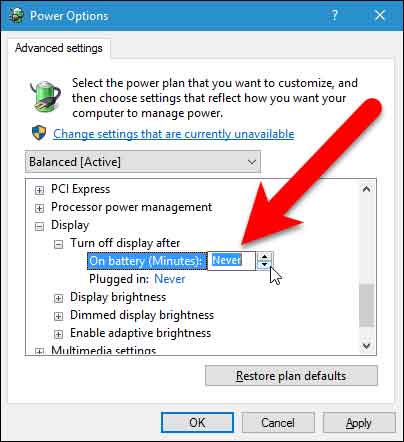
Bây giờ bạn có thể lựa chọn các chế độ tiết kiệm năng lượng. Nếu bạn đang sử dụng máy tính xách tay, tùy chọn tốt nhất rất có thể là Hibernate, vì nó tiết kiệm năng lượng nhất so với Ngủ Sleep và Hybrid Sleep.
Nguồn: Biên tập bởi thietbiketnoi.com
Xem thêm :
- DLC trong chơi game là gì và nó hoạt động như thế nào?
- PPPoE là gì ? – Tài liệu công nghệ kỹ thuật số
Tìm kiếm bởi Google:
- chế độ ngủ đông là gì
- chế độ sleep và hibernate là gì
- chế độ hibernate win 10 là gì
- chế độ hibernate win 7 là gì
- chế độ ngủ đông của máy tính là gì