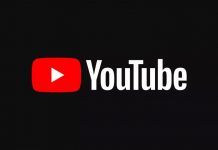iPad Air thực sự là một sản phẩm phục vụ giải trí tuyệt vời. Để có thể sử dụng iPad Air một cách hiệu quả nhất, bạn hãy áp dụng 27 thủ thuật dưới dưới đây.
Tuy iPad Air của Apple đã ra mắt từ cách đây khá lâu nhưng sức hấp dẫn của chiếc máy tính bảng cao cấp này vẫn còn rất lớn trên thị trường thế giới. Số lượng iPad Air được bán ra trong suốt một năm qua vô cùng lớn, đồng nghĩa với việc số người đang sử dụng máy tính bảng cỡ lớn của Apple khá đông. Tuy nhiên, chắc chắn không phải ai cũng biết cách tận dụng tối đa những tiện ích được tích hợp bên trong thiết bị mình sở hữu.
27 thủ thuật được giới thiệu dưới đây sẽ giúp bạn sử dụng iPad Air hiệu quả hơn.
1. Chụp ảnh màn hình
Chụp ảnh màn hình mang lại rất nhiều tiện ích cho người sử dụng. Bạn có thể chụp ảnh màn hình khi muốn ghi lại điểm số cao trong một trận chơi game hay báo cáo những trục trặc mà một phần mềm bất kỳ trên máy gặp phải.
Để chụp ảnh màn hình trên iPad Air, bạn chỉ cần giữ nút nguồn và đồng thời ấn nút Home. Lúc này trên iPad sẽ xuất hiện âm thanh máy ảnh và ánh sáng từ đèn Flash. Ảnh chụp màn hình đã được lưu trong bộ sưu tập của bạn.
2. Phân chia bàn phím
Màn hình của iPad Air thực sự quá to để người dùng có thể vừa giữ máy, vừa soạn thảo văn bản bằng hai tay. Tuy nhiên, bạn có thể khắc phục nhược điểm này bằng cách tách đôi bàn phím để thuận tiện hơn khi sử dụng.
Hãy dùng hai tay giữ hai bên của bàn phím đồng thời trượt ngón tay về phía hai cạnh của iPad và bàn phím sẽ chia làm hai. Để nối liền bàn phím như ban đầu, bạn chỉ cần làm những thao tác ngược lại là giữ hai bên của bàn phím đồng thời di chuyển ngón tay vào giữa cho đến khi bàn phím kết nối lại với nhau.
Một cách làm khá đơn giản khác là bạn giữ biểu tượng bàn phím tại góc dưới cùng bên phải của bàn phím ảo để tách đôi bộ gõ. Ngoài ra, người dùng còn có thể dễ dàng di chuyển bàn phím đi bất kỳ nơi nào trên màn hình để thuận tiện hơn cho việc sử dụng.
3. Sắp xếp các ứng dụng
Khi máy của bạn cài quá nhiều ứng dụng, hãy sắp xếp chúng theo từng thư mục để tiết kiệm thời gian tìm kiếm hơn. Chạm và giữ biểu tượng của một ứng dụng bất kỳ, sau đó di chuyển đè lên một ứng dụng khác. Máy sẽ tự động tạo một thư mục giúp bạn lưu trữ cả hai ứng dụng trên. Bạn chỉ cần đặt tên cho thư mục vừa tạo. Mỗi thư mục có thể lưu trữ tối đa lên đến 20 ứng dụng hoặc trò chơi.
4. Sử dụng Siri
Siri là một tính năng nhận lệnh bằng giọng nói, giúp người dùng có thể điều khiển iPhone hoặc iPad mà không cần chạm vào màn hình.
Bạn giữ nút Home trong vài giây để kích hoạt Siri trên iPad. Khi thấy biểu tượng micro trên màn hình chuyển sang màu tím, bạn chạm vào đó và đọc lệnh. Để tìm hiểu kỹ hơn về cách sử dụng Siri, bạn chạm vào nút [i] ở góc trên cùng phía tay phải màn hình.
Nếu Siri nhận lệnh sai, bạn có thể điều chỉnh bằng cách chạm vào bong bóng màu tím và gõ lại lệnh. Siri cũng được hỗ trợ khả năng tự sửa lệnh. Khi bạn nói “Đó không phải là cách bạn viết từ này”, Siri sẽ ngay lập tức đưa ra cho bạn ba phương án lựa chọn thay thế.
Bạn cũng có thể chuyển đổi giới tính cho giọng nói của Siri bằng cách vào Settings > General > Siri > Voice Gender.
5. Thực hiện nhiều tác vụ cùng lúc
Khi nhấp đúp vào biểu tượng Home, bạn sẽ thấy thanh đa tác vụ xuất hiện trên màn hình. Bạn có thể trượt sang trái hoặc phải để chuyển đổi giữa những ứng dụng vừa mở. Đồng thời, bạn có thể chạm vào để mở những ứng dụng đó hoặc trượt lên trên để tắt ứng dụng.
Bạn cũng có thể tắt nhiều ứng dụng cùng lúc bằng cách đặt ngón tay lên phía trên và kép gộp các ứng dụng lại với nhau đồng thời trượt lên trên để tắt.
6. Kết thúc một câu
Khi soạn thảo văn bản, bạn có thể nhấp đúp nút cách. Máy sẽ tự động đặt dấu chấm và thêm khoảng cách vào văn bản, bạn chỉ cần tiếp tục gõ câu tiếp theo.
7. Xóa nhanh văn bản
Đôi khi trong lúc soạn thảo bạn muốn xóa đoạn văn bản vừa soạn để thay thế bằng đoạn văn bản mới, bạn không nhất thiết phải giữ nút xóa trong thời gian dài. Thay vào đó, hãy lắc nhẹ iPad và chạm vào nút Undo Typing xuất hiện trên màn hình để xóa đoạn văn bản vừa tạo.
Nếu muốn khôi phục đoạn văn bản đó, bạn chỉ cần lắc iPad một lần nữa và chọn Redo Typing.
8. Tạo shortcut cho bàn phím
Để tiết kiệm thời gian soạn thảo, bạn hãy tạo shortcut cho những cụm từ mà bạn hay sử dụng bằng cách vào Settings > General > Keyboard > Add New Shortcut.
9. Tạo nhanh dấu nháy đơn hoặc dấu ngoặc kép
Khi soạn thảo, bạn không nhất thiết phải mở bàn phím phụ để thêm dấu nháy đơn hoặc dấu ngoặc kép vào văn bản. Thay vào đó, hãy giữ nút [!] để tạo dấu nháy đơn hoặc nút [?] để tạo dấu ngoặc kép.
Bạn cũng có thể thử áp dụng với một số phím gõ khác để tạo ra những ký tự đặc biệt.
10. Bật biểu tượng cảm xúc
iPad Air có một kho tàng gồm rất nhiều biểu tượng cảm xúc thú vị để người dùng sử dụng. Để kích hoạt kho biểu tượng này, bạn vào Settings > General > Keyboard > International Keyboards > Add New Keyboard > Emoji.
11. Chụp ảnh từ xa
iPhone và iPad hỗ trợ người dùng nút chụp ảnh tắt là nút tăng âm lượng bên cạnh phải của điện thoại. Tính năng này cũng hoạt động đối với nút tăng âm lượng trên tai nghe khi bạn kết nối tai nghe với iPad, kể cả khi dùng tai nghe Bluetooth. Nút giảm âm lượng trên tai nghe tương đương với chế độ chụp nhiều ảnh liên tiếp.
12. Chức năng tìm kiếm nhanh
Một trong những ứng dụng vô cùng hữu ích trên iPad là tính năng tìm kiếm nhanh Spotlight. Để sử dụng tính năng này, bạn chỉ cần chạm vào phía cuối màn hình Home Screen hoặc vào Settings > General > Spotlight Search.
13. Truy cập vào mục hướng dẫn
iPad không được cài đặt sẵn mục hướng dẫn nhưng bạn có thể tải từ iBooks App hoặc từ iStore.
14. Sử dụng tính năng nhấp 3 lần trên nút Home
Tính năng nhấp 3 lần trên nút Home sẽ giúp bạn truy cập nhanh vào một số ứng dụng nhất định. Để chọn những ứng dụng mà bạn muốn truy cập theo cách này, bạn vào Settings > General > Accessibility > Triple-click the Home Button. Một số ứng dụng được nhiều người dùng chọn là VoiceOver, White on Black, Zoom, Assistive Touch và Ask.
Nếu chọn Ask, mỗi lần bạn nhấp 3 trên nút Home Screen, toàn bộ các câu hỏi sẽ được hiển thị trên màn hình.
15. Sử dụng tính năng AutoFill
Tính năng AutoFill sẽ giúp iPad ghi nhớ toàn bộ thông tin cá nhân của bạn để điền vào các trang web khi được yêu cầu.
Để kích hoạt tính năng này, trước tiên bạn cần điền toàn bộ thông tin cần thiết vào phần My Info. Sau đó, bạn vào Settings > Safari > AutoFill > Use contact info và nhập những thông tin vừa tạo.
Cần lưu ý rằng tính năng này có thể giúp bạn tiết kiệm được rất nhiều thời gian khi truy cập internet nhưng lại có thể gây hậu quả rất lớn nếu không may bạn mất iPad hoặc bị đánh cắp mật khẩu vào iPad.
16. Cách xóa lịch sử mua ứng dụng từ App Store
Vì một lý do nào đó mà bạn muốn ứng dụng vừa tải về từ App Store không xuất hiện trên danh sách liệt kê thì bạn có thể làm theo cách như sau.
Trước tiên, bạn mở App Store, kéo xuống cuối màn hình và chọn Purchased. Chạm vào một ứng dụng bất kỳ mà bạn muốn xóa khỏi danh sách, kéo mạnh sang phải hoặc sang trái màn hình. Bạn sẽ thấy hiển thị một nút màu đỏ ghi lệnh Hide. Bạn chạm vào để thực hiện lệnh.
Để xóa lịch sử trên Safari, bạn vào Settings > Safari > Clear History > Clear Cookies and Data.
Để xóa thông tin ghi nhớ bằng AutoFill, bạn vào Settings > Safari > AutoFill > Clear All.
18. Cách hạn chế truy cập ứng dụng và nội dung
Tính năng này đặc biệt hữu ích khi bạn cho người khác mượn iPad nhưng không muốn họ có thể truy cập được vào mọi ứng dụng cũng như nội dung trên thiết bị của mình.
Bạn vào Settings > General > Restrictions > Enable Restrictions. Bạn sẽ được yêu cầu tạo mật khẩu và bạn cần nhớ mật khẩu này để có thể truy cập ứng dụng những lần sau đó.
19. Cách sử dụng Guided Access
Đây là một ứng dụng tuyệt vời để hạn chế người thứ ba truy cập vào một số ứng dụng cụ thể. Bạn vào Settings > General > Accessibility > Guided Access > On. Để sử dụng, mỗi khi truy cập ứng dụng, bạn có thể nhấp 3 lần nút Home và cài đặt hạn chế một số tính năng được hiển thị trên màn hình.
20. Copy và Paste
Khi muốn chọn một từ bất kỳ, bạn chạm và giữ từ đó. Để mở rộng phạm vi chọn, bạn chỉ cần kéo dài phần in đậm, sau đó ấn Copy.
Để di chuyển văn bản vừa chọn đến một văn bản mới, bạn ấn và giữ màn hình trong văn bản mới cho đến khi lệnh Paste hiện lên màn hình. Chọn Paste.
Khi muốn chọn toàn bộ văn bản, nhấp 4 lần vào nội dung văn bản đó.
21. Cài đặt chế độ riêng tư cho trình duyệt
Khi muốn mở trình duyệt riêng tư, bạn vào Settings > Safari > Private Browsing > On. Như vậy, trình duyệt sẽ không lưu giữ lịch sử truy cập, lịch sử tìm kiếm hay thông tin lưu bằng AutoFill.
22. Cài đặt nhanh sang chế độ im lặng
Nút chuyển đổi trên iPad có tác dụng chuyển nhanh điện thoại sang chế độ im lặng hoặc khóa chế độ xoay màn hình. Khi muốn kích hoạt lại chế độ quay màn hình, bạn vào Settings > General > Use Side Switch.
Nếu nút chuyển đổi trên iPad đã được sử dụng cho chế độ xoay màn hình thì bạn có thể cài đặt chế độ im lặng bằng cách click đúp vào nút Home. Tại cạnh dưới của điện thoại, bạn kéo từ trái sang phải màn hình sẽ thấy biểu tượng Mute.
Ngoài ra, bạn cũng có thể cài đặt chế độ im lặng bằng cách giảm dần âm lượng của iPad.
23. Sử dụng cảm ứng đa điểm
Chế độ cảm ứng đa điểm thực sự rất tiện dụng. Nếu bạn dùng 4 ngón tay để trượt màn hình sang trái hoặc sang phải, bạn sẽ được điều hướng từ ứng dụng hiện tại về ứng dụng vừa sử dụng trước đó. Bạn cũng có thể kéo màn hình từ phía cuối để hiển thị thanh đa tác vụ.
Để kích hoạt chế độ cảm ứng đa điểm, bạn vào Settings > General > Multitasking Gestures > On.
24. Chuyển đổi video cho iPad
Nếu bạn muốn di chuyển những video đã ghi lại trên iPhone hoặc Mac sang iPad, bạn có thể sử dụng ứng dụng Handbreak. Đây là ứng dụng miễn phí và rất dễ sử dụng.
25. Chuyển đổi eBooks cho iPad
iPad có thể được sử dụng để đọc sách thông qua định dạng ePub. Định dạng ePub hoàn toàn miễn phí và bạn có thể tải về qua hai địa chỉ là Project Gutenberg hoặc Calibre.
26. Sử dụng iPad như một màn hình thứ hai
Bạn hoàn toàn có thể sử dụng iPad như một màn hình thứ hai cho máy tính, Mac hay laptop. Bằng cách này, màn hình của máy tính có thể được phản chiếu trên iPad, hoặc hai màn hình có thể kết nối với nhau.
Để thực hiện được việc này, bạn cần tải và cài đặt ứng dụng Air Display hay Splashtop XDisp.
27. Sử dụng iPad như điều khiển từ xa cho máy tính
iPad còn có thể sử dụng như một chiếc điều khiển từ xa cho máy tính nếu được cài đặt ứng dụng kết nối Splashtop 2, LogMeln hay Pocket Cloud. Cả 3 ứng dụng này đều mất phí, do đó bạn nên sử dụng bạn thử nghiệm trước để chọn được cho mình ứng dụng phù hợp nhất.