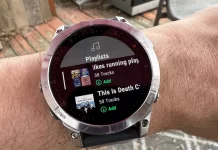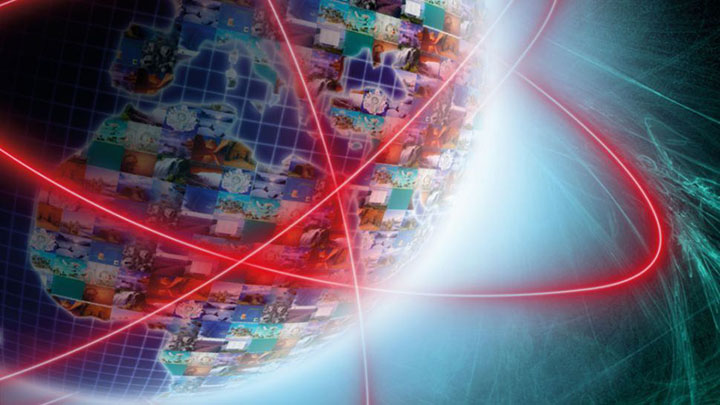
Trong bài viết mẹo thủ thuật này, chúng tôi sẽ hướng dẫn bạn cách tìm địa chỉ IP trên máy tính cá nhân. Với những ai chưa biết, IP là hai chữ viết tắt của từ Internet Protocol (Giao thức Internet), và là số địa chỉ đại diện cho vị trí thiết bị của bạn trên mạng Internet.
Địa chỉ IP có 2 loại, bao gồm địa chỉ công cộng và và địa chỉ cá nhân. Địa chỉ IP công cộng của bạn là một dãy số gồm 4 chữ số, và là cách mà thiết bị của bạn được nhận diện trên mạng Internet. Nếu không có địa chỉ này, thì việc giao tiếp giữa mạng Internet với thiết bị của bạn là điều không thể. Mạng Internet được vận hành trên nền tảng này, với các trang web gửi dữ liệu đến công cụ trình duyệt của bạn thông qua địa chỉ này.
Trong khi đó, địa chỉ IP cá nhân được sử dụng để nhận dạng thiết bị của bạn trên mạng nội bộ, thay vì trên toàn một mạng Internet. Nói cách khác, đây là địa chỉ cho phép các thiết bị khác liên kết tới bộ định tuyến của bạn để giao tiếp với thiết bị của bạn.
Mọi thiết bị trực tuyến đều được gán một địa chỉ IP công cộng để nhận dạng thiết bị đó, và mọi thiết bị trong mạng nội bộ đều được gán một điều chỉ IP cá nhân. Bài viết này sẽ hướng dẫn bạn đọc cách tìm kiếm cả hai loại địa chỉ IP đó.
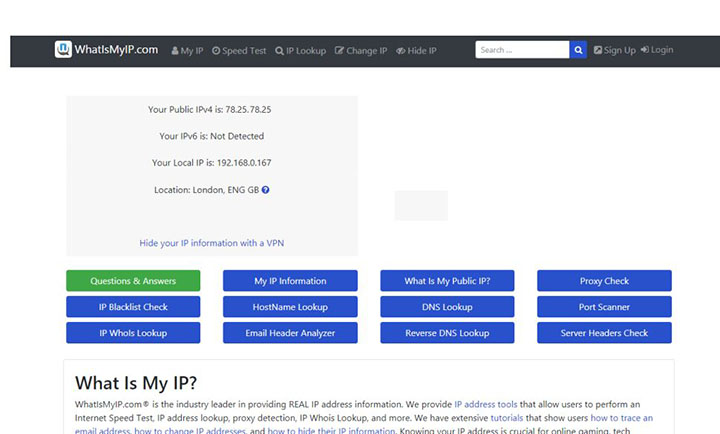
1. Cách tìm kiếm địa chỉ IP công cộng của bạn
Phương pháp dễ nhất để làm điều này đó là hãy mở trình duyệt web của bạn lên, và truy cập vào trang web: https://www.whatismyip.com. Đúng như tên gọi, trang web này sẽ cho bạn biết số địa chỉ IP công cộng của bạn là gì.
Những gì bạn cần làm là nhìn vào dòng đầu tiên của chiếc hộp màu xám trong trang web, với dòng chữ “Your Public IPv4 is: xxx.xxx.xxx.xxx”. Con số này chính là địa chỉ IP công cộng của bạn.
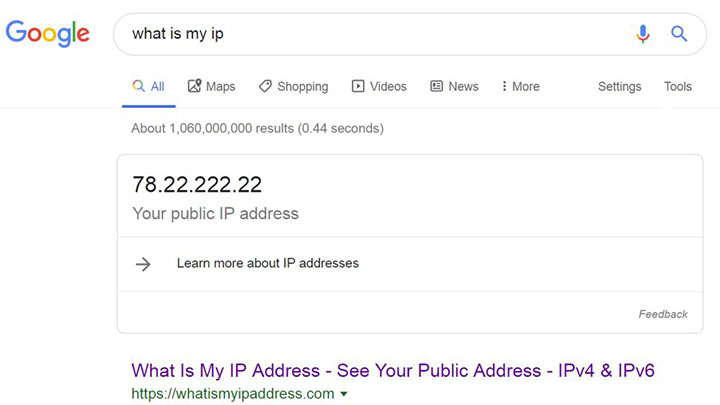
2. Cách tìm kiếm địa chỉ IP công cộng khác
Bên trên là một trong những phương pháp đơn giản nhất để tìm kiếm địa chỉ IP công cộng trên máy bạn. Tuy nhiên, trong trường hợp mà trang web đang ngoại tuyến, thì bạn cũng có thể vào trang web https://whatismyipaddress.com, hoặc bạn có thể gõ dòng chữ “what is my IP” vào công cụ tìm kiếm Google để có được thông tin về số địa chỉ IP công cộng.
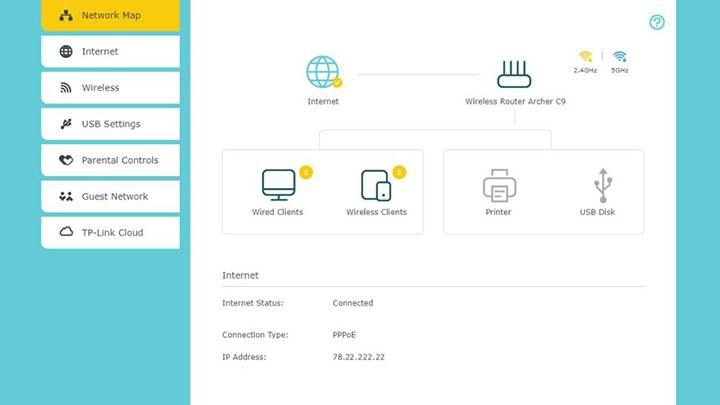
3. Số địa chỉ IP công cộng còn có trong bộ định tuyến của bạn
Nếu những phương pháp bên trên không thành công, phương pháp tìm địa chỉ IP công cộng khác đó là thông qua bộ định tuyến. Hãy đăng nhập vào thiết bị (cách thông thường là qua http://192.168.0.1 trong trình duyệt web của bạn) và địa chỉ IP công cộng của bạn sẽ được liệt kê ở trang chính của giao diện bộ định tuyến, hoặc ở bên trong mục cài đặt.
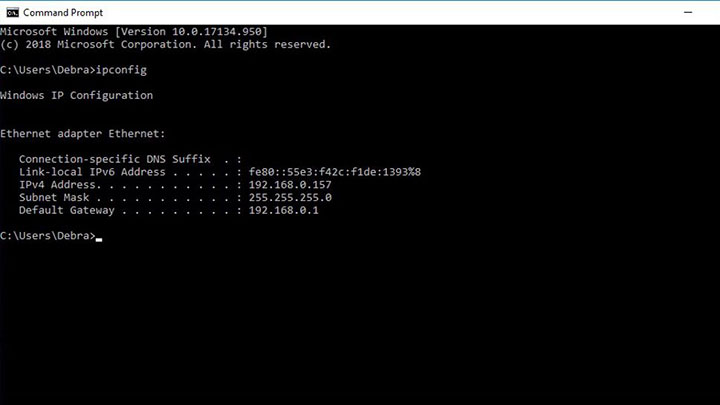
4. Tìm kiếm địa chỉ IP cá nhân trên Windows
Để tìm kiếm địa chỉ IP cá nhân trên các thiết bị chạy hệ điều hành Windows, đơn giản hãy mở cửa sổ Command Prompt. Để làm điều đó trên Windows 10, hãy gõ “cmd” vào thanh tìm kiếm (nằm cạnh nút Start trên thanh công cụ), và bạn sẽ nhìn thấy ứng dụng Command Prompt hiện lên trên mục kết quả tìm kiếm. Nhấn vào đó để mở cửa sổ Command Prompt.
Một khi cửa sổ Command Prompt được mở, hãy gõ vào dòng lệnh dưới đây:
ipconfigĐịa chỉ IP cá nhân của bạn sẽ được liệt kê bên dưới “IPv4 Address”.
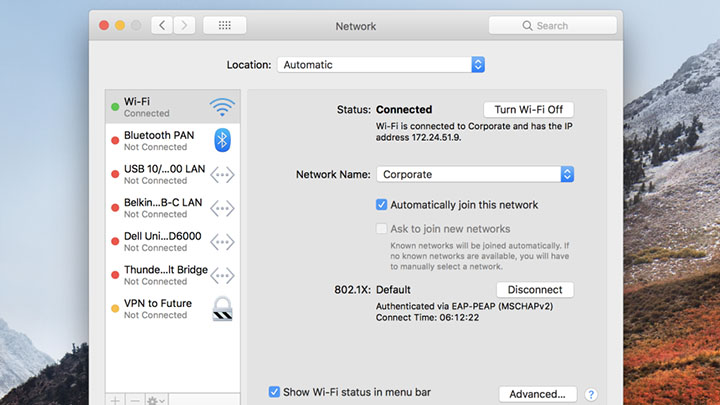
5. Tìm kiếm địa chỉ IP cá nhân trên macOS
Nếu bạn là người dùng máy Mac, hãy nhấn vào logo Apple, chuyển đến “System Preferences”, rồi nhấn chọn “Network”.
Sau đó hãy lựa chọn mạng Internet mà bạn đang sử dụng (nằm cạnh chấm xanh lá, được đánh dấu “Connected”), nhìn ở mục “Status”, ở bên tay phải, bạn sẽ tìm thấy địa chỉ IP cá nhân của bạn.

6. Tìm kiếm địa chỉ IP cá nhân trên Linux (Ubuntu)
Nếu bạn là người sử dụng hệ điều hành Linux, thì bạn có thể tìm kiếm địa chỉ IP cá nhân bằng cách vào mục “Activities” (trên góc trái màn hinh), tại đây bạn có thể gõ vào chữ “network”, sau đó click vào mục “Network”.
Phụ thuộc vào việc bạn sử dụng kết nối không dây hoặc có dây, bạn có thể click vào nút “Settings” nằm ở bên cạnh kết nối đó. Trong cửa sổ được hiện ra, ở mục “Details”, bạn sẽ tìm thấy địa chỉ IP cá nhân của bạn.
7. Cách tìm kiếm địa chỉ IP trên trên các distro Linux khác
Nếu bạn không sử dụng Ubuntu, thì bạn sẽ cần phải mở cửa sổ Terminal lên. Để làm điều đó, hãy tìm kiếm từ khóa “terminal” trên máy bạn và click vào kết quả tìm kiếm được hiện lên. Hoặc đơn giản hơn là bạn có thể nhấn tổ hợp phím Ctrl+Alt+T để mở ra cửa sổ Terminal.
Một khi cửa sổ Terminal hiện lên, hãy copy và dán vào đó dòng lệnh dưới đây, sau đó nhấn Enter:
ip addr showTrong các dữ liệu được xuất ra, bạn cần tìm dòng chữ có ghi “inet” (với chữ “scope global” được ghi ở phía cuối). Tại dòng chữ này, dãy số đầu tiên nằm ngay sau chữ “inet” chính là địa chỉ IP cá nhân của bạn.
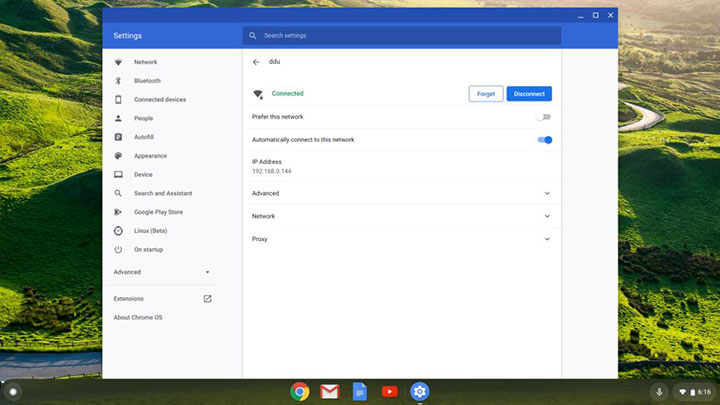
8. Cách tìm kiếm địa chỉ IP trên Chrome OS
Nhấn vào nút Launcher (nằm dưới góc trái của màn hình desktop), gõ vào đó chữ “settings” và click vào biểu tượng bánh răng “Settings” được hiện lên. Nằm ở mục “Network” sẽ hiển thị mạng Internet mà bạn đang sử dụng – hãy nhấn vào đó, và ở bên dưới mục “Known networks”, một lần nữa nhấn vào mạng mà bạn đang dùng. Màn hình tùy chọn liên quan đến mạng sẽ được hiện lên, tại đây sẽ hiển thị thông tin về địa chỉ IP cá nhân của bạn.