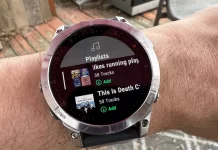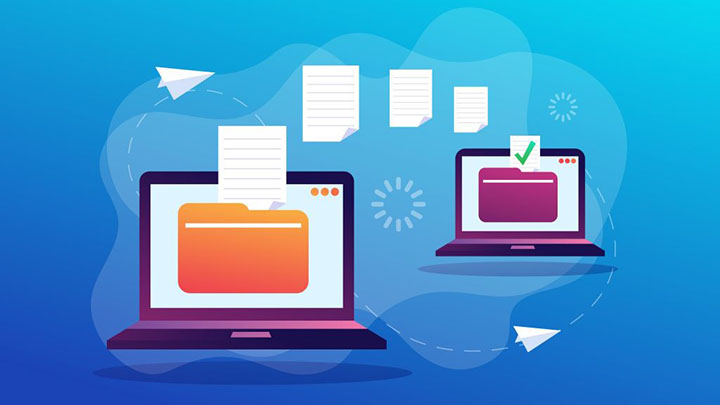
Một trong những công việc đầu tiên mà bạn cần làm khi mua về một chiếc máy tính mới đó là di chuyển dữ liệu từ máy cũ sang. Trong việc chuyển đổi dữ liệu này, có một số công đoạn khá đơn giản. Bạn có thể copy trực tiếp các nội dung mà bạn cần di chuyển sang máy khác thông qua thẻ nhớ USB, qua mạng nội bộ hoặc thông qua dịch vụ điện toán đám mây. Tuy nhiên, việc chuyển đổi dữ liệu sang máy tính mới cũng tồn tại một vài công đoạn phức tạp hơn một chút, ít nhất là đối với những ai không am hiểu nhiều công nghệ.
Ngoài các file dữ liệu mà bạn muốn di chuyển, trên chiếc máy tính cũ của bạn còn có các ứng dụng và các cài đặt cá nhân khác nhau. Chắc hẳn bạn có một vài các ứng dụng mà bạn thường xuyên sử dụng hằng ngày, và bạn có thể di chuyển các ứng dụng này thông qua công cụ EaseUS Todo PCTrans Free.
Bài viết này sẽ hướng dẫn bạn đọc cách di chuyển dữ liệu thông qua phiên bản miễn phí của công cụ EaseUS Todo PCTrans. Tuy nhiên, có một điểm mà bạn cần lưu ý đó là phiên bản này có một vài hạn chế nhất định. Cụ thể là ứng dụng có thể được sử dụng để di chuyển 500Mb dữ liệu và 2 ứng dụng. Trên thực tế, công cụ cho phép người dùng di chuyển 2 ứng dụng từ máy tính này sang máy khác, và 2 ứng dụng giữa 2 ổ cứng trong máy.
Nếu bạn cần di chuyển nhiều dữ liệu hơn, bạn cần phải nâng cấp phiên bản EaseUS Todo PCTrans Professional 11.8. Phiên bản này cho phép bạn di chuyển một khối dữ liệu không giới hạn.
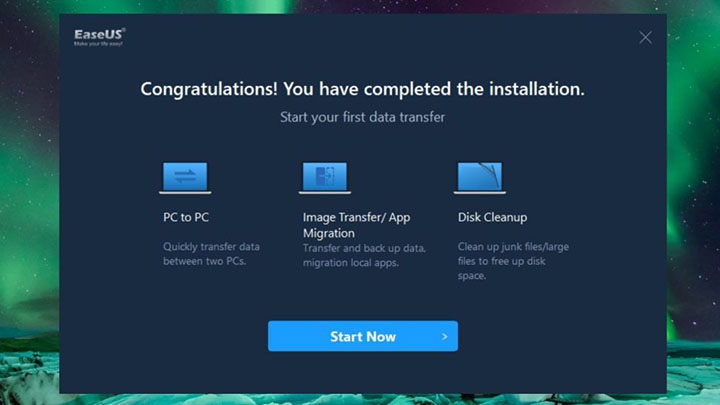
1. Tải về và cài đặt công cụ
Điều đầu tiên bạn cần làm là tải về công cụ EaseUS Todo PCTrans Free cho cả hai chiếc máy tính mới và cũ của bạn. Những gì bạn cần làm là làm theo hướng dẫn trong quá trình cài đặt. Một điều cần lưu ý đó là bạn cần phải kết nối với Internet do bộ cài đặt công cụ cần phải tải về một vài dữ liệu thêm trong quá trình cài đặt.
Một khi quá trình cài đặt hoàn tất, ứng dụng sẽ tự động được mở lên. Sau khi công cụ được cài đặt thành công trên cả 2 chiếc máy tính, hãy nhấn vào nút “Start Now” để bắt đầu quá trình di chuyển dữ liệu sang máy tính mới.
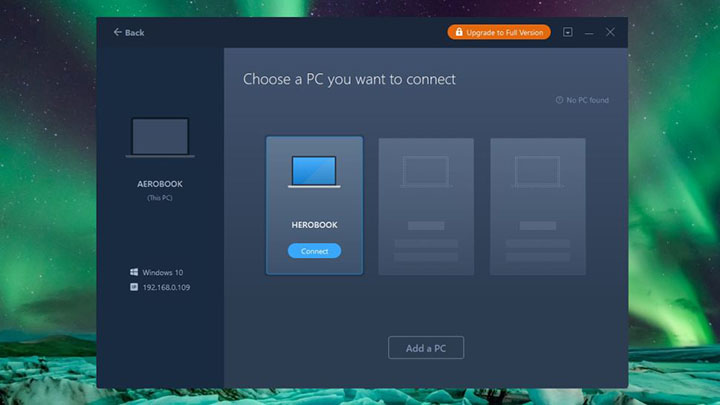
2. Các bước chuẩn bị trước khi di chuyển dữ liệu
Trước hết, bạn cần phải kiểm tra xem liệu 2 chiếc máy tính của bạn đã được kết nối cùng mạng nội bộ hay chưa. Bên trong công cụ, click vào nút “PC to PC” ở bên trái và sau đó nhấn vào nút “PC to PC”. Lúc này bạn sẽ thấy một màn hình khuyên bạn kiểm tra xem liệu cả hai chiếc máy tính đã được cài đặt công cụ này hay chưa.
Nhấn vào nút “Continue” trên chiếc máy tính cũ và ứng dụng sẽ tìm chiếc máy còn lại thông qua mạng nội bộ. Một khi công cụ tìm ra chiếc máy tính mới của bạn, hay di chuột vào biểu tượng của chiếc máy đó và nhấn vào nút “Connect”.
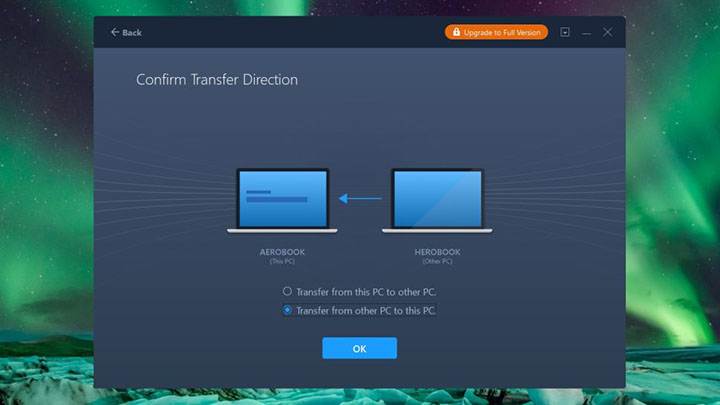
3. Xác nhận quá trình di chuyển dữ liệu sang máy tính mới
Lúc này, hãy điền tên tài khoản và mật khẩu của chiếc máy tính mới (nếu có) và nhấn vào nút “OK”. Sau đó, bạn sẽ phải xác nhận chiều di chuyển dữ liệu giữa 2 chiếc máy. Nếu bạn thực hiện công đoạn này trên máy tính cũ, nhấn chọn nút “Transfer from this PC to other PC” rồi nhấn nút “OK”, nhưng nếu bạn bạn thực hiện công đoạn này trên chiếc máy tính mới, hãy lựa chọn “Transfer from other PC to this PC” trước khi nhấn “OK”.
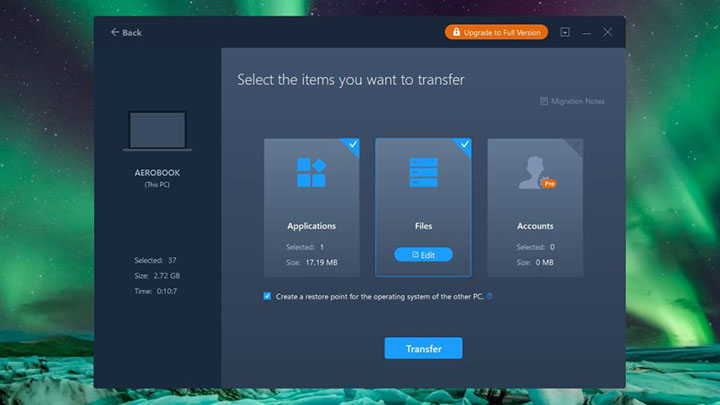
4. Phân tích các file dữ liệu của bạn
Công cụ sẽ mất chút thời gian để phân tích các dữ liệu trên máy tính của bạn. Sau khi hoàn thành, màn hình sẽ hiện lên một bản báo cáo tổng quát về các loại dữ liệu, ứng dụng và tài khoản sẽ được chuyển đi. Bạn có thể click chuột vào 3 loại dữ liệu này để tự mình lựa chọn những ứng dụng cần được chuyển. Sau khi hài lòng với lựa chọn của minh, bạn chỉ cần nhấn và nút “Transfer” và đợi cho các dữ liệu của bạn được chuyển sang chiếc máy tính mới.
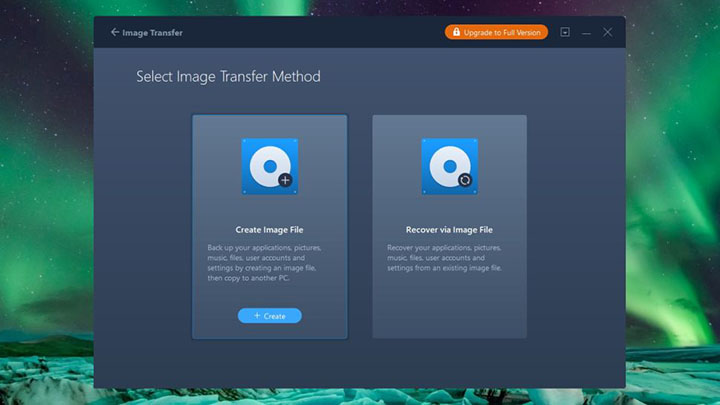
5. Di chuyển dữ liệu qua một file image
Công cụ còn có một tùy chọn di chuyển dữ liệu khác đó là thông qua một file image – về mặt cơ bản thì đây là một file sao lưu có kích thước lớn. Ở màn hình đầu tiên của công cụ trên chiếc máy tính cũ, nhấn vào nút “Image Transfer” ở bên trái, tiếp đến là nút “Start”.
Sau đó, hãy nhấn vào nút “Create” ở bên dưới mục “Create Image File”. Sau đó hãy đặt tên cho file này và lựa chọn nơi lưu file, sau đó nhấn chọn nút “Confirm”.
Tương tự như phương pháp trước đó, bạn có thể tùy chọn cụ thể các loại dữ liệu được chuyển đi. File này sau đó có thể được chuyển qua chiếc máy tính của bạn thông qua một thẻ nhớ USB, sau đó bạn có thể lựa chọn “Recover via Image File” bên trong ứng dụng để hoàn tất quá trình di chuyển dữ liệu sang máy tính mới.
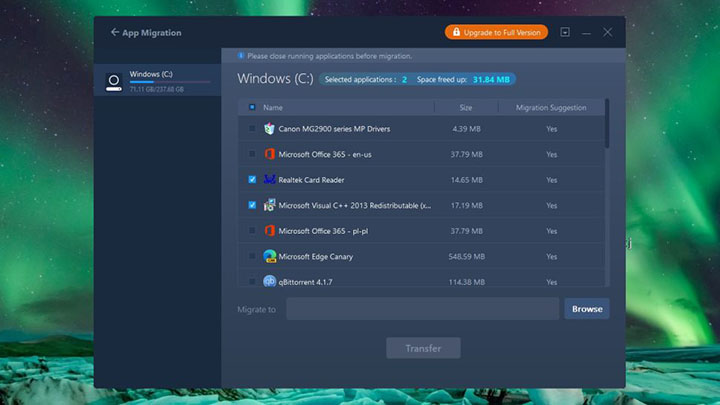
6. Di chuyển ứng dụng
Nếu bạn lắp thêm một chiếc ổ nhớ mới vào máy tính, bạn có thể sẽ cần tối ưu hóa dung lượng bộ nhớ bằng cách di chuyển ứng dụng từ ổ đĩa này qua ổ đĩa khác. Bạn có thể làm điều đó một cách dễ dàng thông qua ứng dụng EaseUS Todo PCTrans Free.
Những gì bạn cần làm là nhấn chọn “App Migration” ở bên tay trái, sau đó click vào nút “Start”. Lúc này, bạn có thể lựa chọn các ứng dụng mà bạn cần chuyển đi, nhấn vào nút “Browse” để lựa chọn nơi mà các ứng dụng này được chuyển đến, sau đó nhấn nút “Transfer” để hoàn tất công đoạn.