
Nếu bạn đang tìm kiếm hướng dẫn cách chụp ảnh màn hình với Window 10 dù trên Laptop hay PC thì đây là nơi bạn cần. Có nhiều cách khác nhau để chụp ảnh màn hình, bạn có thể chụp một phần hay toàn bộ màn hình hoặc chỉ chụp ảnh một cửa sổ trình duyệt nhất định.
Windows 10 cũng tích hợp sẵn công cụ chụp ảnh màn hình rất hữu dụng, bạn sẽ không phải cài đặt thêm bất cứ phần mềm gì. Nó cho phép bạn nhanh chóng gửi nội dung ảnh chụp cho đồng nghiệp hoặc bạn bè. Sau khi đọc bài viết này, bạn có thể thấy nó dễ làm hơn là chụp ảnh màn hình trên máy Mac. Nó cũng không cần bạn phải là chuyên gia máy tính mới làm được.
Xác định phím Print Screen trên Laptop hoặc PC

Bàn phím của bạn gần như luôn luôn có phím Print Screen và rất dễ tìm. Nó thường ở đâu đó xung quanh phần trên cùng bên phải của bàn phím, với nhãn “Print Screen” hoặc “PrtScr” trên đó. Trên một số bàn phím, nó có thể là chức năng phụ của một phím, trong trường hợp đó, bạn sẽ cần giữ phím “Fn” của bàn phím để sử dụng nó.
Cách chụp màn hình trên Windows với phím Print Screen
Với phím Print Screen, bạn có thể chụp ảnh toàn màn hình hoặc chụp một cửa sổ đang mở.
1. Chụp ảnh toàn bộ màn hình
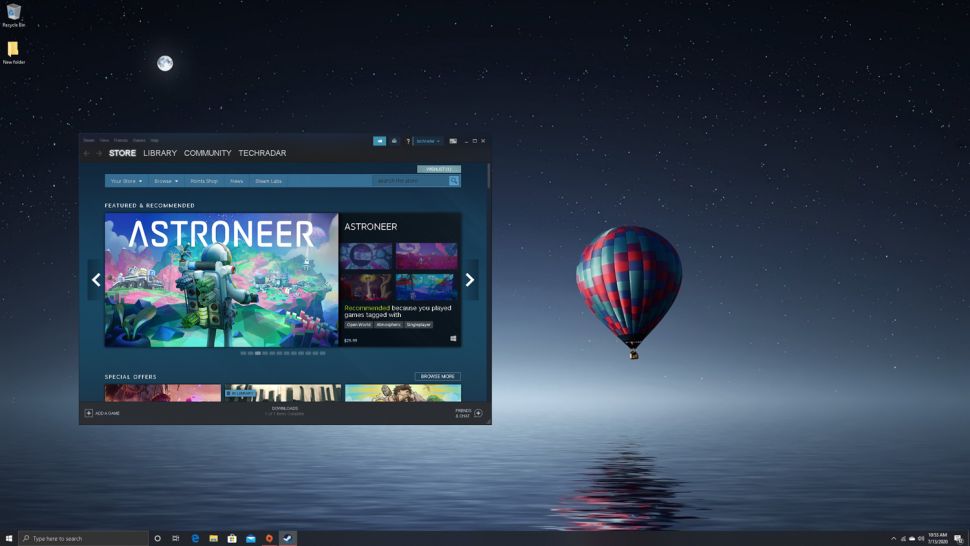
Nhấn phím Print Screen. Thao tác này sẽ ngay lập tức chụp ảnh toàn bộ màn hình của bạn (và nó cũng chụp luôn cả ảnh màn hình mở rộng thứ hai nếu có). Ảnh chụp màn hình được lưu vào khay nhớ tạm của bạn đồng thời cũng lưu vào thư mục Screen shots của bạn, bạn có thể dán nó vào nơi nào bạn cần chia sẻ đơn giản chỉ bằng thao tác nhấn Ctrl + V
2. Chụp ảnh một Cửa sổ đang mở
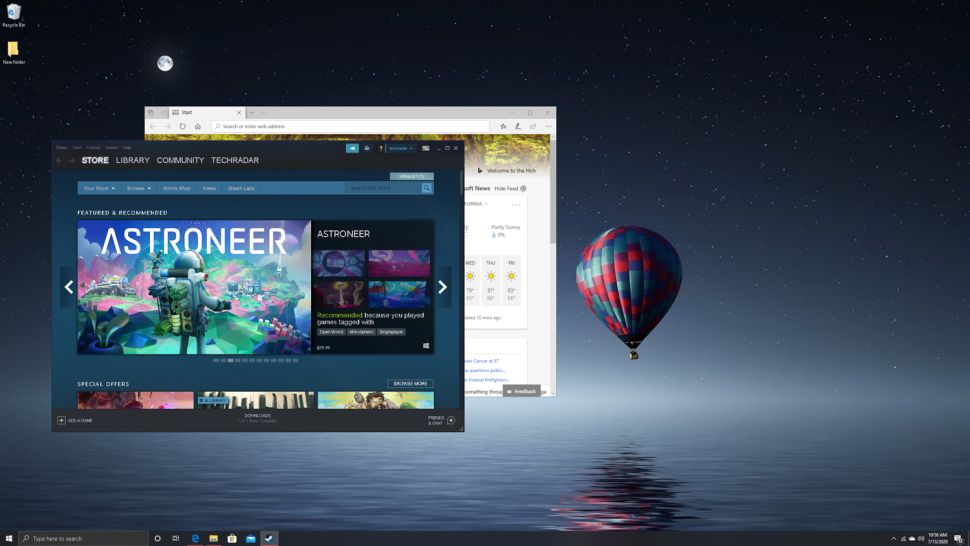
Để chụp ảnh chỉ cửa sổ đang hoạt động, hãy nhấn Alt + Print Screen. Thao tác này sẽ chỉ chụp ảnh màn hình cửa sổ đang mở – vì vậy, nếu bạn sử dụng cách này hãy lưu ý chọn cửa sổ cụ thể mà bạn muốn chụp trước khi ấn tổ hợp phím Alt + Print Screen.
Sau khi chụp ảnh cũng được lưu vào khay nhớ tạm và đồng thời được lưu vào thư mục Ảnh chụp màn hình (Screen shots) của bạn.
3. Những nơi có thể dán ảnh chụp màn hình
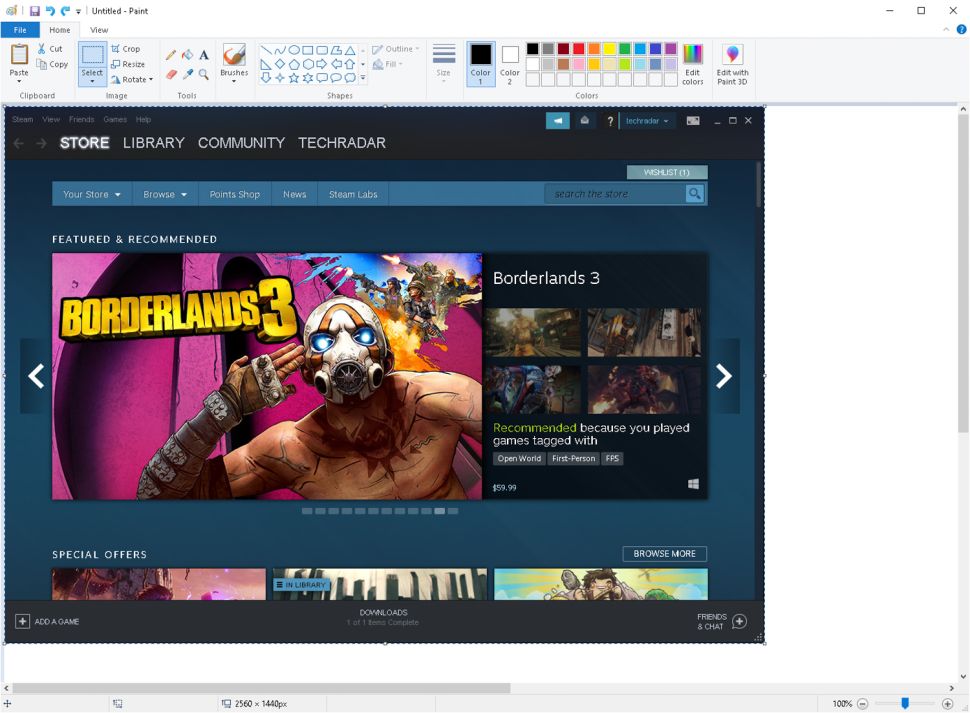
Sau khi bạn chụp ảnh màn hình, ảnh chụp sẽ được lưu vào khay nhớ tạm, nó cho phép bạn dán nó vào một số ứng dụng. Ví dụ bạn có thể dán nó vào một trình chỉnh sửa hình ảnh, như Paint 3D, để chỉnh sửa và lưu nó. Hoặc, bạn có thể chia sẻ nó với bạn bè hoặc đồng nghiệp bằng cách dán hình ảnh vào zalo, messenger hoặc email.
Đó là tất cả nếu bạn chỉ cần một cách để chia sẻ nhanh những gì trên màn hình của mình. Tuy nhiên, có nhiều cách nâng cao hơn để chụp màn hình trên Laptop và PC.
Cách chụp ảnh chỉ một phần trên màn hình
Nếu bạn muốn chụp ảnh chính xác chỉ một phần nào đó trên màn hình, Windows 10 có sẵn công cụ để giúp bạn. Microsoft đã tích hợp sẵn trong win ứng dụng Snip & Sketch, thay thế cho Snipping Tool cũ và nó cho phép bạn chụp ảnh màn hình theo nhiều cách khác nhau, cũng như chỉnh sửa và chú thích các ảnh chụp màn hình đó.
Snip & Sketch cung cấp cho bạn nhiều tính năng chụp ảnh màn hình ngay lập tức hoặc hẹn giờ sau vài giây, nếu bạn cần một chút thời gian để chuẩn bị. Ngoài ra, nó cũng cho phép bạn chỉnh sửa, cắt và chú thích ảnh chụp màn hình hiện có, ngay cả những ảnh bạn không chụp bằng ứng dụng này.
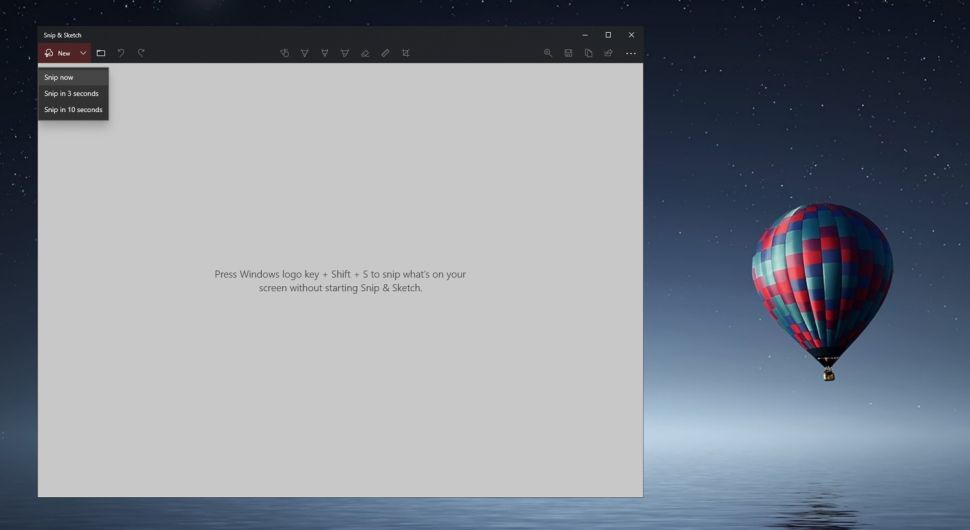
Để mở ứng dụng Snip & Sketch, chỉ cần nhập “Snip & Sketch” vào thanh tìm kiếm của Windows 10 để tìm ứng dụng và bật nó nó.
1. Chụp ảnh màn hình một phần cụ thể
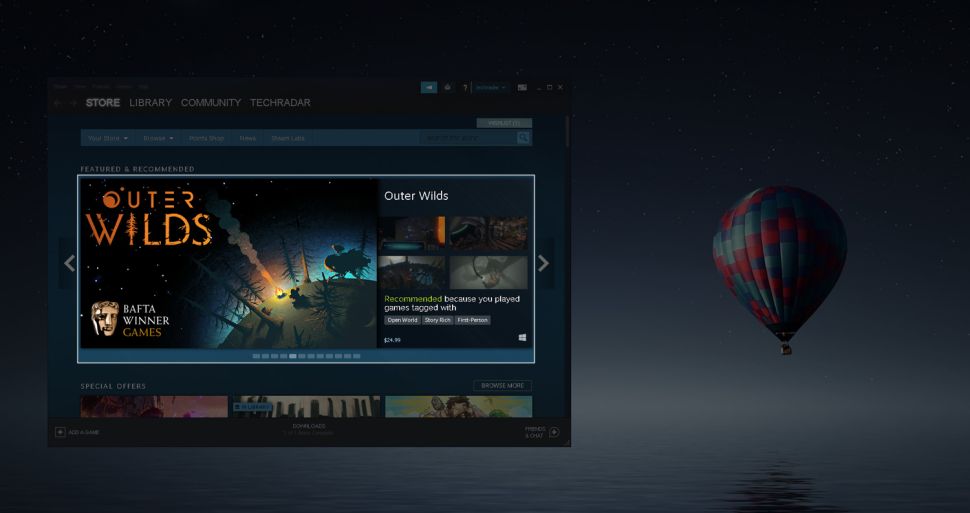
Để chụp ảnh màn hình chỉ một phần màn hình, hãy nhấp vào “New” và chọn thời điểm bạn muốn chụp ảnh màn hình. Nếu bạn chọn “Snip now”, màn hình của bạn sẽ tối đi và con trỏ chuột của bạn sẽ chuyển thành hình chữ thập.
Chỉ cần đặt chuột vào góc của khu vực bạn muốn chụp, nhấp giữ và kéo toàn bộ khu vực bạn muốn rồi thả tay ra.
Với cách này ảnh chụp màn hình cũng được lưu vào khay nhớ tạm của bạn. Đồng thời Snip & Sketch cũng hiển thị ảnh chụp màn hình của bạn bên trong ứng dụng. Ở tronh ứng dụng, bạn có thể chỉnh sửa ảnh chụp màn hình, chú thích nó và lưu lại file.
2. Chụp ảnh màn hình với biên dạng tự do
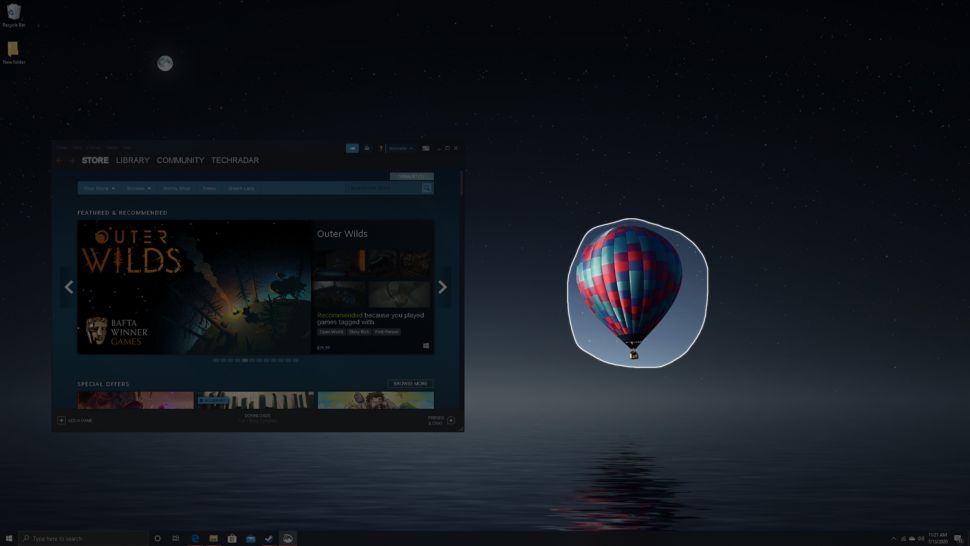
Bạn cũng có thể vẽ biên dạng tự do khu vực cần chụp. Để thực hiện việc này, hãy nhấp vào “Mới” và chọn tùy chọn Freeform ở đầu màn hình chụp. Giống như bước trên, bạn chỉ cần đặt chuột vào góc của khu vực bạn muốn chụp, nhấp vào nó, giữ và kéo cho đến khi toàn bộ khu vực được chọn rồi thả tay ra.
Cách này cũng thêm ảnh chụp màn hình vào khay nhớ tạm và hiển thị nó trên ứng dụng Snip & Sketch.
3. Chụp ảnh màn hình một cửa sổ bất kỳ
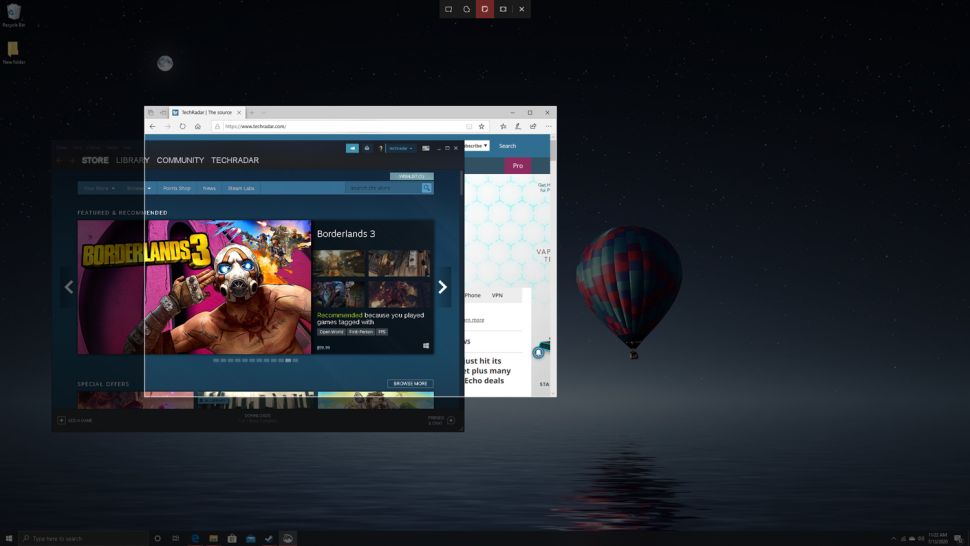
Ứng dụng Snip & Sketch cũng cho phép bạn nhanh chóng chụp ảnh màn hình của một cửa sổ bất kỳ, ngay cả những cửa sổ không hoạt động. Để làm như vậy, hãy nhấp vào “New” và chọn tùy chọn Windows Snip từ thanh công cụ ở trên. Nếu bạn có nhiều cửa sổ đang mở, chỉ cần đánh dấu cửa sổ bạn muốn chụp bằng con trỏ chuột và nhấp.
Hãy nhớ rằng nếu bạn có nhiều cửa sổ xếp chồng lên nhau, bạn vẫn có thể đánh dấu và chọn một cửa sổ phía sau để chụp ảnh màn hình. Tuy nhiên, không giống như trên Mac, ảnh chụp màn hình của cửa sổ trên Windows 10 không hoàn toàn giống với khi nó đang hoạt động. Nó cũng chụp cả phần cửa sổ đang hoạt động bên trên nó.
Trước khi sử dụng công cụ này, hãy đảm bảo rằng cửa sổ bạn muốn chụp không bị che lấp bởi các cửa sổ khác.
4. Phím tắt Snip & Sketch
Nếu bạn muốn chụp ảnh màn hình nhanh hơn với Snip & Sketch, một số phiên bản Windows 10 (Creators Update trở lên) sử dụng phím tắt Shift + Windows Key + S để truy cập nhanh vào chế độ chụp.



