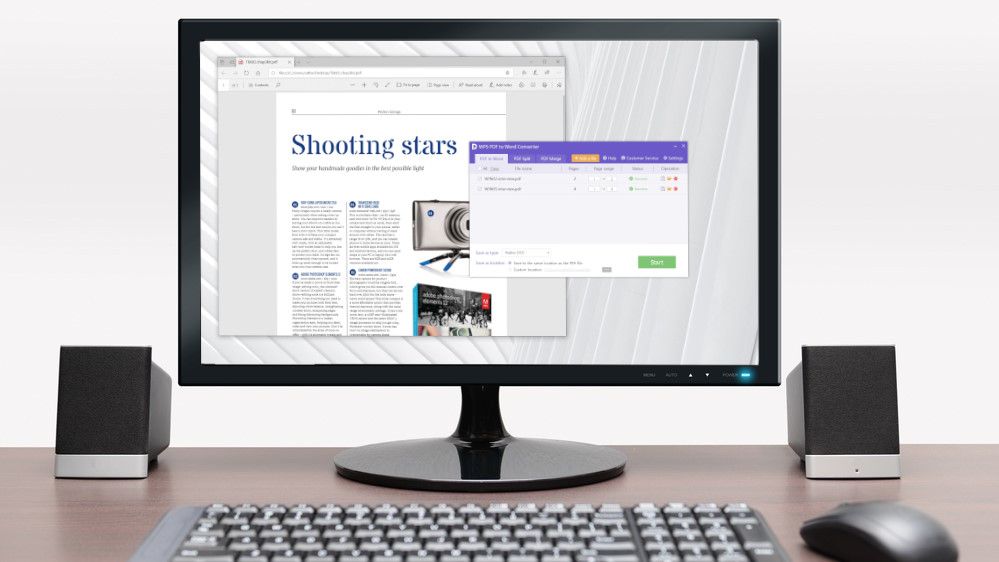
Hãy để chúng tôi chỉ cho bạn cách kết hợp các tệp PDF một cách dễ dàng. Tệp PDF hiện là một phần quan trọng trong cuộc sống hàng ngày của chúng ta, không chỉ ở nơi làm việc, với các tài liệu công ty và cá nhân quan trọng thường ở định dạng PDF. Vì vậy, biết cách kết hợp chúng chắc chắn sẽ có ích vào một ngày nào đó.
Nếu bạn có một loạt các tài liệu PDF công việc hoặc cá nhân mà bạn muốn đặt trong một tệp duy nhất, bạn sẽ rất vui khi biết việc này đơn giản hơn bạn tưởng tượng. Ngoài ra còn có nhiều cách để làm như vậy, tất cả chúng đều khá dễ dàng và dễ thực hiện.
Đối với người dùng Windows, nhiều trang web cung cấp tính năng này miễn phí, cũng như nhiều trình chỉnh sửa PDF miễn phí của bên thứ ba và trình đọc PDF miễn phí. Trong khi đó, người dùng macOS đã có công cụ dễ dàng và miễn phí của riêng Apple mà họ có thể đã sử dụng.
Tất nhiên, chúng tôi cũng sẽ hướng dẫn bạn theo từng bước để kết hợp các tệp PDF. Hãy xem hướng dẫn của chúng tôi bên dưới và bạn sẽ đạt kết quả như một người chuyên nghiệp.
1. Cách gộp các file PDF trong macOS
Người dùng macOS có thể làm điều này dễ dàng mà không phải cài thêm bất kỳ phần mềm nào. Nếu bạn cần kết hợp các tệp PDF thành một tài liệu PDF, bạn chỉ cần sử dụng ứng dụng Xem trước, được cài đặt sẵn trên Mac. Tuyệt vời hơn nữa, bạn chủ yếu chỉ cần kéo và thả tệp, vì vậy bạn có thể bắt đầu một cách nhanh chóng và không tốn nhiều công sức.
Trước khi bắt đầu, hãy đảm bảo rằng bạn để tất cả các tệp PDF bạn muốn kết hợp trong một thư mục để không mất công tìm kiếm chúng nhiều.
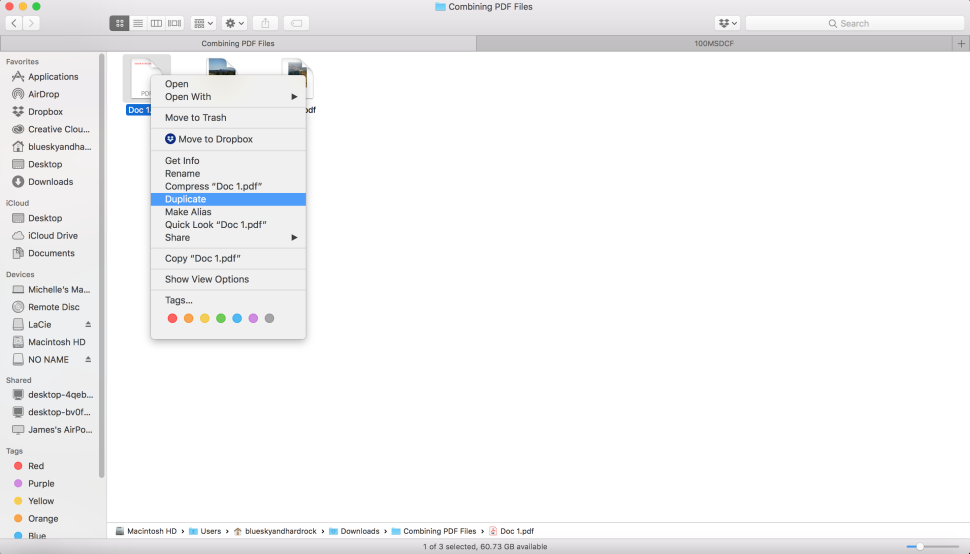
Bước 1: Mở thư mục Finder nơi các tệp PDF của bạn được lưu trữ và tạo một bản sao của tệp bạn muốn làm trang đầu tiên của mình.
Bạn nên tạo một bản sao trước khi thực hiện các thay đổi, trong trường hợp bạn mắc lỗi hoặc cần nó cho việc khác trong tương lai. Để tạo bản sao, chỉ cần nhấp hai ngón tay vào tệp và chọn Bản sao trong menu thả xuống.
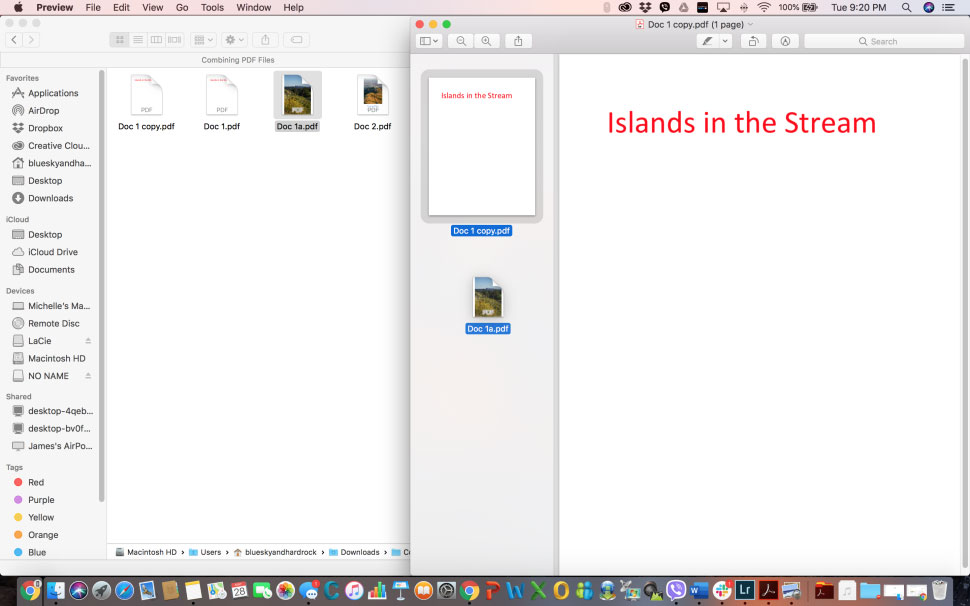
Bước 2: Nhấp đúp vào tệp bạn vừa copy (làm trang đầu tiên) để mở tệp đó trong Xem trước.
Đảm bảo rằng thanh bên của hình thu nhỏ hiển thị. Nếu không, hãy chuyển đến View> Thumbnails hoặc nhấn Option + Cmd + 2. Nếu tệp của bạn không mở trong Xem trước theo mặc định, bạn có thể nhấp hai ngón tay vào tệp đó, sau đó đi tới Mở bằng> Xem trước.
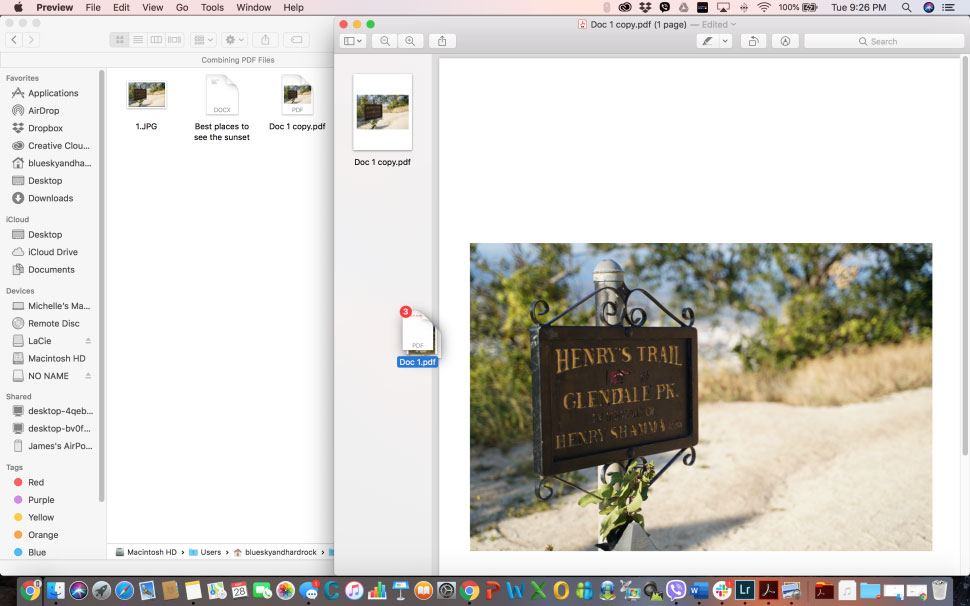
Bước 3: Thêm tệp PDF khác hoặc JPG, PNG và các tệp bổ sung khác vào Xem trước bằng cách kéo và thả chúng vào cột hình thu nhỏ.
Thật không may, trình Xem trước của Mac sẽ không cho phép bạn thêm Word, Excel và HTML vào tài liệu PDF . Nếu bạn muốn thêm chúng bằng cách sử dụng trình Xem trước, trước tiên bạn phải chuyển đổi chúng sang tài liệu PDF. Nếu không, tốt nhất bạn nên sử dụng ứng dụng Adobe Acrobat DC có sẵn trong macOS.
(Nếu bạn đang chọn sử dụng ứng dụng Adobe Acrobat DC, hãy đọc cách sau để làm theo các bước trên Windows 10, vì chúng giống như trên macOS.)
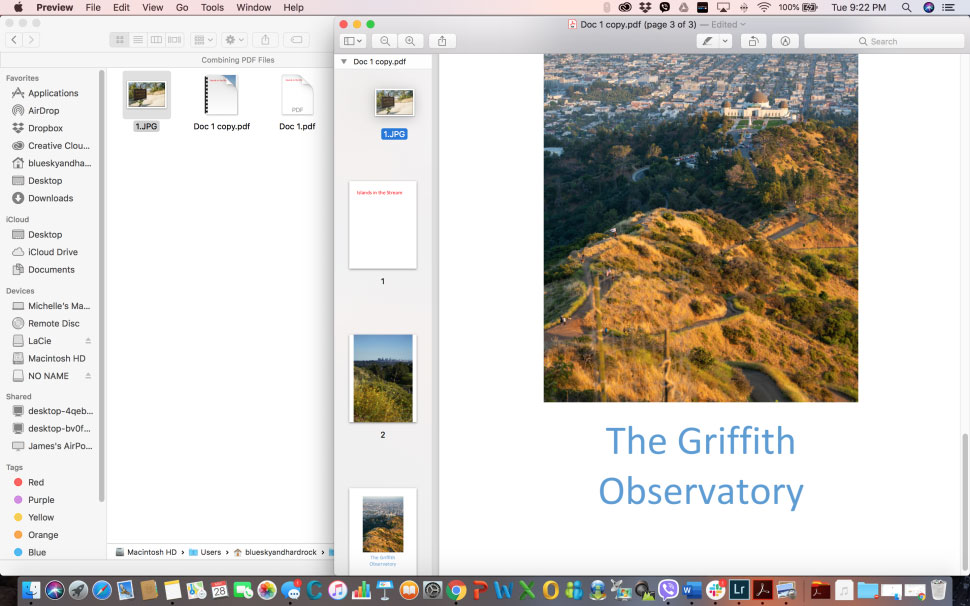
Bước 4: Sắp xếp các tệp theo thứ tự bạn muốn bằng cách kéo và thả chúng vào thanh bên.
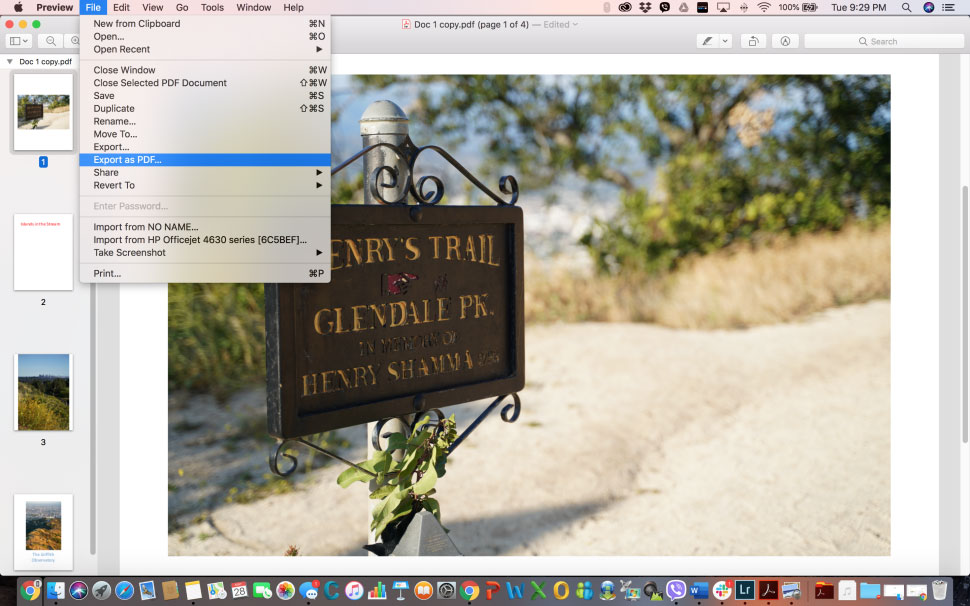
Bước 5: Khi đã sẵn sàng, hãy chuyển đến Tệp> Xuất dưới dạng PDF. Nhập tên tệp mong muốn của bạn và chọn thư mục bạn muốn lưu tệp vào.
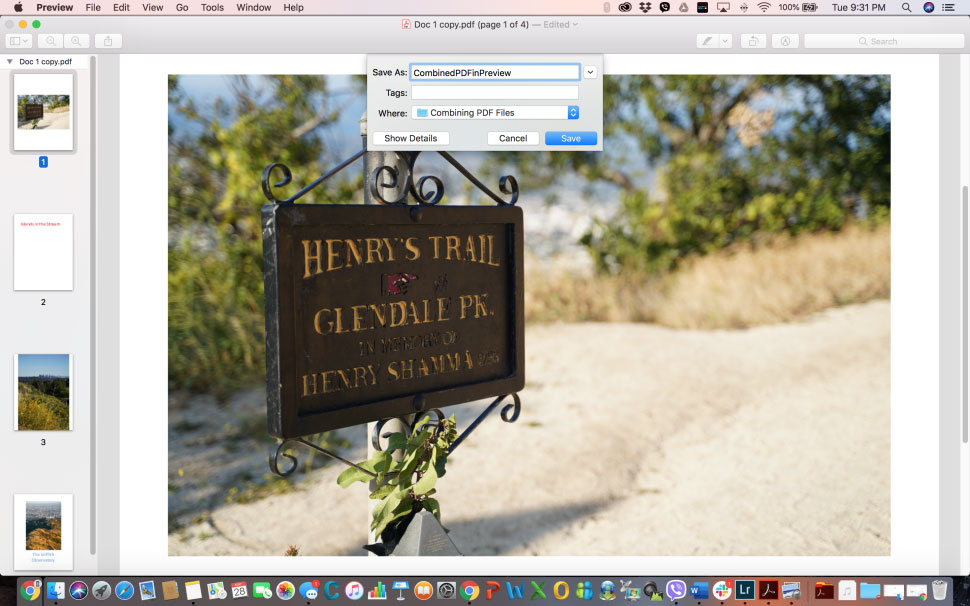
Bước 6: Nhấn Lưu.
2. Cách gộp các tệp PDF trong Windows 10
Như chúng tôi đã đề cập trước đó, có nhiều trang web và ứng dụng của bên thứ ba mà bạn có thể sử dụng để kết hợp nhiều tài liệu PDF trong một tệp duy nhất. Và chúng thường thao tác cực kỳ dễ dàng đối với bạn – thường chỉ là việc chọn tệp và nhấp vào một nút.
Nhưng một lần nữa, bạn nên sử dụng phần mềm có bản quền để tránh gặp phải các phần mềm độc hại với máy tính của bạn. Ở đây chúng tôi sẽ hướng dẫn bạn sử dụng Adobe Acrobat DC.
Lưu ý: Acrobat DC không miễn phí. Bạn phải đăng ký hàng tháng hoặc hàng năm với giá bắt đầu từ 12,99$ một tháng. Đó là một mức giá cao, nếu bạn chỉ sử dụng chúng một lần.
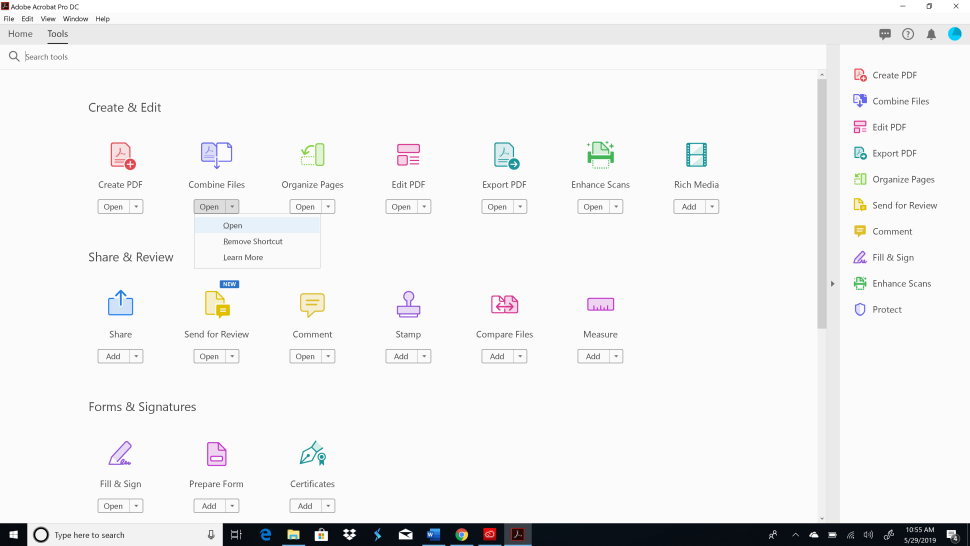
Bước 1: Mở Adobe Acrobat DC. Đi tới Công cụ> Tạo & Chỉnh sửa. (tool>create & edit)
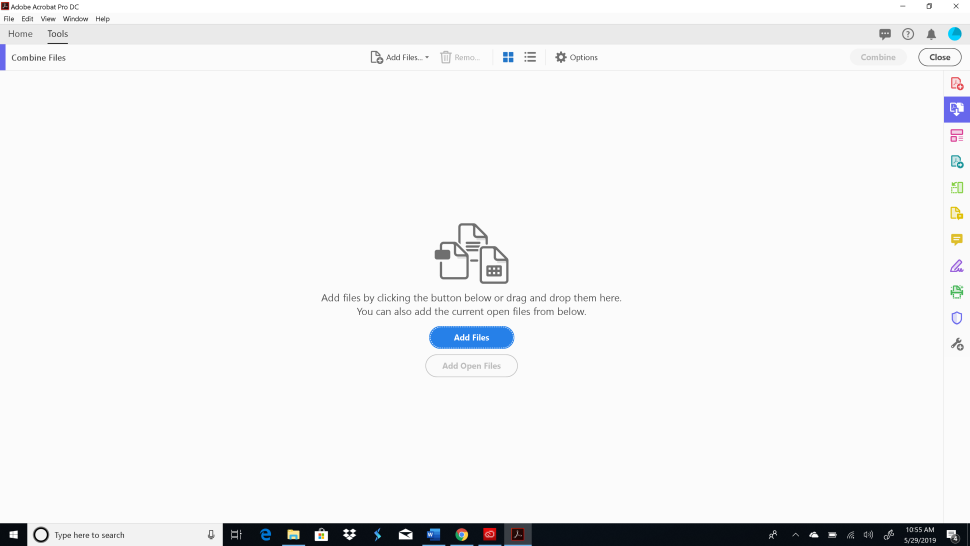
Bước 2: Trong gộp file (combine file), nhấp vào Mở (open).
Thao tác này sẽ đưa bạn đến cửa sổ gộp các tệp nơi bạn có thể thêm tệp, sắp xếp lại chúng theo thứ tự bạn muốn và hợp nhất chúng thành một tệp PDF duy nhất. Cái hay của công cụ này là nó chấp nhận nhiều loại tệp khác nhau, từ tệp PDF và tệp hình ảnh đến tài liệu Word và Excel.
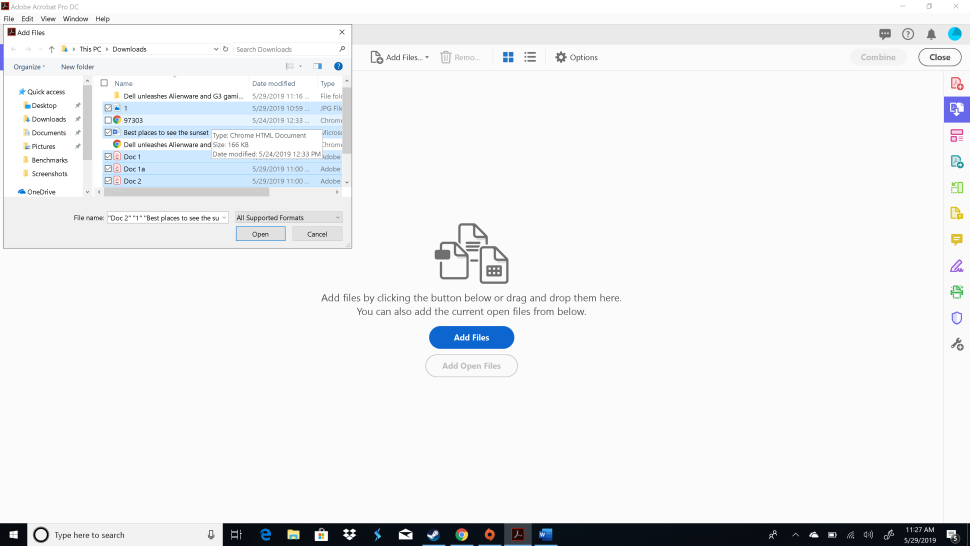
Bước 3: Trong cửa sổ gộp file (combine file), kéo và thả các tệp bạn muốn kết hợp HOẶC bấm vào Add file và chọn chúng trong hộp thoại.
Bạn cũng có thể thêm thư mục, thêm trang web hoặc thêm từ Bảng tạm. Nó khá tiện lợi.

Bước 4: Sắp xếp các tệp theo thứ tự bạn muốn chúng xuất hiện trong tài liệu PDF cuối cùng bằng cách kéo và thả.
Bước 5: Khi đã sẵn sàng, hãy nhấp vào nút Kết hợp (combine) ở phần trên cùng bên phải hoặc chỉ cần nhấn Shift + Ctrl + I.
Khi các tệp của bạn đã được hợp nhất thành một tài liệu PDF, một tab sẽ xuất hiện bên cạnh tab Trang chủ và tab Công cụ. Nhấp vào nó để xem tài liệu.
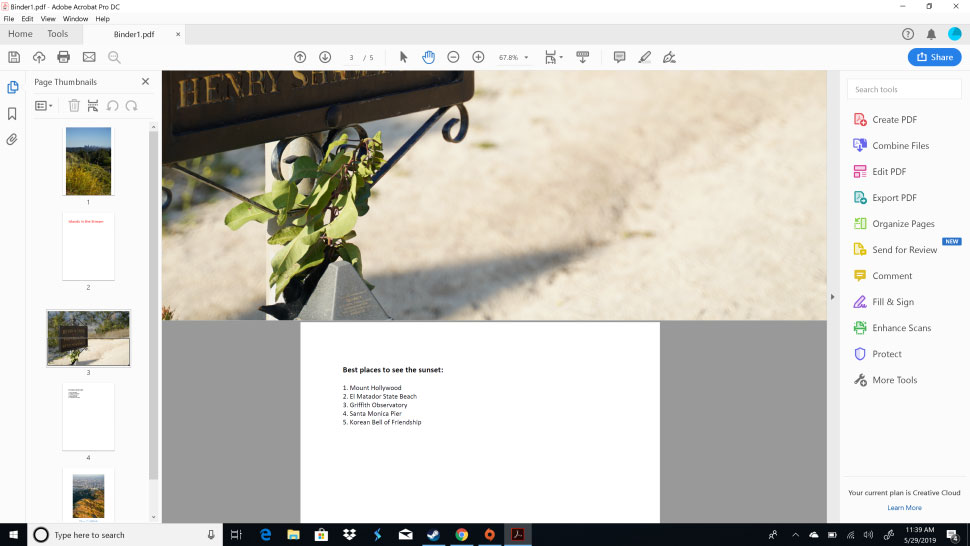
Bước 6: Khi bạn đã hài lòng với tài liệu PDF, hãy nhấp vào biểu tượng Save ở trên cùng bên trái để lưu nó. Bạn cũng có thể nhấn Ctrl + S.
Bạn cũng có tùy chọn lưu tệp vào Adobe Document Cloud, được bao gồm trong đăng ký trả phí của bạn, vì vậy bạn sẽ tiết kiệm được dung lượng lưu trữ trên máy tính của mình. Để thực hiện việc này, hãy nhấp vào đám mây có biểu tượng mũi tên hướng lên, bên cạnh nút Lưu. Hoặc chỉ cần nhấn Shift + Ctrl + W.
Bước 7: Chọn thư mục bạn muốn lưu tài liệu PDF mới, nhập tên tệp của bạn và nhấn Lưu (save).
Nguồn: biên tập thietbiketnoi.com



