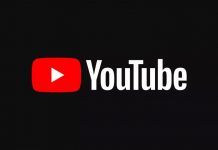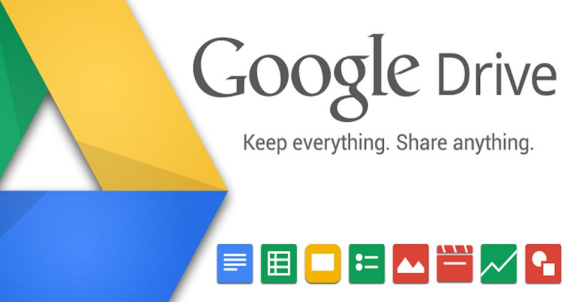
5 thủ thuật Google Drive mà chúng tôi giới thiệu dưới đây chắc chắn sẽ giúp đẩy nhanh tiến độ công việc của bạn một cách nhanh chóng và hiệu quả.
Google Drive và các ứng dụng đi kèm cung cấp rất nhiều công cụ hữu ích giúp bạn làm việc hiệu quả hơn. Dưới đây là 5 thủ thuật Google Drive cực hay chắc chắn sẽ giúp đẩy nhanh tiến độ công việc của bạn.
Hoạt động ngoại tuyến
Dù muốn hay không thì chắc chắn sẽ có những lúc bạn bị ngắt kết nối Internet. May mắn thay, Google Drive đã có chế độ ngoại tuyến cho phép bạn tạo, xem, chỉnh sửa văn bản nếu gặp phải tình huống trên.
Bạn sẽ cần kích hoạt tính năng ngoại tuyến trên trình duyệt Chrome. Trước hết, hãy đăng nhập vào tài khoản Google Drive, nhấp vào biểu tượng hình bánh răng ở góc trên cùng bên phải màn hình và chọn Settings.
Trên tab General, đánh dấu kiểm vào ô bên cạnh nhãn “Sync Google Doc, Sheets, Slides, & Drawings files to this computer so that you can edit offline”. Khi đó, bạn có thể làm việc trên Google Drive trong Chrome khi máy tính bị mất kết nối Internet và tất cả các chỉnh sửa của bạn sẽ được đồng bộ khi kết nối Internet được thông suốt.
Tìm kiếm các liên kết trong một tài liệu
Thông thường, khi bạn muốn thêm liên kết vào tài liệu, bạn sẽ phải thực hiện các bước nhàm chán đó là mở một tab trình duyệt mới >> tìm kiếm trang web mà bạn muốn liên kết đến >> sao chép URL và chèn liên kết vào văn bản.
Tuy nhiên, Google Search đã được tích hợp vào Google Docs, do đó bạn sẽ không cần phải mở sang tab khác để tìm đến trang web mà bạn muốn liên kết. Chỉ cần bôi đen đoạn văn bản, chọn Insert > Link và gõ những gì bạn muốn tìm kiếm khi hộp thoại chèn liên kết xuất hiện. Google sẽ hiển thị ra một danh sách kết quả. Nhấp vào liên kết mà bạn muốn chèn vào văn bản.
Theo dõi lịch sử sửa đổi
Nếu bạn là đồng tác giả với ai đó trên cùng một tài liệu, việc theo dõi các thay đổi mà người kia đã làm thực sự sẽ khiến bạn cảm thấy mệt mỏi và không thể kiểm soát được. May mắn là Google đã giúp cho việc xem tất cả các thay đổi trên tệp văn bản, slideshow hay bản vẽ một dễ dàng hơn. Bạn thậm chí còn có thể khôi phục lại phiên bản trước của một tệp tin nếu cần thiết.
Để xem lịch sử sửa đổi của một tập tin Docs, Sheets, Slides hay Drawing, bạn mở tệp tin đó và nhấn vào All changes saved in Drive. Khi đó, một cửa số nhỏ sẽ hiện ra ở phía bên phải cho thấy người sửa đổi và thời gian sửa đổi trên tài liệu của bạn. Những phần sửa đổi sẽ được đánh dấu với màu sắc khác trong văn bản.
Sử dụng web clipboard
Một tính năng ít được biết đến của Google Drive là web clipboard cho phép bạn sao chép và dán dữ liệu trên Docs, Sheets và Slides. Không giống như web clipboard trên hệ điều hành máy tính, web clipboard của Drive có chứa nhiều mục, hỗ trợ văn bản, hình ảnh, bản vẽ và các loại tài liệu Google khác.
Để sử dụng web clipboard, bạn chọn một vài đoạn văn bản, bản vẽ hay dữ liệu khác và vào Edit > Web clipboard > Copy to web clipboard. Bạn sẽ nhìn thấy dữ liệu đã được thêm vào danh sách các mục trên web clipboard. Nếu trình đơn đã đầy các web clipboard, bạn có thể chọn Clear all items. Mặc định thì hệ Drive sẽ tự xóa các mục này nếu nó không được tương tác trong vòng 30 ngày.
Xuất bản lên web
Tính năng chia sẻ của Google Drive tỏ ra rất hữu dụng khi bạn muốn chia sẻ tài liệu của mình cho một số ít người, nhưng nếu bạn muốn mở rộng đối tượng người đọc hơn thì cần làm gì? Khi đó, hãy sử dụng tính năng Publish của Drive.
Để xuất bản một tài liệu, bảng tính, bài thuyết trình hay một bản vẽ, bạn hãy mở tập tin đó ra và nhấn vào File > Publish to the Web. Một số loại tập tin nhất định còn có tùy chọn Publish cho phép bạn lựa chọn xuất bản toàn bộ bảng tính hay chỉ là một trang cá nhân, thiết lập tốc độ chuyển slide của bài thuyết trình và chọn kích cỡ ảnh của bản vẽ… Khi đã xong xuôi, nhấn vào Publish, bạn sẽ nhận được một liên kết dẫn đến tài liệu dưới dạng đã xuất bản để chia sẻ cho mọi người.
Nếu bạn muốn tệp tin đã xuất bản được cập nhật tự động mỗi khi bạn sửa đổi so với bản gốc, hãy vào File và chọn Publish to the Web > Published content & settings. Tích chọn ô có nhãn “Automatically republish when changes are made”. Để ngừng công khai một tập tin đã xuất bản, chọn Stop publishing.