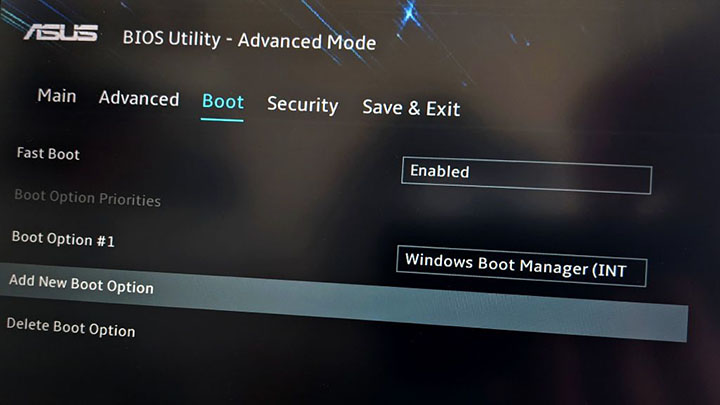
Cách cập nhật BIOS là gì? Nếu bạn là người thường xuyên lắp ráp máy tính Windows 10, thì chắc hẳn bạn đã quá quen với khái niệm BIOS, và trong thời gian gần đây còn được biết đến với tên gọi là UEFI. Để cho dễ hiểu nhất, BIOS là phần mềm giúp cho chiếc máy tính của bạn chạy được.
Tất nhiên, có trường hợp việc cập nhật phiên bản BIOS lỗi có thể làm hỏng cả chiếc máy tính của bạn. Nhưng ngay cả khi bạn mua một chiếc máy tính bàn được ráp sẵn hoặc một chiếc laptop, sẽ có lúc bạn phải tự mình cập nhật BIOS của máy.
Vậy làm thế nào để cập nhật BIOS cho máy tính cá nhân của bạn. BIOS là một phần mềm có phần tách rời khỏi Windows 10 hoặc Linux, vậy thì bạn lấy về bản cập nhật kiểu gì. Đáng tiếc là không có một phương pháp chung cho mọi dòng máy, nhưng chúng tôi có thể giúp bạn lựa chọn hướng đi đúng đắn, bắt đầu với việc định dạng chính xác phiên bản BIOS của máy tính bạn.
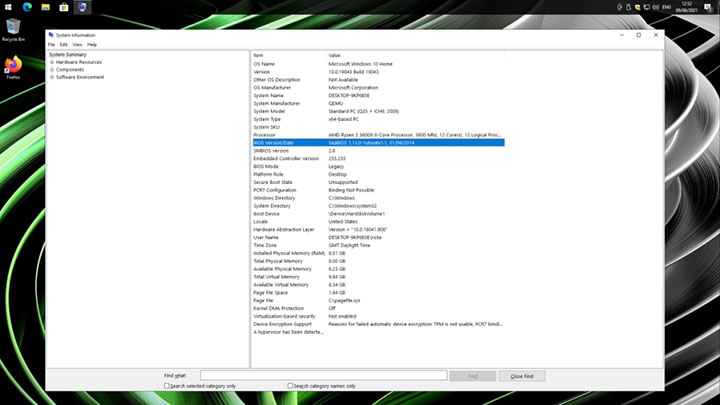
Cách kiểm tra phiên bản BIOS hiện tại trên máy tính
Nếu máy bạn hiện đang sử dụng phiên bản BIOS mới nhất, thì bạn sẽ không phải bận tâm đến vấn đề nâng cấp nữa. Cách kiểm tra phiên bản BIOS đơn giản nhất có thể được thực hiện ở cả hai hệ điều hành Windows và Linux.
Ở máy tính chạy Windows 10, hãy nhấn tổ hợp phím “Win+R” và gõ “msinfo32” trong mục tìm kiếm. Nhấn nút “OK” và cửa sổ “System information” sẽ hiện lên. Ở màn hình thứ nhất, bạn sẽ thấy mục “BIOS version/date”. Hãy lưu lại những thông tin được hiển thị ở mục này.
Nếu bạn là người sử dụng hệ điều hành Linux, bạn cũng có thể dễ dàng lấy được thông tin về phiên bản BIOS hiện tại của máy bạn. Những gì bạn cần làm là mở Terminal và viết vào đó dòng lệnh sau:
sudo dmidecode --type biosLúc này bạn sẽ nhận được thông tin của phiên bản BIOS hiện tại, bao gồm nhà phát triển, số phiên bản và ngày phát hành. Tại đây, bạn cần mở trình duyệt web của bạn để thực hiện bước tiếp theo.
Cách cập nhật phiên bản BIOS
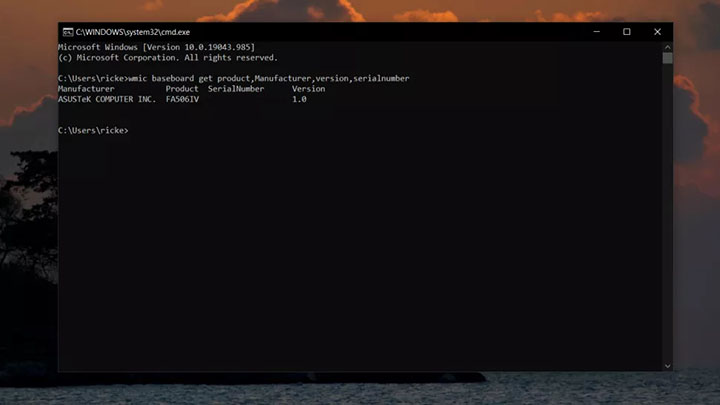
Ở bước này, cách thức thực hiện sẽ khác nhau tùy thuộc vào hãng sản xuất máy. Trong một vài trường hợp, bạn có thể tải về cài đặt có thể được sử dụng trực tiếp trên Windows 10. Tuy nhiên, trong các trường hợp khác, bạn sẽ cần phải vào BIOS để tự mình cài bản cập nhật.
Phiên bản cập nhật BIOS đến từ trang hỗ trợ của hãng sản xuất motherboard của máy bạn. Vậy nên việc biết chính xác mẫu motherboard mà máy bạn đang sử dụng là rất quan trọng. Nếu bạn tự tay lắp máy, thì bạn có thể đã biết thông tin này, nhưng nếu không, bạn có thể thực hiện các bước dưới đây.
1. Cách tìm kiếm thông tin về motherboard trên Windows 10
Có 2 cách mà bạn có thể thực hiện với những máy Windows 10, để tìm kiếm thông tin về motherboard. Phương pháp thứ nhất liên quan đến việc sử dụng công cụ “Command Prompt”. Bạn có thể mở ứng dụng này lên bằng cách nhấn tổ hợp phím “Win+R” và điền vào mục tìm kiếm dòng chữ “cmd”. Khi cửa sổ hiện lên, hãy điền vào đó dòng lệnh dưới đây:
wmic baseboard get product,Manufacturer,version,serialnumberLúc này, bạn sẽ nhận được những thông tin quan trọng mà bạn cần dùng để định dạng chiếc motherboard của máy.
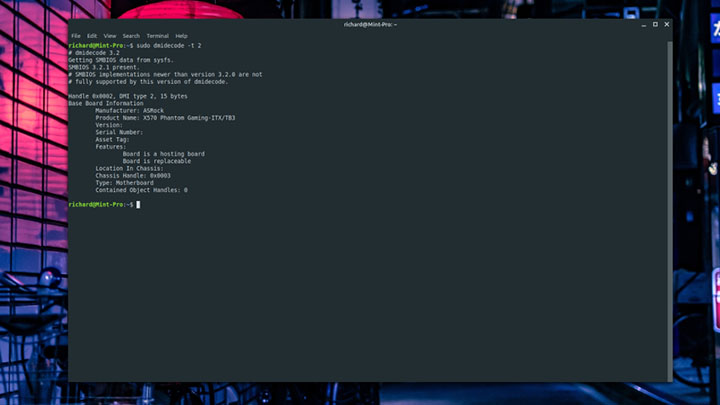
2. Cách tìm kiếm thông tin về motherboard trên Linux
Phương pháp tìm kiếm thông tin về motherboard trên hệ điều hành Linux cũng đơn giản tương tự như trên Windows 10. Những gì bạn cần làm là mở cửa sổ terminal và đánh vào đó dòng lệnh dưới:
sudo dmidecode -t 2Lúc này bạn sẽ nhận được các thông tin quan trọng nhất về chiếc motherboard của máy bạn, bao gồm mẫu sản phẩm và số sê-ri.
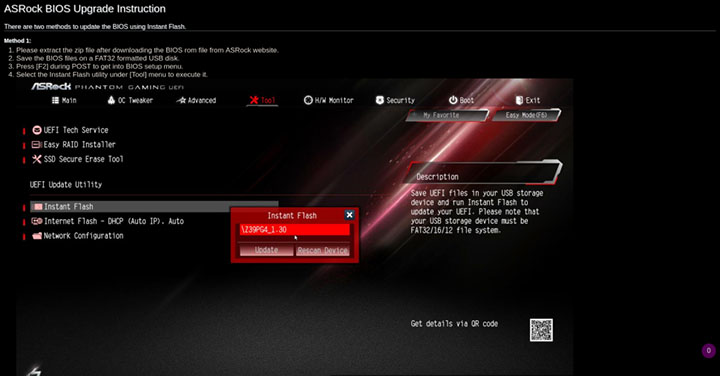
Tải và cài đặt bản cập nhật BIOS
Điều đầu tiên mà bạn cần làm đó là vào trang web của hãng sản xuất. Nếu bạn sử dụng máy tính ráp sẵn, hãy vào trang web của hãng lắp ráp và tìm chọn mục hỗ trợ khách hàng. Nếu bạn tự tay lắp ráp máy, hãy vào trang web của hãng sản xuất motherboard và tìm chọn mục hỗ trợ khách hàng.
Tại bước này, bạn sẽ phải tìm tòi đôi chút. Các bước cập nhật BIOS sẽ khác nhau đối với các loại motherboard. Ở một số trường hợp, bạn sẽ chỉ phải chạy file cài đặt là OK. Ở trường hợp khác, bạn sẽ phải sử dụng USB và cập nhật phiên bản ở ngay bên trong BIOS máy bạn.
Tin tốt là do công đoạn cập nhật BIOS đòi hỏi sự chính xác cao, nên hầu như tất cả các hãng sản xuất đều cung cấp cho bạn các hướng dẫn cụ thể về phương pháp cập nhật mà bạn cần thực hiện.
Hãy lây ASRock làm ví dụ, trang hỗ trợ của hãng không những dẫn bạn đến bản cập nhật BIOS chính xác dành cho motherboard của bạn, mà còn hướng dẫn bạn tỉ mỉ từng bước cách thức cập nhật. Những gì bạn cần làm là đọc kỹ hướng dẫn, hay tốt hơn là mở mục hướng dẫn này trên một thiết bị khác để bạn có thể vừa tham khảo vừa cập nhật trên máy bạn.
Tổng kết
Cập nhật BIOS không phải là một việc mà bạn cần phải lo lắng thường xuyên, và trong phần lớn trường hợp, nếu chiếc máy tính của bạn vẫn chạy bình thường thì tốt nhất bạn đừng động vào phần BIOS của máy làm gì. Bản cập nhật BIOS được phát hành không thường xuyên như Windows 10, nhưng thỉnh thoảng những bản cập nhật này vẫn đến.
Nếu máy tính bạn vẫn chạy ổn định, thì bạn không nên quá quan tâm đến việc cập nhật BIOS. Dù vậy, bạn cũng nên thỉnh thoảng kiểm tra xem liệu có phiên bản BIOS nào là cần thiết để vá những lỗi lớn trên máy bạn.
Việc cập nhật BIOS có thể khó khăn với những ai chưa từng thử. Nếu bạn phải cập nhật BIOS trên máy, thì hãy thật bình tĩnh và làm theo những chỉ dẫn trong bài viết này, chắc chắn bạn sẽ thành công mà không gặp phải trở ngại nào.
Nguồn: biên tập thietbiketnoi.com



