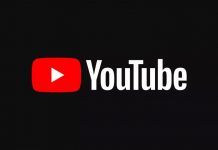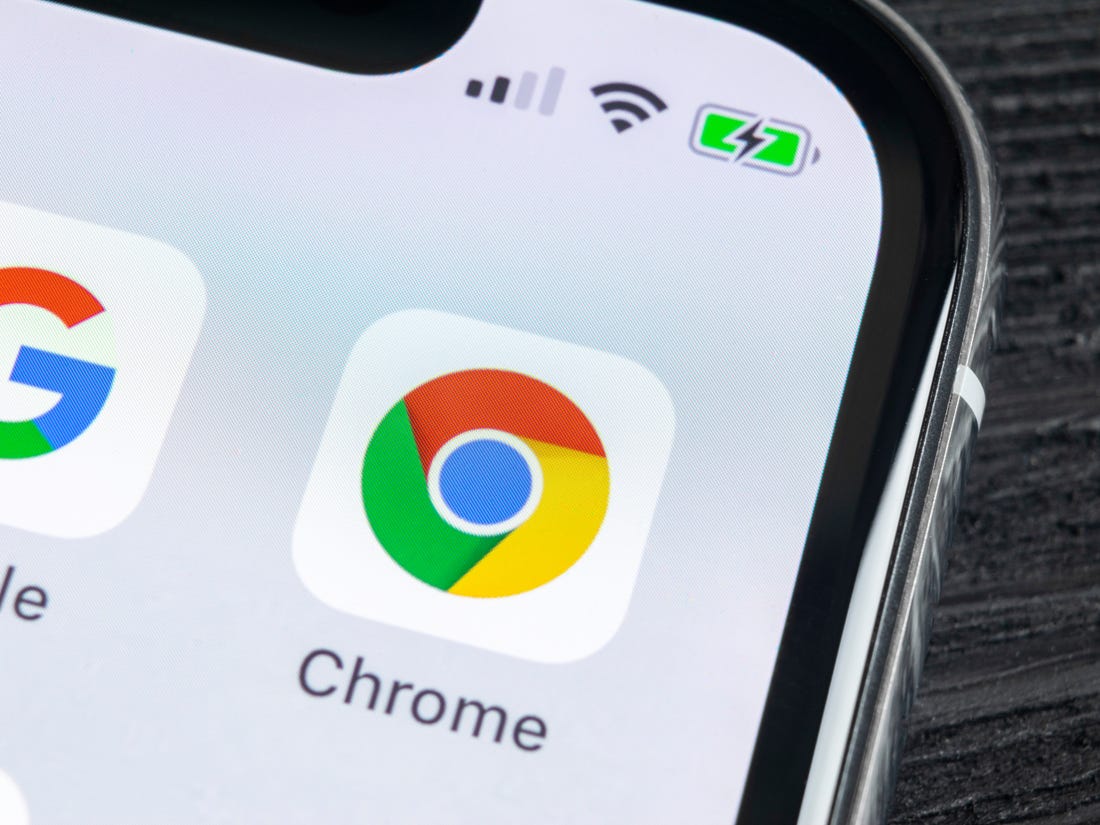
Trình duyệt Chrome xuất hiện tình trạng châm, lag khi đang sử dụng luôn khiến bạn khó chịu. Tuy nhiên chỉ với 10 thao tác đơn giản dưới đây bạn có thể giải quyết được tình trạng này.
Google Chrome là một trong những trình duyệt web được sử dụng phổ biến nhất hiện nay. Tuy nhiên trải qua rất nhiều bản cập nhật tính năng và sửa lỗi, đôi khi Chrome lại trở nên chậm chạp vì một số tính năng mới cũng như những tiện ích mở rộng hoặc ứng dụng.
Nhưng vẫn có những phương pháp và mẹo để giúp cải thiện tốc độ tổng thể và sự nhanh nhạy của trình duyệt này. Dưới đây là 10 mẹo nhỏ giúp trình duyệt Chrome của bạn hoạt động mượt mà hơn:
1. Vô hiệu hoá tiện ích mở rộng
Tiện ích mở rộng là các công cụ giúp mở rộng chức năng của trình duyệt Chrome. Trong một số trường hợp cụ thể, chúng tỏ ra khá hữu ích, nhưng đôi khi chúng lại không hoạt động hiệu quả như bạn mong muốn. Thông thường các tiện ích mở rộng sẽ chạy ở chế độ nền và chúng sẽ tiến hành phân tích hoặc lọc các trang web trước khi chúng được hiển thị trên màn hình, chính những hoạt động đó sẽ khiến cho việc duyệt web trở nên chậm chạp và tiêu hao nhiều tài nguyên của máy tính hơn.
Để có được tốc độ duyệt web nhanh và ngốn ít tài nguyên thì việc xóa và hoặc vô hiệu hóa các tiện ích mở rộng bạn không thực sự cần là vô cùng cần thiết.
Để vô hiệu hóa phần mở rộng bạn không cần phải:
Gõ “chrome://extensions” trên thanh địa chỉ trình duyệt Chrome của bạn. Ngoài ra, bạn có thể vào Tùy chọn (biểu tượng 3 dấu gạch ngang)> Công cụ khác> Tiện ích mở rộng.
Sau đó các bạn bỏ tích ở các tiện ích mở rộng mà bạn muốn vô hiệu hóa, hoặc nhấp vào biểu tượng thùng rác để xóa các tiện ích mở rộng đó.
2. Vô hiệu hóa Plugins không cần thiết
Plugins cũng có nhiệm vụ cung cấp các chức năng mở rộng cho trình duyệt giống như các tiện ích mở rộng. Chrome thường mặc định đi kèm với vài plugin được phát triển bởi Google (như Chrome PDF Viewer, Native Client…) và có thể được tích hợp plugins do các phần mềm khác được cài đặt trong máy tính của bạn. Plugins cũng có thể làm chậm trình duyệt, chiếm dụng bộ nhớ, tài nguyên và khiến mạng tắc nghẽn.
Để vô hiệu hóa plugin bạn không cần phải:
Gõ “chrome://plugins” vào thanh địa chỉ trình duyệt Chrome của bạn.
Nhấp vào “Vô hiệu hóa” để vô hiệu hóa các plugin không cần thiết.
3. Gỡ bỏ ứng dụng Web không cần thiết
Google Chrome không chỉ dừng lại là một trình duyệt web mà nó còn là một nền tảng cho các ứng dụng web (được viết bằng HTML5, CSS và JavaScript) hoạt động. Nếu các bạn không còn sử dụng ứng dụng Web nào nữa, hãy xóa chúng để có thể giải phóng được bộ nhớ.
Để loại bỏ các ứng dụng web không cần thiết:
Gõ “chrome://apps” trên thanh địa chỉ Chrome của bạn hoặc nhấp vào “Ứng dụng” trên thanh Bookmarks.
Kích chuột phải vào ứng dụng bạn muốn gỡ bỏ, chọn Xóa khỏi Chrome … rồi nhấp vào nút Gỡ bỏ để xác nhận việc loại bỏ.
4. Kích hoạt “Nạp trước tài nguyên”
Google Chrome luôn đi kèm với nhiều tính năng thông minh như dự đoán mạng, sửa lỗi chính tả, nạp trước tài nguyên… Với tính năng nạp trước tài nguyên, Chrome sẽ dự đoán các trang/liên kết có nhiều khả năng bạn sẽ mở tiếp theo rồi tải trong nền trước khi bạn thực sự mở chúng.
Để kích hoạt tính năng nạp trước tài nguyên trong trình duyệt Chrome:
Ấn vào Tùy chọn>Cài đặt> Hiển thị cài đặt nâng cao.
Tích vào mục “Tìm nạp trước tài nguyên để tải trang nhanh hơn”.
5. Bật tính năng đóng Tab / cửa sổ nhanh
Đóng Tab/Cửa sổ nhanh là tùy chọn giúp làm tăng thời gian phản ứng của trình duyệt khi người dùng cố gắng để đóng tab hoặc cửa sổ.
Để kích hoạt tính Đóng Tab / Cửa sổ nhanh:
Các bạn đến địa chỉ “chrome://flags/#enable-fast-unload ” vào thanh địa chỉ
Nhấp chuột vào Bật sau đó khởi động lại trình duyệt.
6. Bật tính năng cuộn truy vấn dự đoán
Tính năng cuộn truy vấn dự đoán dùng để dự đoán vị trí tương lai của ngón tay khi cuộn giúp cho trình duyệt có thời gian để kết xuất khung hình trước khi ngón tay di chuyển đến vị trí đó.
Để kích hoạt tính năng tính năng cuộn truy vấn dự đoán
Các bạn đến địa chỉ “chrome://flags/#enable-scroll-prediction”.
Nhấp chuột vào Bật sau đó bạn khởi động lại trình duyệt.
7. Bật tính năng “Tối đa hóa hình xếp”
Tính năng tối đa hóa hình xếp sẽ phóng to hình xếp đối với khu vực yêu thích. Việc tăng khả năng tối đa hóa hình xếp sẽ cho phép Chrome hiển thị hình xếp lớn hơn dựa trên sở thích hoặc lịch sử duyệt web giúp bạn nhanh chóng mở một trang web mới từ các khu vực quan tâm.
Để bật tính năng tối đa hóa hình xếp:
Các bạn đến địa chỉ “chrome://flags/#max-tiles-for-interest-area”.
Chọn giá trị 512 từ danh sách và khởi động lại trình truyệt.
8. Kích hoạt tính năng chuỗi đường quét
Chuỗi đường quét chịu trách nhiệm render hình ảnh trong Chrome. Tăng số lượng chuỗi đường quét sẽ cải thiện thời gian render hình ảnh, và do đó giảm thời gian tải trang.
Để tăng số lượng chuỗi đường quét:
Các bạn đến địa chỉ “chrome://flags/#num-raster-threads”.
Trong danh sách xuất hiện chọn giá trị 4 và khởi động lại trình truyệt.
9. Kích hoạt tính năng câu trả lời trong đề xuất
“Câu trả lời trong đề xuất” là tính năng cho phép Chrome phản hồi với một số loại truy vấn (chủ yếu là các câu hỏi) trực tiếp trong danh sách đề xuất của thanh địa chỉ. Sau khi kích hoạt tính năng này, bạn không còn cần phải chờ đợi cho các trang tải để xem câu trả lời cho các truy vấn của bạn nữa.
Để kích hoạt tính năng trả lời trong đề xuất:
Các bạn đến địa chỉ “chrome://flags/#answers-in-suggest”.
Chọn Đã bật từ trình đơn thả xuống rồi khởi động lại trình duyệt.
10. Kích hoạt tính năng Bộ nhớ cache đơn giản cho HTTP
Bộ nhớ cache đơn giản là cơ chế bộ nhớ đệm mới cho Google Chrome. Nó hoạt động tốt hơn so với các hệ thống bộ nhớ đệm cũ, dựa trên hệ thống tập tin để phân bổ không gian dung lượng.
Để kích hoạt Bộ nhớ cache đơn giản cho HTTP:
Các bạn đến địa chỉ “chrome://flags/#enable-simple-cache-backend”.
Chọn Đã bật từ trình đơn thả xuống rồi khởi động lại trình duyệt.
Với những mẹo nhỏ trên, những hiện tượng giật lag khi sử dụng sẽ khó có thể xuất hiện một lần nữa. Chúng tôi hi vọng bạn sẽ có những trải nghiệm tốt hơn với trình duyệt Chrome.