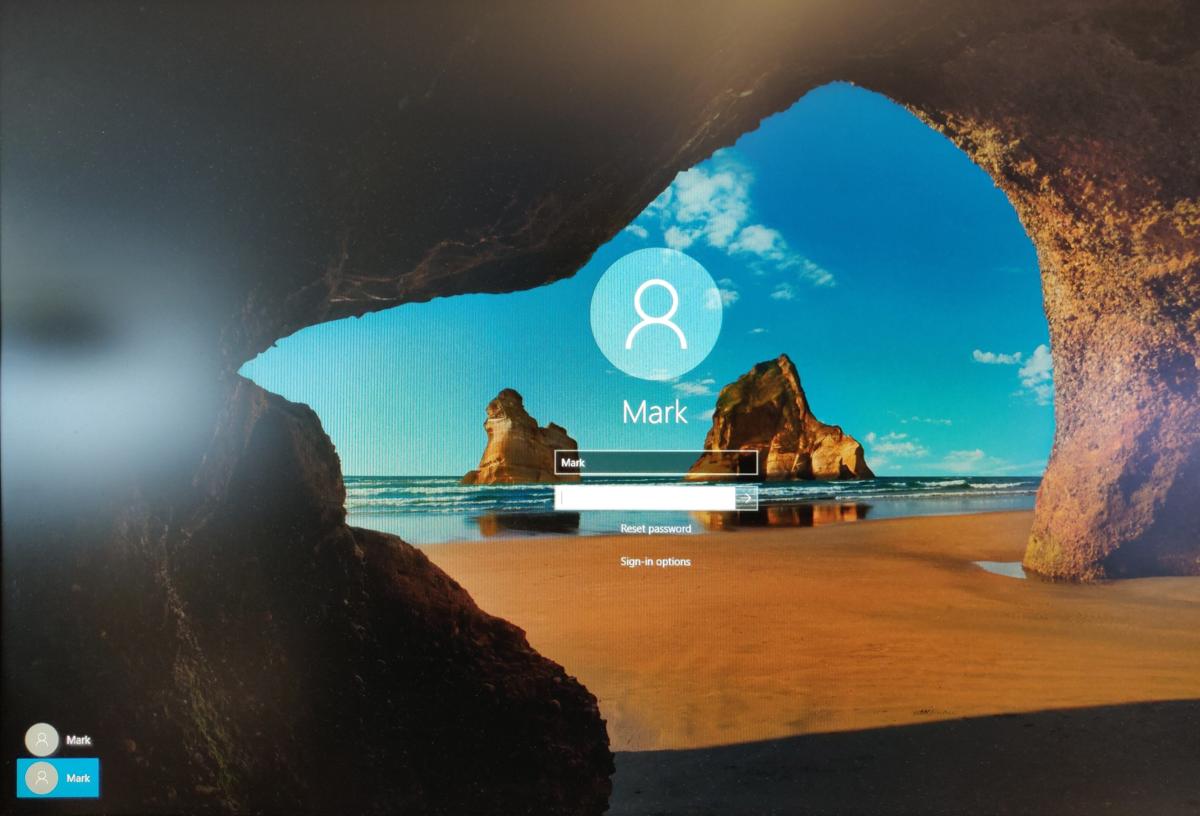
Nếu bạn vừa mới nâng cấp lên Windows 10, có lẽ bạn đang tự hỏi phải làm gì tiếp theo với hệ điều hành mới nhất này của Microsoft. Dưới đây là 10 điều bạn cần làm trước khi thử làm bất cứ điều gì khác.
Windows 10 nhận được lời khen không ngớt của người sử dụng và không có bất cứ lí do gì khiến bạn chần chừ nâng cấp lên Windows 10 để kiểm chứng sự thật. Nhưng câu hỏi được đặt ra là bạn nên bắt đầu từ đâu?
Ngay sau khi cập nhật lên Windows 10, bạn cần làm 10 việc sau để giúp bạn có những trải nghiệm tốt hơn và làm quen được với những tính năng chính mới có trên Windows 10.
Chạy Windows Update
Dù bạn đã kiểm tra kĩ càng trước khi cài đặt rằng không có bất cứ bản cập nhật mới nào được phát hành, nhưng sau khi cài đặt xong sẽ không thừa nếu bạn chạy Windows Update một lần nữa. Nếu bạn đã xóa ứng dụng Anti-malware trước khi nâng cấp, thì bước này sẽ đảm bảo phần mềm Windows Defender luôn được cập nhật giúp bảo vệ cho máy tính bạn tốt hơn.
Để tiến hành chạy Windows Update, bạn cần nhấp chuột vào hộp tìm kiếm ngay cạnh nút Start của Windows 10, bỏ qua bất cứ thông báo cài đặt Cortana và gõ “Windows update”. Sau đó bạn chọn “Check for updates” trong danh sách kết quả. Khi cửa sổ Windows Update mở ra thì bạn nhấn vào nút “Check for updates”.
Windows update trên Windows 10 làm việc không giống như những phiên bản trước. Đôi khi, bạn sẽ không thể chọn những gì mà bạn muốn tải về để cài đặt. Bạn chỉ có thể chọn cài đặt gì sau khi các gói nâng cấp được tải về và máy tính khởi động lại để tiến hành cài đặt.
Bật System Protection
System Protection mặc định được tắt trên Windows 10. Việc bật tính năng này sẽ giúp bạn tránh được rủi ro khi có những lỗ hổng lớn được phát hiện trong những bản cập nhật của Windows 10. Tuy việc xuất hiện lỗ hổng lớn rất khó xảy ra nhưng không phải là không thể.
Vì vậy, việc kích hoạt lại System Protection là một ý tưởng tốt giúp bạn có thể quay trở lại thời điểm trước khi bạn tiến hành update lúc cần. Bạn có thể bật tính năng này bằng cách mở 1 cửa sổ “Explorer” rồi nhấn chuột phải vào “This PC” và chọn “Properties”. Khi cửa sổ mở ra, chọn “Protection System” ở khung bên trái, sau đó chọn ổ C ở hộp thoại vừa xuất hiện rồi nhấn vào nút “Configure” và chọn “Turn on system protection”.
Kiểm tra Action Centre
Bất cứ khi nào có những thông báo về hệ thống thì Windows 10 sề hiển thị chúng ngay lập tức và bạn sẽ tìm thấy những thông báo đó trong Action Centre – nhấn vào biểu tượng ở góc dưới bên phải của thanh Taskbar để mở tính năng này. Những thông báo quan trọng sẽ nằm ở phía trên cùng của danh sách.
Nhấn vào bất kì thông báo nào đó để xem thông tin chi tiết hơn hoặc nhấn “Clear all” để loại bỏ tất cả các thông báo. Nếu bạn thấy bất cứ thông báo nào về cập nhật ứng dụng hoặc trình điều khiển, thì bạn nên cập nhật ngay để giải quyết những vấn đề không tương thích với Windows 10 mà bạn có thể phải đối mặt trong tương lai.
Kiểm tra cập nhật ứng dụng
Nếu bạn phải gỡ bỏ ứng dụng nào đó vì nó không tương thích với Windows 10 thì giờ là lúc bạn cần kiểm tra xem ứng dụng đó đã được cập nhật hay chưa. Vì hiện tại hầu như các nhà phát triển đã có những bản cập nhật để phù hợp với hệ điều hành mới nhất này.
Bạn cần đến trang chủ của các phần mềm đó và kiểm tra phần “Tải”. Nếu chúng đã tương thích thì bạn hãy tải ngay về.
Khôi phục lại Start Screen
Với việc thanh Start menu quay trở lại thì Start Screen của Windows 8 có khả năng sẽ bị lãng quên. Nhưng nếu bạn vẫn muốn sử dụng nó trên Windows 10 thì không gì là không thể. Nếu bạn dùng tablet PC, Start Screen sẽ xuất hiện khi bạn ngắt kết nối với bàn phím hoặc bạn cũng có thể kích hoạt nó thủ công. Bạn chỉ việc mở Action Centre và nhấn vào “Tablet mode” ở phía dưới. Bạn cũng có thể quay trở lại chế độ Desktop thông thường bằng cách nhấn vào “Tablet mode” một lần nữa.
Cánh nhân hóa hiển thị của Windows 10
Như các phiên bản trước đây,hầu hết mọi yếu tố của việc hiển thị của Windows 10 đều có thể tùy chỉnh. Bạn cần nhấn chuột phải vào phần trống của màn hình rồi chọn “Personalize” từ menu xuất hiện và bạn sẽ thấy một cửa sổ xuất hiện với các tùy chọn như Background, Colors, Lock (login) screen, Theme và Start menu.
Đăng kí 1 tài khoản Microsoft
Windows 10 hoạt động tốt nhất khi bạn đăng nhập với một tài khoản Microsoft. Khi sử dụng tài khoản Microsoft để đăng nhập vào Windows các cài đặt sẽ được sao lưu vào tài khoản khi bạn trực tuyến và giúp tăng cường khả năng bảo mật.
Dù trong bất cứ trường hợp nào, bạn cũng nên kiểm tra cài đặt tài khoản của bạn bằng cách chọn “Setting” từ Start menu và nhấn vào “Account”. Dưới phần tài khoản của bạn, nhấn vào “Sign in with a Microsoft account instead” và làm theo những hướng dẫn trên màn hình để đăng nhập bằng tài khoản đã có hoặc tạo một tài khoản mới. Bạn sẽ không mất bất cứ thiết lập nào khi chuyển đổi sang tài khoản Microsoft khác.
Một thông báo tạo mã PIN đăng nhập đôi khi sẽ hiện lên nhưng bạn có thể bỏ qua.
Cài đặt mã PIN đăng nhập
Nếu bạn sử dụng tài khoản Microsoft để đăng nhập vào Windows 10 thì hãy chắc chắn rằng bạn sử dụng một mật khẩu đủ mạnh. Tuy nhiên việc sử dụng mật khẩu mạnh mỗi khi đăng nhập sẽ rất tẻ nhạt vậy nên bạn có thể sử dụng mã số PIN đơn giản để thay thế. Mã khóa PIN này chỉ có thể sử dụng khi bạn đăng nhập vào Windows trên máy tính của bạn chứ không thể truy cập vào tài khoản của bạn ở bất cứ nơi nào khác.
Bạn cũng có thể nhận được thông báo tạo một mã PIN khi bạn chuyển đổi một tài khoản Microsoft khác. Nếu không xuất hiện thông báo, bạn có thể tìm tính năng này bằng cách vào Start > Settings > Accounts > Sign-in options. Sau đó, bạn nhấn vào nút “Add” và làm theo những yêu cầu trên màn hình. Lưu ý: mã pin bạn đặt phải có ít nhất 4 chữ số.
Kiểm tra cài đặt bảo mật của Windows 10
Nếu bạn lựa chọn “Express setting” khi cài đặt Windows 10, thì việc xem xét lại cài đặt bảo mật mặc định là việc cần thiết để kiểm tra xem nó có thực sự hoạt động đúng ý bạn. Bạn sẽ tìm được chúng ở Start > Settings > Privacy và chỉ việc nhấn vào mỗi mục ở phía bên trái của cửa sổ để xem chi tiết.
Việc tắt một số thiết lập sẽ có ảnh hưởng đến cách mà Windows 10 hoạt động cho nên bạn cần chắn chắn đọc cẩn thận những giải thích trước khi thay đổi nó. Bạn cũng nên kiểm tra lại những ứng dụng có khả năng truy cập đến dữ liệu cá nhân…
Quay trở lại hoặc gỡ bỏ phiên bản Windows cũ
Sau khi nâng cấp lên Windows 10, tất cả các dữ liệu về phiên bản Windows cũ sẽ được giữ lại. Bạn có thể vào Start > Settings > Update & Security > Recovery và chọn “Go back to Windows 7/8” để có thể phục hồi lại hệ điều hành Windows 7 hoặc 8 trước khi tiến hành nâng cấp. Tùy chọn này chỉ xuất hiện trong một tháng sau khi nâng cấp Windows 10, sau đó những tập tin của hệ điều hành cũ sẽ bị xóa bỏ để giải phóng bộ nhớ cho ổ cứng.
Ngoài ra, nếu bạn cảm thấy hài lòng và muốn gắn bó với Windows 10 và muốn lấy lại dung lượng mà bản Windows cũ đang chiếm dụng, bạn chỉ cần vào Start> Settings> System> Storage và nhấp vào ổ C: xuất hiện trong cửa sổ của Storage. Khi danh sách sử dụng lưu trữ xuất hiện, di chuyển xuống phía cuối danh sách và nhấp vào “Temporary files”. Trong cửa sổ mới xuất hiện, bạn hãy tìm kiếm mục “Previous versions of Windows” rồi nhấn vào nút “Delete previous versions”.
Trên đây là 10 điều cơ bản bạn cần làm trước khi bạn bắt đầu sử dụng Windows 10. Hi vọng với những chia sẻ này, việc trải nghiệm Windows 10 đối với bạn sẽ an toàn và tuyệt vời hơn.



