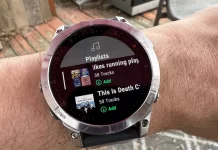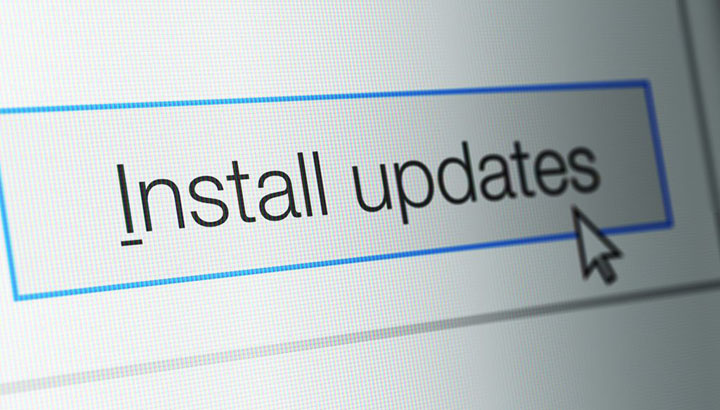
Trong bài viết mẹo thủ thuật này, chúng tôi sẽ hướng dẫn cho bạn đọc cách cập nhật driver trên Windows 10. Nhưng trước hết, bạn cần phải hiểu các khái niệm cơ bản của driver và tầm quan trọng của chúng với một chiếc máy tính. Về mặt cơ bản, driver là một phần mềm cho phép các linh kiện phần cứng của máy tính hoạt động tương thích với nhau, và có thể được nhận diện bởi hệ điều hành Windows.
Vậy việc cập nhật driver thường xuyên có quan trọng hay không? Câu trả lời là có. Nếu các driver trên máy bạn bị lỗi, thì máy tính của bạn sẽ bị ảnh hưởng xấu, từ việc mức hiệu năng bị giảm sút, treo máy cho đến các thiết bị ngoại vi ngừng hoạt động. Nếu bạn cảm thấy các linh kiện của máy bạn đang gặp vấn đề, thì việc kiểm tra cập nhật driver là một trong những biện pháp khắc phục đầu tiên mà bạn nên thử.
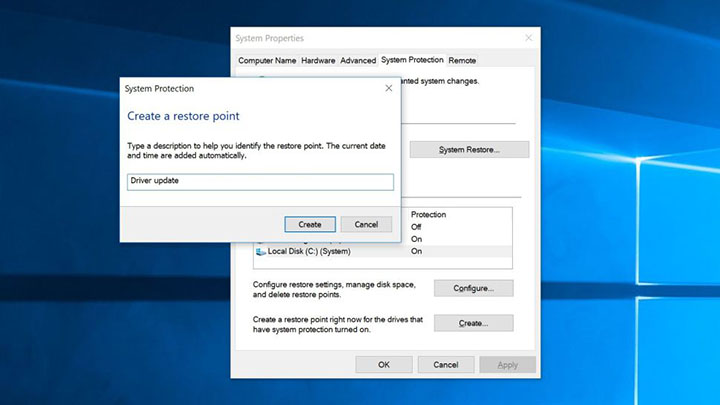
1. Tạo điểm khôi phục
Trước khi bắt đầu việc cập nhật driver, hãy tạo một điểm khôi phục trên máy bạn. Điểm này sẽ cho phép bạn khôi phục lại dữ liệu trong trường hợp bản cập nhật driver mới bị lỗi. Quá trình này chỉ mất vài phút, nhưng có thể tiết kiệm cho bạn rất nhiều thời gian nếu trường hợp xấu nhất xảy ra.
Để tạo một điểm khôi phục, nhấn vào nút Start, gõ vào thanh tìm kiếm dòng chữ “Create a restore point” và lựa chọn kết quả hiện ra đầu tiên. Hãy chắc chắn rằng tùy chọn “Protection” đã được kích hoạt đối với các driver bạn muốn tạo điểm khôi phục. Lựa chọn driver sau đó nhấn vào nút “Create”, và đợi một lát để công cụ làm việc.
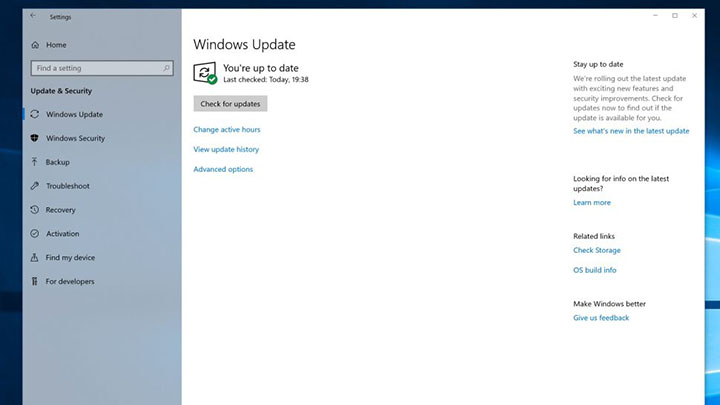
2. Windows Update
Cách đầu tiên để cập nhật driver trên máy bạn đó là sử dụng công cụ được tích hợp sẵn của Microsoft, có tên gọi là Windows Update. Vào Settings > Update & Security > Windows Update, sau đó nhấn chọn “Check for updates”. Nếu có bản cập nhật, thì Windows sẽ tải về cài đặt chúng.
Đây là một phương pháp tốt và hữu hiệu nếu bạn cần kiểm tra tổng quát trạng thái của các driver trên máy, đồng thời kiểm tra luôn bản cập nhật của hệ điều hành. Tuy nhiên, nếu bạn biết chính xác một driver cụ thể cần phải cập nhật, thì sẽ có cách làm nhanh hơn.
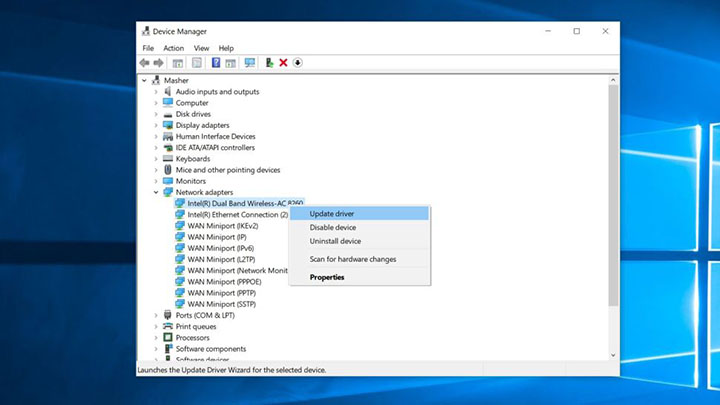
3. Device Manager
Device Manager cũng là một công cụ cho phép chúng ta nhanh chóng kiểm tra trạng thái của mọi linh kiện trong máy, đồng thời thực hiện việc cập nhật nếu cần thiết.
Để lấy ví dụ, nếu Wi-Fi của bạn có trục trặc, thì bạn có thể tìm kiếm linh kiện bộ chuyển đổi Wi-Fi trong công cụ Device Manager và cập nhật driver trực tiếp tại đó.
Ở trong ví dụ này, điều bạn cần làm là mở menu Start và gõ tìm dòng chữ “Device Manager”, sau đó nhấn chọn vào kết quả đầu tiên. Cuộn chuột xuống mục “Network Adapters”, rồi nhấn vào nút mũi tên để mở ra danh sách đầy đủ. Nhấn phải chuột vào mục bộ chuyển đổi không dây, sau đó click vào nút “Update driver”, rồi click vào “Search automatically for updated driver software”.
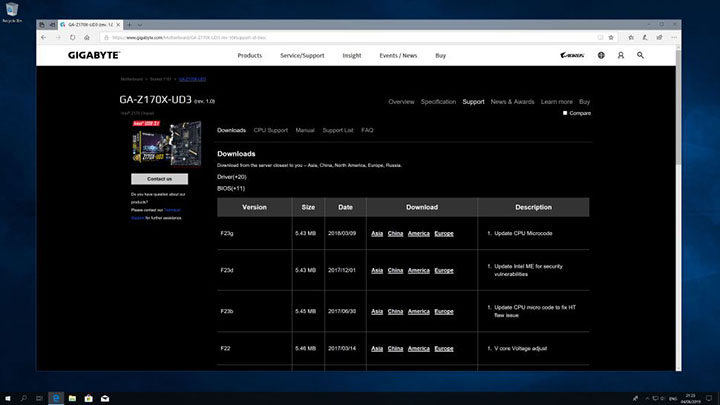
4. Tải về bản cập nhật driver từ trang web của nhà sản xuất linh kiện
Đôi khi, bạn cần phải vào trực tiếp trang web của hãng sản xuất linh kiện để tải về bản cập nhật driver mới nhất.
Những gì bạn cần làm là vào mục hỗ trợ của trang web và tải về driver cần thiết cho linh kiện của máy. Sau đó mở công cụ Device Manager từ bước trên ra, phải chuột vào linh kiện cần cập nhật driver và nhấn chọn “Update driver”.
Lúc này, hãy nhấn chọn “Browse my computer for driver software” và tìm đến thư mục mà bạn tải driver từ trang web (đừng quên nhấn tích vào ô “Include subfolder” nhé).
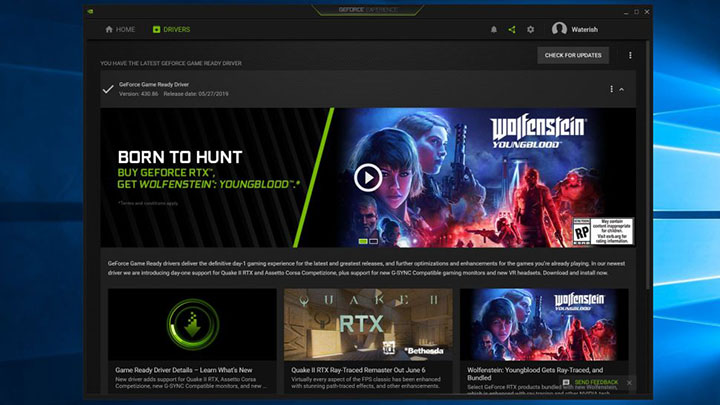
5. Driver card đồ họa Nvidia
Trong khi phần lớn các bản cập nhật driver chú trọng vào việc cải thiện độ ổn định và hiệu năng, driver đồ họa thường lại được cập nhật thường xuyên hơn, với mỗi bản driver thường được phát triển để mang lại trải nghiệm tối ưu nhất với một số tựa game. Phụ thuộc vào loại card đồ họa mà máy bạn sở hữu, sẽ có vài cách khác nhau để cập nhật driver.
Chúng ta sẽ bắt đầu với các loại card đồ họa Nvidia trước. Đầu tiên, hãy mở phần mềm Nvidia GeForce Experience lên, sau đó click vào mục Driver ở trên góc trái của cửa sổ. Nếu có bản cập nhật driver mới, thì bạn sẽ thấy lựa chọn để tải nó về.
Nvidia cho bạn quyền lựa chọn cài đặt mới hoàn toàn – phương pháp này sẽ xóa đi toàn bộ các cài đặt cá nhân trước đó, nhưng có thể sẽ giúp ích nếu bạn gặp sự cố trong việc cài đặt bản cập nhật driver mới.
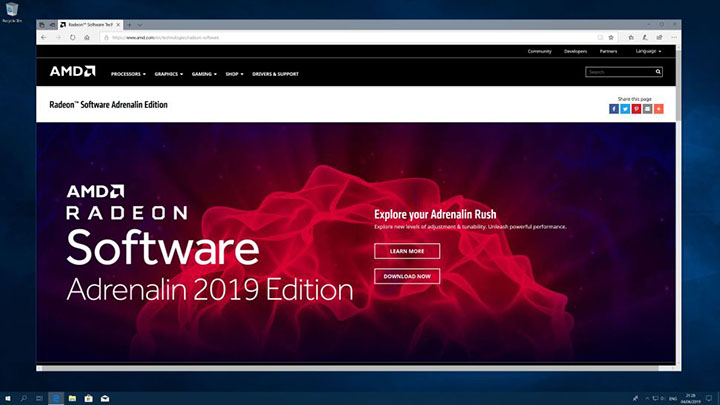
6. Driver card đồ họa AMD
Nếu máy bạn sử dụng card đồ họa AMD, thì phương pháp cập nhật driver sẽ khác một chút. Điều bạn cần làm lúc này là phải chuột vào màn hình desktop, sau đó nhấn chọn vào AMD Radeon Settings.
Khi cửa sổ phần mềm hiện lên, hãy tìm nút nằm bên dưới góc trái. Nếu có bản cập nhật driver card đồ họa mới, tại đây sẽ hiện lên dòng chữ “New Update”. Nếu tại đây hiển thị chữ “Update” với dấu tích bên cạnh, thì có nghĩa là chiếc card đồ họa của máy đang sử dụng bản cập nhật mới nhất.
Hãy nhấn vào nút này để xem bản cập nhật driver mà bạn đang sử dụng. Nhấn vào nút “Check for Update” để xem liệu có bản cập nhật mới nào được gửi đến hay không. Nếu có bản cập nhật mới, nhấn vào tên của bản cập nhất đó, sau đó nhấn vào một trong hai tùy chọn là “Express Upgrade” (nếu bạn muốn cài đặt nhanh), hoặc “Custom Upgrade” (nếu bạn muốn thay đổi một vài tùy chọn trong quá trình cài đặt).
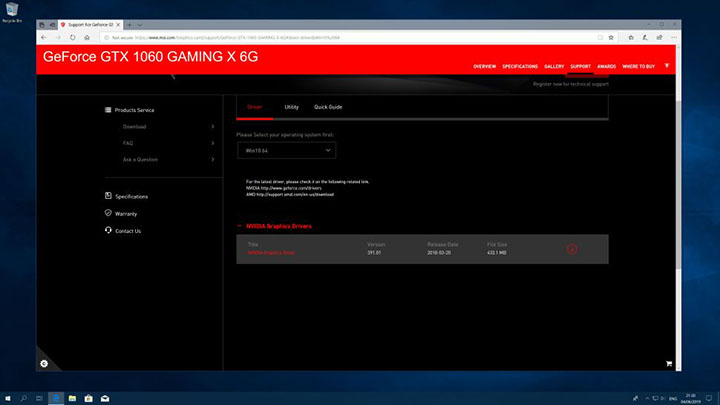
7. Cài đặt driver card đồ họa bằng biện pháp thủ công
Tương tự như bước thứ 3, bạn có thể tự mình tải và cài đặt bản cập nhật driver từ trang web của hãng sản xuất. Tuy nhiên, bước tiến hành việc cài đặt lại khác một chút nếu bạn cần cập nhật thủ công với card đồ họa.
Điều đầu tiên mà bạn cần làm là truy cập trang web của hãng sản xuất chiếc card đồ họa đó. Để lấy ví dụ, nếu bạn sử dụng card đồ họa Nvidia sản xuất bởi Gigabyte, hãy thử vào trang web của Gigabyte trước, thay vì vào thẳng trang của Nvidia. Tìm kiếm mục tải hoặc mục hỗ trợ, tải về bản cài đặt driver tương ứng, và nhấn phải chuột vào file cài đặt để bắt đầu.
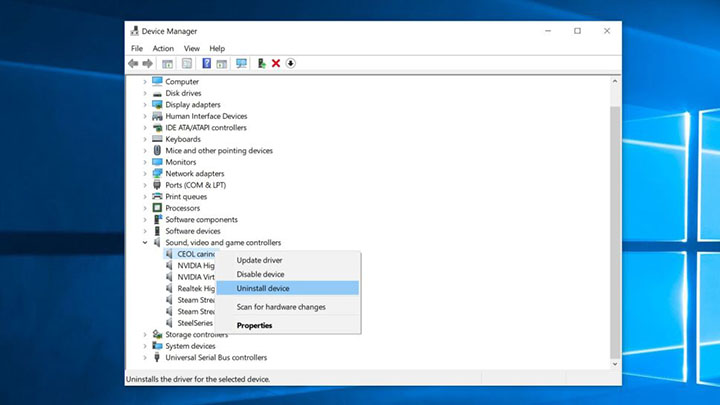
8. Cài đặt lại bản cập nhật driver lỗi
Đôi khi, có một vài sự cố xảy ra trong quá trình cập nhật driver, khiến cho bản cập nhật driver này bị lỗi. Để khắc phục tình trạng đó, bạn cần gỡ bản cài đặt và cài đặt lại bản cập nhật của driver đó.
Điều bạn cần làm là mở công cụ Device Manager lên, tìm kiếm linh kiện đang gặp sự cố và nhấn phải chuột vào nó. Trong danh sách các tùy chọn hiện ra, lựa chọn “Uninstall device”, sau đó khởi động lại máy tính. Khi máy tính của bạn khởi động lại, Windows sẽ tự động cài đặt lại bản cập nhật của driver đó.
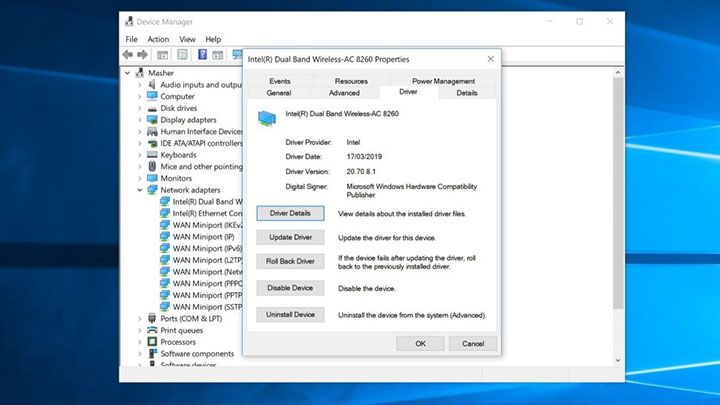
10. Cách kiểm tra xem liệu bản cập nhật driver có được cài đặt thành thành công hay không
Khi bạn đã cài đặt xong bản cập nhật driver cần thiết, thì còn một bước cuối cùng mà bạn cần thực hiện, đó là kiểm tra xem các driver này có hoạt động ổn định hay không. Việc kiểm tra này là hết sức quan trọng, nhằm tránh những hệ lụy phát sinh trong tương lai từ một bản cập nhật driver bị lỗi.
Điều bạn cần làm là mở công cụ Device Manager lên, và tương tự như các bước cài đặt driver, tìm kiếm linh kiện mà bạn vừa cập nhật. Nhấn phải chuột vào linh kiện đó và lựa chọn Properties.
Trong cửa sổ mới, nhấn vào tab Driver, sau đó kiểm tra dữ liệu trong 2 trường “Driver Date” (Ngày cập nhật driver) và “Driver Version” (Phiên bản driver). Nếu dữ liệu ở 2 trường này trùng khớp với ngày và phiên bản cập nhật driver, thì điều đó có nghĩa là quá trình cập nhật đã diễn ra thành công.