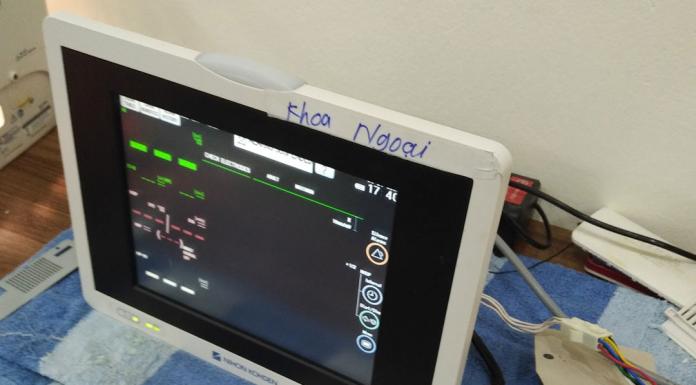Đôi khi bạn cần chụp ảnh màn hình trên điện thoại của bạn, có thể là để chia sẻ thành tích trong trò chơi, gửi một meme vui nhộn hoặc muốn lưu một tin nhắn quan trọng.
Chụp ảnh màn hình trên hệ điều hành Android hiện nay rất đơn giản và có nhiều cách để bạn thực hiện điều này. Với phiên bản Android mới nhất, bạn thậm chí có thể quay video màn hình mà không cần cài thêm phần mềm khác.
Để giúp bạn chụp ảnh màn hình trên điện thoại Android, chúng tôi đã viết hướng dẫn này để giúp bạn thực hiện nó nhanh nhất. Các cách này cũng hoạt động trên máy tính bảng Android .
Cách chụp màn hình trên Android: ba lựa chọn cho bạn
- Giữ nút ‘nguồn’ và ‘giảm âm lượng’
- Sử dụng nút chụp trong menu Cài đặt nhanh (chỉ dành cho Android 10 trở lên)
- Chụp quay video màn hình từ menu Cài đặt nhanh (chỉ dành cho Android 11 trở lên)
Có ba cách dễ dàng để chụp ảnh màn hình trên điện thoại Android, tuy nhiên hai cách sau cần phiên bản Android 10 trở lên, cách đầu tiên bạn có thể sử dụng với hầu hết các phiên bản Android cũ hơn.
Cách sử dụng hai nút

Cách này hoạt động trên tất cả điện thoại và máy tính bảng Android, bất kỳ phiên bản nào bạn đang sử dụng.
Khi bạn muốn chụp màn hình, chỉ cần giữ nút nguồn và giảm âm lượng cùng một lúc. Điện thoại sẽ hiển thị một hoạt ảnh trực quan để báo cho bạn màn hình đã được chụp – đôi khi một hình ảnh thu nhỏ của bức ảnh đã chụp sẽ hiển thị ở góc dưới cùng, với một số điện thoại thì các cạnh của màn hình sẽ sáng lên. Nếu bạn không thấy chúng, bạn nên thực hiện lại thao tác chụp một lần nữa.
Xin lưu ý, nếu điện thoại của bạn chạy các phiên bản Android cũ hơn, ‘nút nguồn’ mà chúng ta nói đến có thể là nút home ở mặt trước của điện thoại. Nhấn và giữ nút này cùng với giảm âm lượng để chụp ảnh màn hình.
Nếu bạn sử dụng máy tính bảng hoặc điện thoại chạy Android 10 trở lên, có một cách khác để chụp ảnh màn hình. Cách này chạm chậm hơn so với sử dụng hai nút cùng lúc, vì vậy sẽ không tốt cho những khoảnh khắc chơi game nhanh, nhưng sẽ ổn cho các mục đích khác.
Trong menu Cài đặt nhanh của bạn, sẽ có một nút chụp màn hình. Bạn có thể tìm thấy Cài đặt nhanh bằng cách vuốt xuống từ đầu màn hình với nhiều tùy chọn khác nhau.
Trừ khi bạn đã ghim nút chụp màn hình lên đầu menu cài đặt nhanh, thông thường nó sẽ nằm ở các hàng dưới, vì vậy hãy vuốt xuống một lần nữa để hiển thị nó đầy đủ.
Trong danh sách các nút cài đặt này, bạn sẽ thấy một biểu tượng có nhãn chụp ảnh màn hình (screen shot) . Nếu bạn nhấn nút này, điện thoại của bạn sẽ tự động chụp ảnh màn hình. Đừng lo lắng, nó sẽ không chụp phần menu cài đặt nhanh, nó sẽ chụp lại những thứ trên màn hình của bạn trước khi bạn vuốt xuống.
Với một số điện thoại chạy Android one nút chụp ảnh màn hình còn được hiển thị trong menu nguồn. Bạn chỉ cần nhấn nút nguồn của điển thoại, menu khởi động hiện ra bao gồm cả nút chụp ảnh màn hình ở phía dưới cùng.
Quay video màn hình điện thoại Android
Cách quay video màn hình tương tự như cách bạn chụp ảnh bằng menu cài đặt nhanh. Vì vậy bạn cần sử dụng Android 11 trở lên.
Như các trên, hãy vuốt xuống để truy cập Cài đặt nhanh. Sau đó, thay vì nhấn chụp ảnh màn hình, hãy tìm nút ghi màn hình (Screen Recorder) – bạn có thể cần phải vuốt sang trái nếu nó không nằm trên trang đầu tiên của bạn.
Khi bạn nhấn nút, Cài đặt nhanh sẽ đóng và bạn sẽ được đưa trở lại màn hình đang sử dụng trước đó. Tuy nhiên, ở góc màn hình sẽ có một biểu tượng nhỏ, bao gồm nút để dừng quay và bộ đếm thời gian cho biết bạn đã quay màn hình bao lâu.
Bạn có thể làm bất cứ điều gì bạn muốn trên màn hình, sau đó nhấn vào hình vuông màu đỏ ở dưới cùng khi bạn hoàn thành và video sẽ được lưu vào thư viện của bạn.
Nếu muốn, bạn có thể thay đổi cài đặt Trình ghi màn hình bằng cách giữ nút ghi màn hình thay vì nhấn. Thao tác này sẽ đưa bạn đến thư viện và có một biểu tượng ở trên cùng bên phải (thường là bánh răng cưa) cho phép bạn truy cập vào cài đặt của tính năng này. Tại đây bạn có thể thay đổi các cài đặt khác nhau như độ phân giải, tốc độ khung hình và cử chỉ chạm.