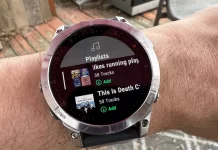Với phần lớn người dùng, Windows 10 Home có thể đáp ứng tốt mọi nhu cầu sử dụng cá nhân hằng ngày. Nếu bạn mua hoặc tự lắp một chiếc máy tính và sử dụng phiên bản hệ điều hành Windows 10 Home, thì bạn có thể sẽ không bỏ lỡ nhiều tính năng so với phiên bản Pro. Tuy nhiên, Windows 10 Pro tồn tại là có lý do cả.
Như tên gọi, Windows 10 Pro là phiên bản hệ điều hành được hướng tới nhóm người tiêu dùng chuyên nghiệp. Về mặt bản chất, Windows 10 Pro là phiên bản Home nhưng sở hữu các công cụ, tính năng riêng biệt. Những công cụ này bao gồm những phần mềm như Remote Desktop và Hyper-V, vân vân.
Nếu bạn có nhu cầu sử dụng những công cụ tiện ích này, thì điều bạn cần làm là nâng cấp phiên bản Windows 10 Home của mình lên Windows 10 Pro. Rất may là quá trình nâng cấp này rất dễ dàng và bài viết hôm nay sẽ hướng dẫn cho bạn từng bước để nâng cấp từ nâng cấp Windows 10 Home lên Windows 10 Pro.
Cách nâng cấp Windows 10 Home lên Windows 10 Pro
Một điều cần lưu ý đó là việc cập nhật một cách chính thức lên phiên bản Windows 10 Pro sẽ mất phí. Khác với việc chuyển từ hệ điều hành Windows 10 S sang Windows 10 Pro, bạn sẽ phải chi thêm ít tiền nếu muốn nâng cấp hệ điều hành của minh sang phiên bản Pro.
Có nhiều cách để mua key Windows 10 Pro, nhưng bạn cũng có thể trực tiếp thực hiện việc cập nhật thông qua cửa hàng ứng dụng Microsoft Store.
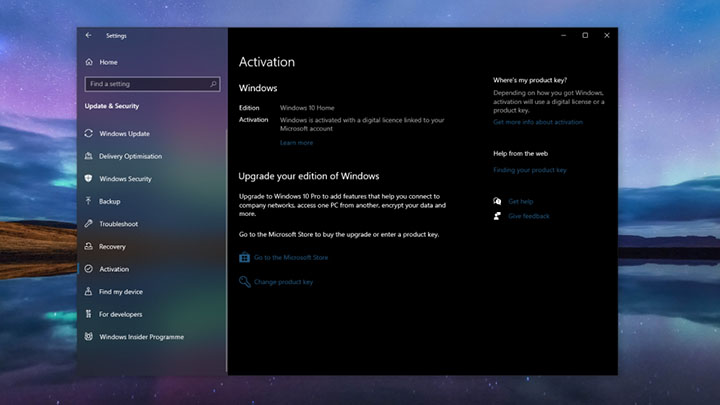
1. Mở ứng dụng cài đặt hệ thống
Bất kể bạn sử dụng biện pháp nâng cấp nào, việc đầu tiên cần làm đó là vào ứng dụng Cài đặt của hệ thống. Khi mở ra, lựa chọn mục “Cập nhật và bảo mật”. Tiếp đến, click chuột vào mục “Kích hoạt” ở menu bên cạnh. Trước khi tiếp tục, bạn có thể kiểm tra xem máy bạn đang sử dụng phiên bản hệ điều hành nào.
Lúc này, bạn có 2 lựa chọn để cập nhật lên phiên bản Windows 10 Pro. Bạn có thể click vào tùy chọn “Đi đến cửa hàng Microsoft Store” để tự mình mua key cho phiên bản cập nhật, hoặc bạn có thể nhấn vào tùy chọn “Thay đổi mã sản phẩm” để điền vào key mà bạn đã có sẵn trước đó.
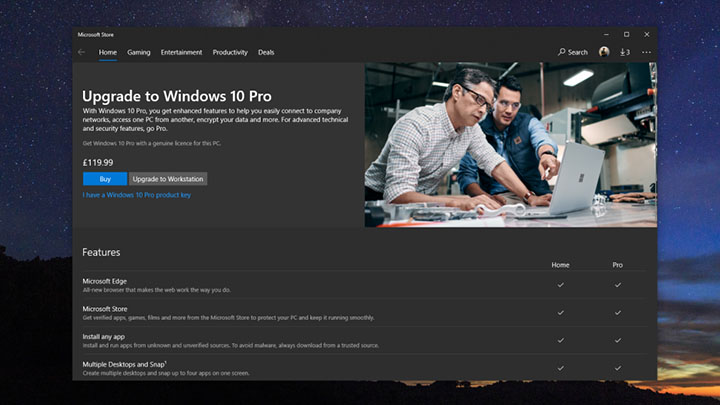
2. Cập nhật Windows 10 Pro thông qua Microsoft Store
Khi nhấn vào tùy chọn “Đi đến cửa hàng Microsoft Store”, màn hình của cửa hàng ứng dụng sẽ được hiện lên với tùy chọn mua key. Trước khi xác nhận giao dịch, trang này sẽ cung cấp cho bạn bản so sánh tính năng giữa 2 phiên bản hệ điều hành Windows 10 Home và Pro.
Một khi đã quyết định, hãy nhấn nút “Mua” và điền vào các thông tin cá nhân cần thiết để thực hiện giao dịch, lúc này, chiếc máy tính của bạn sẽ được cập nhật lên phiên bản Windows 10 Pro.
3. Cập nhật Windows 10 Pro với key sản phẩm
Một trong những điểm trừ của việc cập nhật Windows 10 Pro thông qua Microsoft Store đó là bạn phải chi trả một mức giá cao. Phương pháp kể trên tuy là đơn giản nhất, nhưng bạn sẽ phải trả đủ số tiền để có được key kích hoạt.
Tuy nhiên, Microsoft Store không phải là nơi duy nhất mà bạn có thể mua key Windows 10 Pro. Trên mạng có vô số các trang web bán key kích hoạt cho Windows 10 Pro. Khi đã mua được key từ bên thứ 3, bạn có thể bỏ qua bước thứ 2 bằng cách nhấn vào tùy chọn “Thay đổi key sản phẩm” trong mục cài đặt ở bước thứ nhất.
Một điểm đáng lưu ý của phương pháp này đó là bạn chỉ nên mua từ những nguồn đáng tin cậy.
Tổng kết
Với nhiều người, Windows 10 Home mang lại đủ tiện ích và đáp ứng tốt mọi nhu cầu sử dụng hàng ngày. Tuy nhiên, Windows 10 Pro sở hữu những tính năng mà phiên bản Home không có. Và để có được những tính năng này, điều duy nhất mà bạn có thể làm đó là nâng cấp phiên bản Windows 10 Home sang Windows 10 Pro. Bạn có thể dễ dàng thực hiện điều đó thông qua những bước hướng dẫn trong bài viết này. Chúc các bạn may mắn!