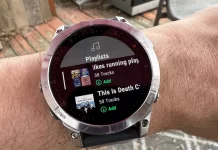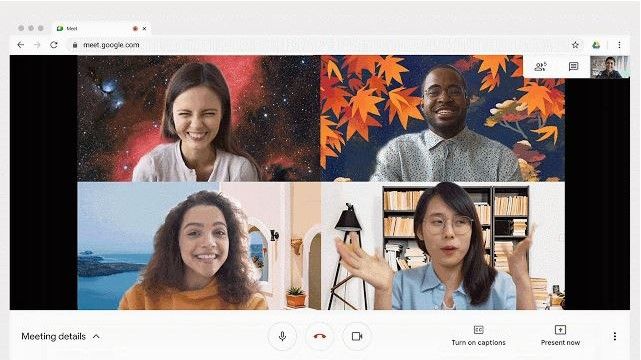
Google Meet là một lựa chọn phổ biến của các hội nghị trực tuyến cung cấp cho các nhóm từ kinh doanh đến giáo viên và sinh viên một cách cộng tác từ xa hiệu quả.
Phòng breakout là gì ? Để nâng cao khả năng làm việc nhóm, một số phiên bản của Google Meet bao gồm các phòng breakout, cho phép người điều hành cuộc họp chia người tham gia thành các nhóm độc lập, nhỏ hơn.
Hiện tại, các phòng breakout của Google Meet có sẵn để sử dụng với một số gói Google Workspace và có thể tạo tối đa 100 phòng breakout cho mỗi phiên họp.
Trong bài viết này, chúng tôi sẽ hướng dẫn bạn cách sử dụng tính năng này, cho dù bạn là người tổ chức hay người tham gia.
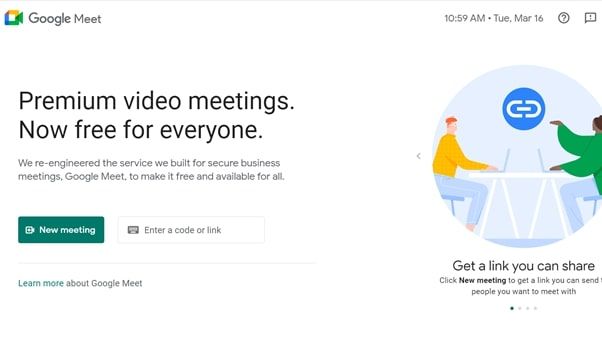
(hình ảnh: Google Meet)
Cách sử dụng phòng breakout của Google Meet: Chuẩn bị
Đầu tiên, điều quan trọng cần lưu ý là các phòng breakout của Google Meet không dành cho người tổ chức cuộc họp chỉ có tài khoản Google cá nhân, miễn phí.
Các phòng đột phá của Google Meet được cung cấp trong các gói Google Workspace trả phí sau : Workspace Essentials, Business Standard, Business Plus, Enterprise Essentials, Enterprise Standard, Enterprise Plus và Google Workspace for Education Plus. Nếu bạn có tài khoản G Suite Business (tài khoản này không còn được cung cấp cho người dùng mới), thì bạn sẽ có quyền truy cập vào các phòng breakout của Google Meet.
Bạn nên dành chút thời gian để khám phá và so sánh đúng cách tất cả các gói Google Workspace này, vì mỗi gói có giá khác nhau và đi kèm với một số tính năng bổ sung khác nhau – một số tính năng mà bạn và nhóm của bạn có thể thấy hữu ích.
Đối với những người tham gia cuộc họp với các phòng breakout, họ không cần tài khoản trả phí để sử dụng tính năng này. Nhưng trước tiên họ phải đảm bảo rằng họ đã đăng nhập vào tài khoản Google của mình và có liên kết cuộc họp chính xác. Để tham gia qua thiết bị di động, người tham gia cần có phiên bản mới nhất của ứng dụng Google Meet hoặc ứng dụng Gmail – cả hai đều tương thích với hệ điều hành iOS và Android.
Bước 1: Sắp xếp và tổ chức trước cuộc họp
Google cho phép người điều hành cuộc họp thiết lập các phòng breakout riêng và chỉ định chúng cho những người tham gia, đồng thời lên lịch cuộc họp cuộc gọi điện video thông qua Lịch Google .
Để thực hiện việc này, hãy bắt đầu bằng cách tạo sự kiện trên Lịch Google, chọn tùy chọn Thêm hội nghị truyền hình của Google Meet và thêm người tham gia. Nếu bạn muốn tạo các phòng breakout riêng cho một cuộc họp đã lên lịch hiện có, hãy bắt đầu bằng cách chọn tùy chọn Chỉnh sửa sự kiện.
Tiếp theo, bằng cách nhấp vào biểu tượng Thay đổi cài đặt hội nghị (trông giống như một bánh răng), tiếp theo là tùy chọn Phòng breakout, bạn có thể chọn số lượng phòng breakout bạn muốn và đặt tên cho chúng, trước khi đặt người tham gia vào từng phòng.
Để di chuyển những người tham gia đến các phòng breakout cụ thể, bạn có thể kéo và thả tên hoặc nhập trực tiếp họ vào.
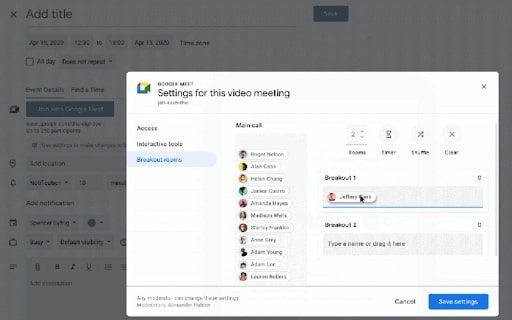
(hình ảnh: Google Meet)
Bước 2: Tạo phòng breakout trong cuộc họp
Với tư cách là người điều hành cuộc họp, bạn có thể tạo các phòng breakout riêng trong cuộc họp thông qua giao diện Google Meet.
Trước tiên, bạn cần chọn biểu tượng menu Hoạt động (một hình tam giác nhỏ, hình vuông và hình tròn) nằm ở trên cùng bên phải của giao diện, sau đó nhấp vào Phòng breakout.
Tiếp theo, từ bảng điều khiển phòng breakout, bạn có thể chọn số lượng phòng bạn muốn tạo, sau đó đặt tiêu đề cho chúng theo mục đích của bạn.
Bạn có thể phân bổ các phòng breakout cho những người tham gia bằng cách kéo, nhập hoặc kích hoạt ngẫu nhiên các tên vào mỗi phòng được hiển thị.
Khi bạn đã sắp xếp những người tham gia của mình, hãy chọn Mở phòng để bắt đầu các phòng breakout.
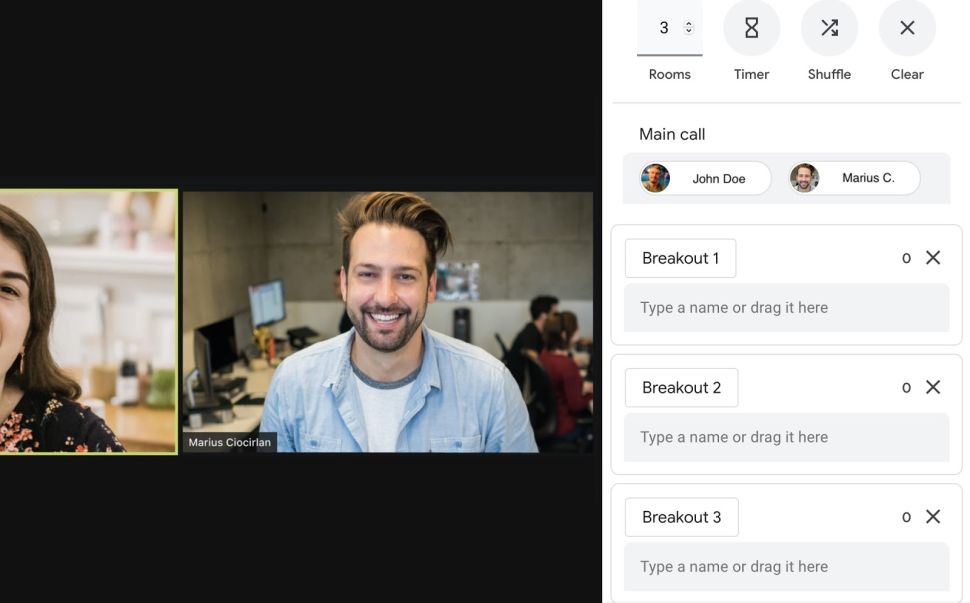
(hình ảnh: Google Meet)
Bước 3: Chỉnh sửa phòng đột phá
Trong cuộc họp, bạn có thể muốn thay đổi cách thiết lập phòng breakout, có thể bằng cách tổ chức lại việc phân bố người tham gia, đổi tên các phòng hoặc thêm nhiều phòng hơn.
Điều này có thể thực hiện bằng cách chọn Chỉnh sửa phòng ở đầu bảng điều khiển phòng breakout. Khi bạn đã hài lòng với các thay đổi, hãy nhấp vào Lưu để áp dụng các thay đổi.
Sau khi chỉnh sửa hoàn tất, người tham gia sẽ được tự động nhắc, thông qua thông báo trong cuộc họp, tham gia các phòng breakout mới hoặc đã sửa đổi của họ – hoặc tự động được đưa trở lại phòng họp chính.
Bước 4: Tham gia phòng đột phá (dành cho người tham gia)
Nếu bạn đang tham gia cuộc họp nhóm với tư cách là người tham gia, bạn sẽ bắt đầu trong phòng họp chính với tất cả các thành viên trong nhóm của bạn và người điều hành.
Khi người điều hành bắt đầu các phiên phòng breakout, bạn sẽ nhận được thông báo tham gia vào phòng đã phân bổ của mình, từ đó bạn có thể chọn Tham gia hoặc Hủy. Nếu bạn chọn Hủy, bạn sẽ vẫn ở trong phòng họp chính.
Khi ở trong phòng breakout của mình, bạn sẽ thấy tên của nó ở trên cùng bên trái của giao diện, phòng breakout cũng có tùy chọn Yêu cầu trợ giúp, nó sẽ gửi yêu cầu hỗ trợ đến người điều hành cuộc họp.
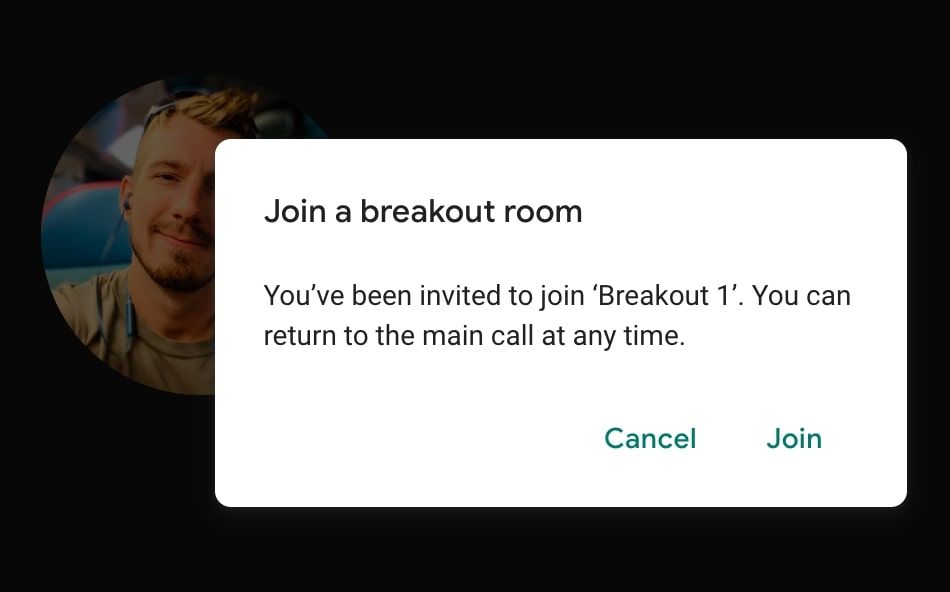
(hình ảnh: Google Meet)
Bước 5: Rời khỏi phòng breakout (dành cho người tham gia)
Với tư cách là người tham gia, bạn có thể chọn rời khỏi phòng breakout của mình bất kỳ lúc nào bằng cách chọn Quay lại cuộc họp chính, nó nằm ở đầu giao diện (bên cạnh tùy chọn Yêu cầu trợ giúp).
Khi đã về phòng họp chính, bạn có thể tham gia lại phòng breakout của mình bất cứ lúc nào. Tuy nhiên, với tư cách là một người tham gia, bạn không thể tự gia nhập một phòng breakout không được chỉ định; chỉ người điều hành mới có thể chỉ định phòng breakout cho các thành viên trong cuộc họp.
Khi người điều hành quyết định kết thúc các phòng breakout, tất cả những người tham gia sẽ nhận được thông báo rằng họ đang trở lại phòng họp chính.
Bước 6: Tham gia phòng breakout (dành cho người điều hành)
Là một người điều hành, bạn có thể tự do tham gia các phòng breakout. Điều này có thể được thực hiện bằng cách đi tới bảng điều khiển phòng breakout (trong Hoạt động) và chọn Tham gia bên cạnh phòng breakout bạn muốn vào.
Bạn cũng có thể tham gia một phòng breakout nếu một người tham gia gửi cho bạn thông báo cần được trợ giúp từ phòng breakout được chỉ định của họ. Sau khi được nhắc, bạn có thể chọn Tham gia để vào phòng ngay lập tức hoặc Sau đó nếu bạn bận.
Bước 7: Rời khỏi phòng breakout (dành cho người kiểm duyệt)
Nếu bạn là người kiểm duyệt, bạn có thể di chuyển từ phòng breakout này sang phòng breakout khác bằng bảng điều khiển phòng breakout. Chỉ cần chọn Tham gia cho phòng bạn muốn chuyển đến. Khi bạn làm điều này, bạn sẽ đồng thời rời khỏi căn phòng bạn đang ở.
Nếu bạn muốn thoát khỏi phòng breakout và quay lại phòng chính, hãy nhấp vào Rời khỏi trên bảng điều khiển phòng breakout.
Bước 8: Đóng các phòng breakout
Bằng cách chọn Đóng phòng ở đầu bảng điều khiển phòng breakout (hoặc tùy chọn Đóng tất cả phòng), người điều hành có thể kết thúc đồng thời tất cả các phòng breakout và đưa tất cả những người tham gia trở lại phòng chính.
Ngoài ra, có một tính năng Hẹn giờ tùy chọn, cho phép người điều hành đặt giới hạn thời gian cho các phiên phòng breakout trước khi chúng được tạo. Sau khi được bắt đầu, những người tham gia trong mỗi phòng sẽ có thể thấy đồng hồ đếm ngược trong 30 giây cuối cùng của phiên họ, sau đó họ sẽ quay lại phòng họp chính.
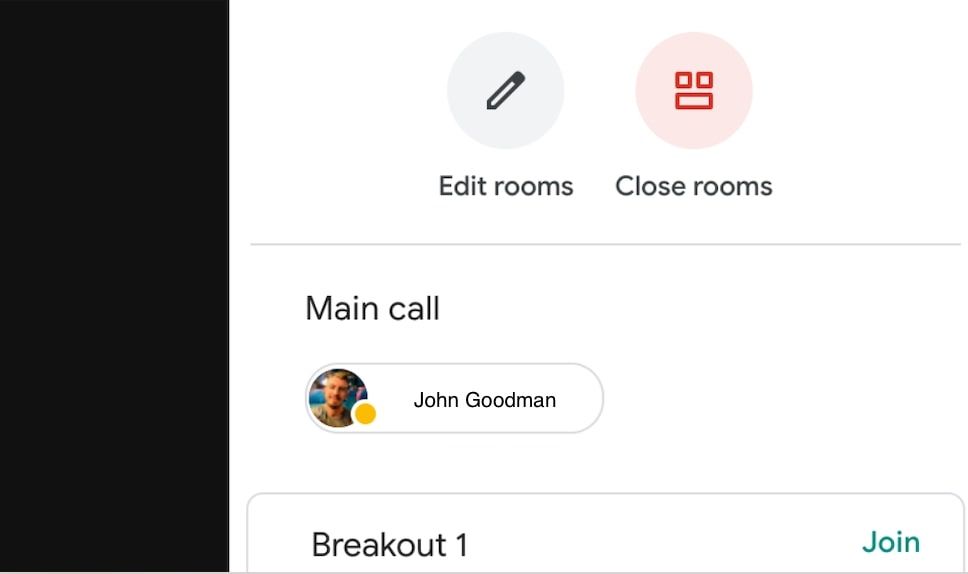
(hình ảnh: Google Meet)
Tóm tắt về tính năng phòng breakout
Rất may, việc làm quen với các phòng breakout của Google Meet không quá phức tạp hoặc tốn thời gian.
Giao diện trong cuộc gọi của Google Meet cung cấp nhiều lời nhắc và thông báo trên màn hình để đảm bảo điều hướng dễ dàng giữa phòng chính và phòng breakout cho những người tham gia và giữa mọi phòng nếu bạn là người điều hành.
Với tư cách là người điều hành, bạn có thể tạo, chỉnh sửa, tham gia và rời khỏi các phòng breakout từ một bảng điều khiển, có thể tìm thấy trong phần Hoạt động trên giao diện cuộc họp trực tuyến. Hơn nữa, bạn cũng có thể tạo, điền và chỉnh sửa trước các phòng breakout bằng Lịch Google .
Cuối cùng, nếu bạn muốn sử dụng các phòng breakout của Google Meet, điều quan trọng cần nhớ là chúng chỉ được cung cấp với một số gói đăng ký Google Workspace .
Nguồn: biên tập thietbiketnoi.com