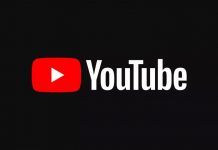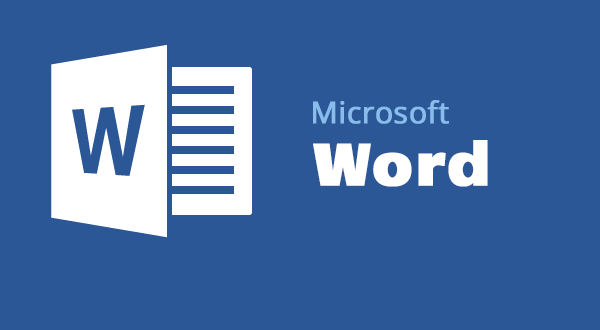
10 tính năng ẩn trong Office Word sau đây sẽ giúp bạn soạn thảo nhanh và thuận tiện hơn bao giờ hết. Chúng còn giúp bạn kiểm soát được thông tin file mà mình có ý định chia sẻ.
Sử dụng Office nhiều khi cũng cần những mẹo nhỏ, dù đơn giản nhưng rất sẽ rất hiệu quả trong việc tăng tốc công việc. Dưới đây là 10 tính năng ấn thú vị trên Office Word 2013 mà bạn nên “bỏ túi”.
1- Hiện full chế độ soạn thảo
Khi đang phiêu với những ý văn và mải mê với con chữ thì chẳng mấy ai cần đến những công cụ rườm rà bên cạnh mà chỉ muốn phần soạn thảo văn bản được mở rộng. Trong Word 2013, bạn chỉ cần nhấn Ctrl + F1 để ẩn thanh Ribbon giúp không gian soạn thảo thoáng, gọn hơn.
Chế độ Read mode cũng rất thuận tiện khi đọc một văn bản dài trên Word. Nội dung sẽ lấp đầy màn hình nên cảm giác đọc rất thoải mái. Để kích hoạt, nhấn tổ hợp Alt + W + F hoặc vào thanh Ribbon nhấn View >> Read mode.
Bạn cũng có thể click đúp (hoặc nhấn đúp trên màn hình cảm ứng) vào các bảng, hình ảnh để zoom full màn hình.
2- Outline View – làm dàn ý
Thời còn đi học mình ghét nhất là làm dàn ý tập làm văn vì cứ thích ngồi viết một mạch mà thôi. Lớn lên, đi làm mới thấy nhiều nội dung nếu không lập dàn ý trước thì bài viết sẽ thiếu mạch lạc và bố cục không được rõ ràng. Word 2013 cung cấp cho bạn tính năng Outline View tiện cho việc này.
Bạn vào thanh Ribbon nhấn chọn View >> Outline View để “lôi” tính năng lập dàn ý ra. Outline View hỗ trợ tới 9 cấp đề mục lớn nhỏ và thuận tiện hơn nhiều so với cách chọn từng dòng văn bản rồi nhấn Style >> Heading như truyền thống.
Anh chị em cũng có thể lọc văn bản theo các cấp đề mục bằng ô Show Level để nhìn được bao quát hơn.
3- Ghi nhanh trên Word
Theo mặc định, bạn chỉ viết được văn bản tại đầu dòng. Tính năng Click and Type cho phép nhấn chọn vào bất kì vị trí nào trên trang và soạn thảo. Đây không phải là điều mới nhưng sẽ rất hữu ích cho người dùng muốn note một ý nào đó.
Để kích hoạt, nhấp vào thanh Ribbon, chuyển sang Print Layout hoặc Web Layout để bắt đầu tận dụng khả năng ghi chú nhanh, note lại những ý tưởng vừa lóe lên trong đầu mà không bị vụt mất.
4- Chuyển thông tin dạng bảng sang biểu đồ để xem trực quan hơn
Một bảng số liệu sẽ khiến người xem khó có cái nhìn tổng quan so với cách biểu đạt bằng đồ thị. Trong Word 2013, bạn sẽ không phải tốn quá nhiều công sức để vẽ biểu đồ cho đống số liệu đó.
Chọn bảng số liệu mà bạn cần dùng đến và làm theo 3 bước sau:
Bước 1: Click vào Insert trên thanh Ribbon.
Bước 2: Nhấn vào phần Object >> Object dialog box (Object…).
Bước 3: Cửa sổ Object hiện ra, chọn vào dòng Microsoft Graph Chart và nhấn OK.
Những số liệu của bạn đã được chuyển sang dạng biểu đồ trực quan hơn. Đây là cách tạo biểu đồ nhanh nhưng không đẹp cho lắm. Bạn có thể sử dụng Chart như truyền thống để tăng tính thẩm mỹ.
5- Gọi nhanh công thức, viết phương trình toán học
Excel hỗ trợ rất tốt việc soạn thảo văn bản liên quan đến toán học. Trong Word tuy không thuận tiện bằng Exel nhưng cũng có chế độ riêng để bạn chèn các kí tự và phương trình toán học theo dạng.
Nhấn chọn Insert > Equation > Insert New Equation để chèn những dạng phương trình thông dụng.
Nhấn chọn Insert >> Symbol để thêm kí tự toán học.
6- Tận dụng các Template dựng sẵn
Các bản mẫu được trang trí và sắp xếp bố cục có sẵn sẽ rất tiện cho bạn trong quá trình sử dụng. Chỉ cần bật những template này lên và điền thông tin thay vì phải thêm một khâu lên ý tưởng, dàn trang, hoa hòe hoa lá này nọ…
Để tạo tài liệu với template có sẵn, bạn vào File >> New và chọn một mẫu tài liệu mình thấy phù hợp. Nên nhớ Blank document là ô tài liệu trắng đơn thuần.
7- Nhớ 24 nội dung sao chép trong Clipboard
Clipboard là vùng nhớ chứa dữ liệu mà bạn sao chép từ vị trí này sang vị trí khác. Trên Windows thì bạn chỉ có một lần nhớ, tức là mỗi lần copy thì chỉ một lần paste được một nội dung copy gần nhất mà thôi.
Trong Word 2013, bạn có thể chứa 24 nội dung nhớ khác nhau. Bạn có thể sao chép nội dung ở nhiều vị trí cùng lúc rồi sau đó mới paste đừng phần vào vị trí cần dùng rất tiện.
Bạn có thể nhấn Ctrl + C vào những nội dung cần nhớ (tối đa nhớ 24 nội dung), sau đó click vào Clipboard ở mục Home để xem các nội dung đã copy, sau đó chọn nội dung muốn dán.
8- Dịch với Bing trong Word
Bất tiện của Word trước đây là bạn phải sao chép đoạn văn bản tiếng Anh rồi mở Lạc Việt hoặc Google Translater lên để dịch. Word 2013 sử dụng Bing để dịch nội dung ngay trên đó theo từng đoạn rất tiện lợi.
Để dịch văn bản, bạn làm theo hướng dẫn sau:
Chọn văn bản muốn dịch, sau đó nhấn thẻ Review >> Translate.
Nhấn chọn Translate Selected Text nếu muốn dịch đoạn văn bản đã chọn.
Nhấn chọn Translate Document để dịch cả tài liệu.
Lưu ý: trong khung bên phải tài liệu, bạn nhớ chọn ngôn ngữ cần dịch và ngôn ngữ đích. Tính năng này phải có kết nối mạng mới sử dụng được .
9- Thú vị với tính năng ẩn văn bản
Ví dụ như bạn đang soạn một câu đố vui cho người nào đó và muốn ẩn đáp án đi thì tính năng này giúp ích rất nhiều. Để ẩn văn bản, bạn vào Home >> Font >> Hidden (tích vào ô vuông) >> OK.
Để xem các đoạn văn bản bị ẩn, bạn nhấn vào biểu tượng như hình bên dưới (hoặc nhấn Ctrl + *).
Bất cứ khi nào bạn tạo hoặc chỉnh sửa tài liệu thì một số thông tin người dùng có thể được tự động thêm vào tệp tin. Lúc chia sẻ file cho người khác thì những thông tin tự động được thêm vào này có thể khiến bạn phải đau đầu. Document Inspector trong Word 2013 sẽ giúp bạn xóa những thông tin này trước khi chia sẻ tài liệu.
Bạn vào: File >> Info >> Prepare for Sharing >> Check for Issues >> Inspect Document.
Một loạt các nội dung ẩn hiện ra và bạn chỉ cần click vào để xem cụ. Nếu thấy không cần thiết phải chia sẻ những thông tin đó, bạn có thể xóa đi.
Chúc các bạn sẽ làm việc nhanh và hiệu quả hơn với những thủ thuật này!