
Bạn đang làm việc, mới hoàn thành một màn chơi game yêu thích hoặc có thể chỉ mới khởi động máy tính Windows sau đó là điều bất ngờ mà không ai thích. Toàn bộ hệ điều hành bị treo và trên màn hình chỉ một màu xanh chết chóc.
Trong Windows, thuật ngữ “Lỗi màn hình xanh” thường được viết tắt là BSOD. Nó mô tả một lỗi nào đó xảy ra với hệ điều hành đến mức buộc phải thoát khỏi hệ điều hành. Bản thân Microsoft cũng gắn nhãn các lỗi như vậy bằng “mã dừng”. Dưới đây là một ví dụ cho lỗi BSOD trông như thế nào:
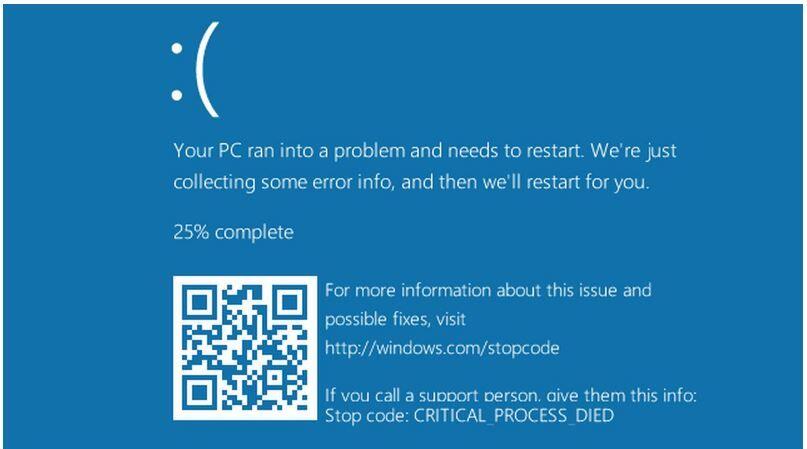
Lỗi màn hình xanh – BSOD là gì ?
Màn hình bắt đầu với biểu tượng cảm xúc khuôn mặt không vui “:(“ (dấu hai chấm, theo sau là dấu ngoặc đơn mở). Tiếp theo, bạn được giải thích ngắn gọn rằng “PC của bạn đã gặp sự cố và cần khởi động lại.” Windows lưu một hoặc nhiều tệp nhật ký khi xảy ra lỗi dừng, vì vậy bạn sẽ thấy bộ đếm theo dõi tiến trình kết xuất lỗi (hiển thị là “Hoàn thành 25%) ở trên.
Microsoft cung cấp mã QR có thể quét được trong BSOD (màn hình xanh) mà bạn có thể quét bằng điện thoại thông minh và tra cứu lỗi. Thông báo cũng cung cấp một liên kết tra cứu cho mã dừng hiển thị trên màn hình (ở màn hình trên mã dừng là CRITICAL_PROCESS_DIED). Các mã dừng phổ biến nhất:
- CRITICAL_PROCESS_DIED
- SYSTEM_THREAD_EXCEPTION_NOT_HANDLED
- IRQL_NOT_LESS_OR_EQUAL
- VIDEO_TDR_TIMEOUT_DETECTED
- PAGE_FAULT_IN_NONPAGED_AREA
- SYSTEM_SERVICE_EXCEPTION
- DPC_WATCHDOG_VIOLATION
Bạn cũng có thể tải xuống Công cụ tra cứu lỗi của Microsoft (phiên bản hiện tại: Err_6.4.5.exe) để tra cứu mã lỗi tại dấu nhắc lệnh hoặc trong PowerShell, nếu bạn muốn.
BSOD không phải lúc nào cũng có màu xanh lam nhạt
Trước khi Windows 8 xuất hiện vào tháng 10 năm 2012, BSOD luôn xuất hiện trên màn hình với màu xanh đậm. Chúng chứa đầy văn bản và hướng dẫn (xem bên dưới).
Với Windows 8, Microsoft đã chuyển sang một thông điệp nhẹ nhàng hơn như bạn thấy ở phần đầu bài viết. Họ cũng cắt bớt thông tin xuất hiện trên màn hình. Dưới đây là một ví dụ về BSOD cũ, trước Windows 8:
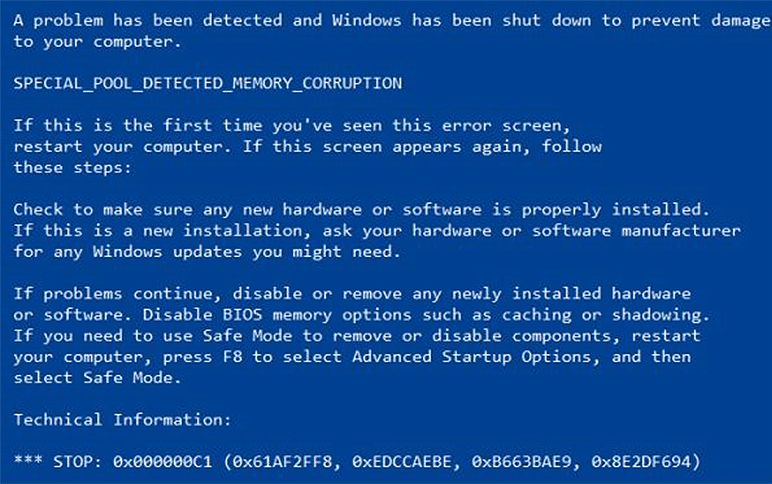
Thông tin kết xuất trên màn hình xanh để làm gì
Mặc dù không ai muốn xem thông tin của màn hình xanh trên PC Windows, nhưng chúng đôi khi vẫn xảy ra trong suốt lịch sử phát triển của hệ điều hành này. Trong phần lớn các trường hợp, máy tính sẽ tự khởi động lại sau khi nhật ký lỗi, được gọi là kết xuất lỗi hoặc tệp kết xuất (phần mở rộng .dmp) được tạo. Theo mặc định, Windows 10 lưu trữ tệp kết xuất ở một trong hai vị trí.
Bạn có thể quản lý các tệp kết xuất này thông qua “Advanced System Settings” trong Windows 10 (nhập “Advanced System Settings” vào hộp tìm kiếm, sau đó nhấp vào “Setting” trong cửa sổ Startup and Recovery). Bạn cũng có thể chọn tắt “Tự động khởi động lại” ở đây (bỏ chọn mục “Automatic restart”), nếu bạn muốn lỗi màn hình xanh hiển thị trên màn hình cho đến khi bạn có thể ghi lại (hoặc chụp lại) các dữ liệu liên quan.
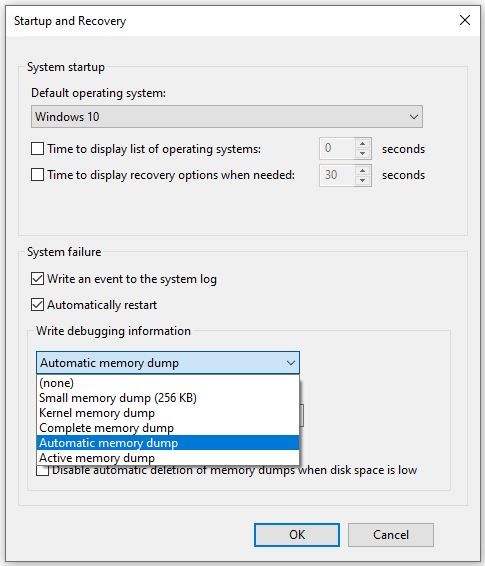
Nếu bạn chọn “Small memory dump” làm tùy chọn để kết xuất tệp sự cố, các tệp đó sẽ có tên Minidump.dmp. Đối với tất cả các lựa chọn khác, file kết xuất sự cố được đặt tên là Memory.dmp. Các kết xuất sự cố được ghi vào thư mục ‘% SystemRoot%’, thư mục này thường chính là nơi cài đặt hệ điều hành (nếu bạn không thay đổi thì nó là thư mục gốc của ổ C:). Nếu bạn chọn Small memory dump, các tệp kết xuất bộ nhớ được giới hạn ở kích thước 256KB. Các kết xuất bộ nhớ khác sẽ có kích thước khác tùy theo dung lượng Ram trên máy tính của bạn. Nếu máy của bạn có RAM 16 GB, tệp kết xuất bộ nhớ có thể lên đến 16GB nếu bạn chọn kết xuất đầy đủ.
Nhưng với đa số người dùng chỉ cần tìm kiếm mã dừng hoặc mã lỗi khi tìm kiếm cách khắc phục. (Lưu ý rằng Microsoft gọi mã đó là “mã kiểm tra lỗi” hoặc “chuỗi kiểm tra lỗi” ví dụ:CRITICAL_PROCESS_DIED)
Cách sửa lỗi màn hình xanh BSOD
Đầu tiên là bạn nên thử khởi động lại máy tính xem lỗi màn hình xanh có lặp lại hay không. Nếu tình trạng màn hình xanh đã diễn ra thường xuyên, bạn nên vào chế độ sửa lỗi, bắt đầu tìm kiếm và cố gắng sửa chữa.
Microsoft có đăng tải hướng dẫn “Khắc phục sự cố màn hình xanh” bạn có thể xem nó trên trang chủ của Microsoft nếu muốn. Và ở đây chúng tôi tóm tắt các lời khuyên phổ biến nhất cho bạn:
- Bước 1: Tắt máy tính Windows gặp phải lỗi màn hình xanh-BSOD
- Bước 2: Ngắt kết nối tất cả các thiết bị gắn vào cổng USB ngoại trừ chuột và bàn phím.
- Bước 3: Khởi động lại hệ thống của bạn ở chế độ an toàn Safe mode Windows (WinRE)
- Bước 4: Nếu gần đây bạn đã cài đặt phần mềm mới, hãy gỡ cài đặt phần mềm đó .
- Bước 5: Nếu gần đây bạn đã cài đặt trình điều khiển thiết bị mới (hoặc thông tin BSOD của bạn trỏ đến trình điều khiển hoặc thiết bị), hãy gỡ cài đặt trình điều khiển driver đó (nếu bạn không thực sự cần thiết bị, hoặc tìm kiếm một phiên bản trình điều khiển khác)
- Bước 6: Khởi động lại máy tính và xem lỗi màn hình xanh có lặp lại hay không. Nếu không, bạn đã xác định được nguyên nhân và có thể bắt đầu nghiên cứu một số cách khắc phục.
Nếu lỗi màn hình xanh vẫn tái diễn mặc dù bạn đã xóa, vô hiệu hóa hoặc gỡ cài đặt chúng. Bạn có thể đọc tiếp phần dưới, vào chế độ Safe mode một lần nữa và mở cửa sổ dòng lệnh (gõ cmd vào mục tìm kiếm của win). Từ dòng lệnh, hãy nhập các lệnh này, lần lượt mỗi lần một lệnh:
- DISM /Online /Cleanup-image /Restorehealth
- SFC /scannow
Lệnh đầu tiên có tác dụng tìm và thay thế bất kỳ thành phần hệ điều hành nào bị hỏng. Lệnh thứ hai trong số các lệnh này chạy Trình kiểm tra tệp hệ thống (SFC) và sẽ sửa chữa bất kỳ tệp nào bị hỏng mà nó tìm thấy.
Lưu ý rằng nếu SFC tìm thấy và sửa chữa bất kỳ thứ gì, bạn nên chạy lệnh cho đến khi nó hoàn thành 100% (trong một số trường hợp, tôi đã phải chạy nó hai hoặc ba lần để nó có thể hoàn thành).
Lưu ý thêm rằng việc chạy các lệnh này có thể mất một khoảng thời gian để hoàn thành, có thể lâu hơn nếu hệ thống tìm thấy các mục cần sửa.
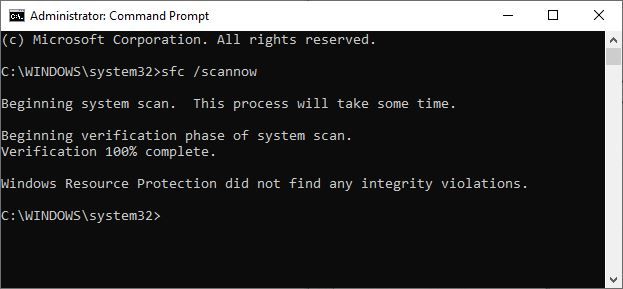
Đây là kết quả sau khi hoàn thành kiểm tra SFC
Cuối cùng khởi động lại máy tính của bạn, hy vọng bạn đã sửa được lỗi màn hình xanh trong Windows. Hãy kiên nhẫn, mọi thứ đều có thể nếu bạn đủ tự tin và kiên trì.
Nguồn: Biên tập thietbiketnoi.com
Bình luận chủ đề này:
Facebook: https://www.facebook.com/vuionlinevn/posts/4309785649128507



