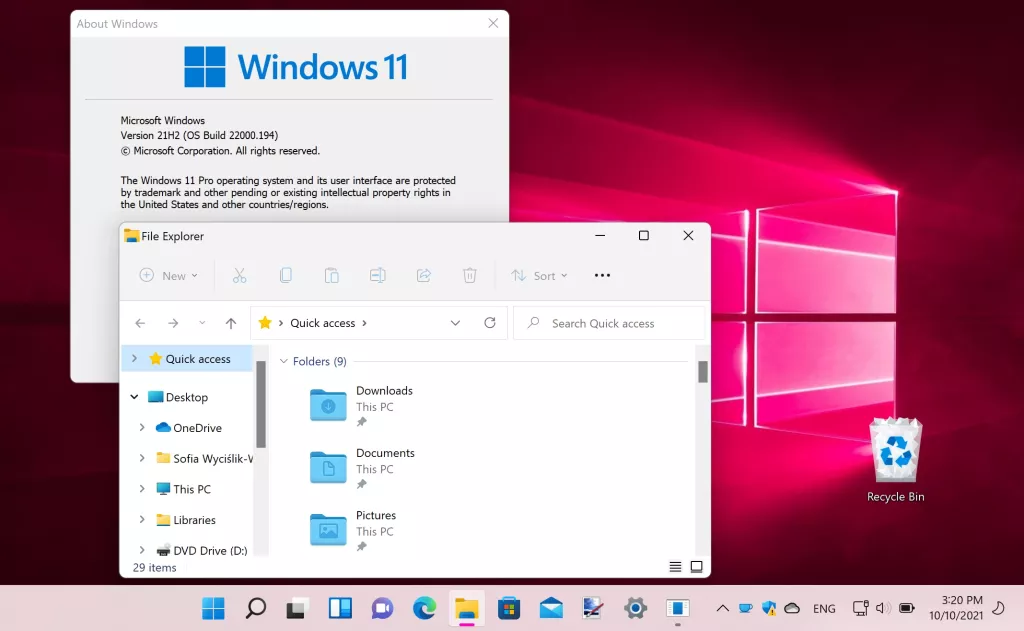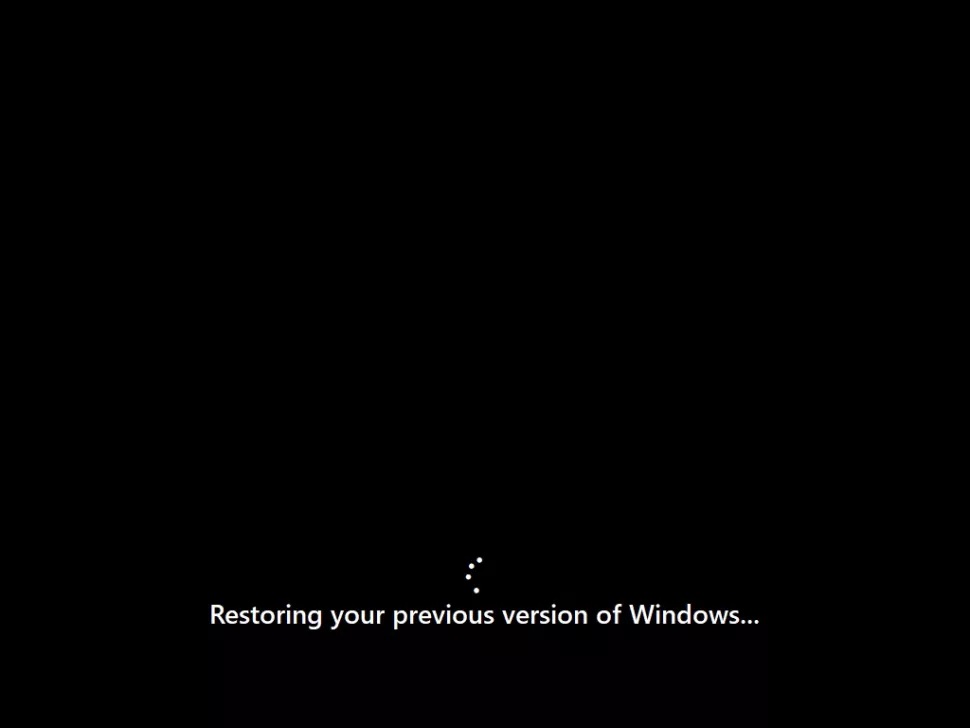Trong bài viết này, chúng tôi sẽ hướng dẫn bạn cách hạ phiên bản từ Windows 11 xuống Windows 10.
Thực sự có rất nhiều điều để yêu thích về Windows 11, nhưng không tránh khỏi thực tế là nó sẽ không hoàn hảo với tất cả mọi người.
Việc Microsoft cung cấp bản nâng cấp miễn phí từ Windows 10 có nghĩa là không có có vấn đề gì khi bạn cập nhập lên Win 11 hoặc quay trở lại Win 10 sau khi dùng thử.
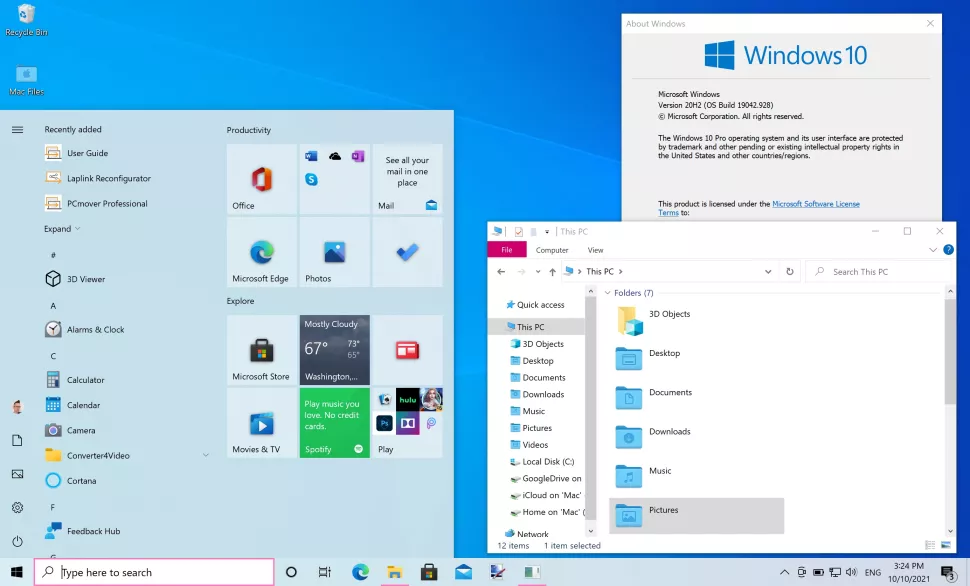
Nếu bạn chỉ đơn giản là không thích Windows 11 – giao diện hoặc bạn có thể gặp vấn đề với phần cứng hoặc phần mềm đang sử dụng, bạn sẽ rất vui khi biết rằng có thể quay trở lại Windows 10 đơn giản.
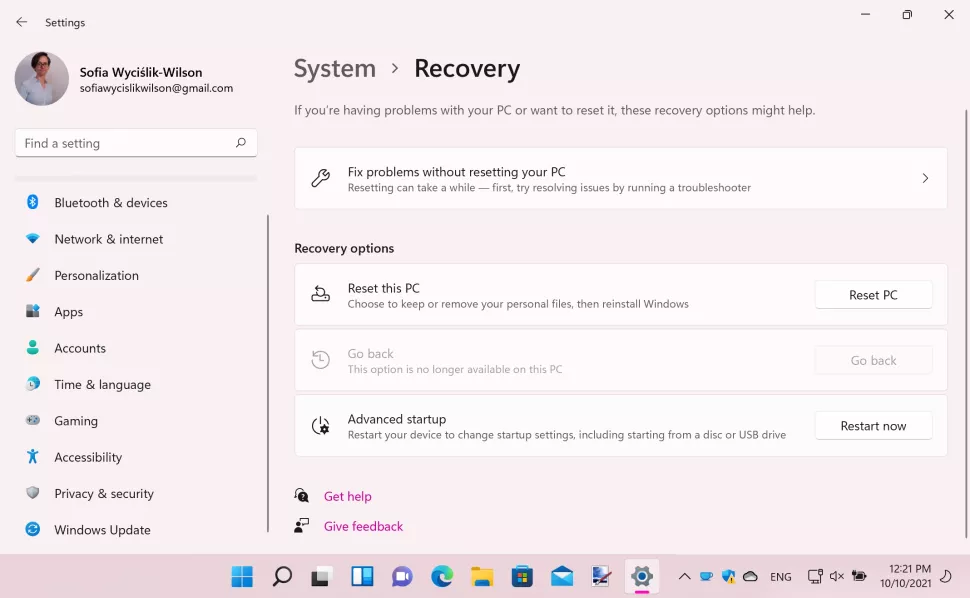
Bước 1: Lưu ý trước khi hạ phiên bản windows 11
Mặc dù Microsoft cho phép hạ cấp từ Windows 11 xuống Windows 10 trong trường hợp bạn thay đổi ý định về hệ điều hành này vì lý do nào đó, nhưng điều quan trọng cần nhớ là nó có giới hạn về mặt thời gian. Nó chỉ có thể thực hiện trong khoảng thời gian mười ngày sau khi bạn nâng cấp.
Cũng cần lưu ý rằng phương pháp này chỉ hoạt động nếu bạn thực hiện nâng cấp từ Windows 10 lên Windows 11. Nếu bạn mua máy tính cài sẵn Windows 11, không có cách nào ngoài cài đặt lại hệ điều hành.

Bước 2. Chuyển bị trước khi downgrade về Win 10
Nếu bạn chắc chắn muốn quay trở lại Windows 10 sau khi nâng cấp lên Windows 11, đây là những gì bạn cần làm.
Bắt đầu bằng cách đóng mọi ứng dụng đang chạy, lưu bất kỳ tài liệu nào bạn đã mở, sau đó mở Settings (Cài đặt) từ menu Start – hoặc nhấn tổ hợp phím Windows + I . Di chuyển đến phần ‘Windows Update’ trong danh sách ở bên trái và sau đó nhấp vào ‘Advanced Options’ trong ô bên phải. Cuộn xuống phần ‘Advanced Options’ và nhấp vào ‘Recovery’ (Khôi phục).
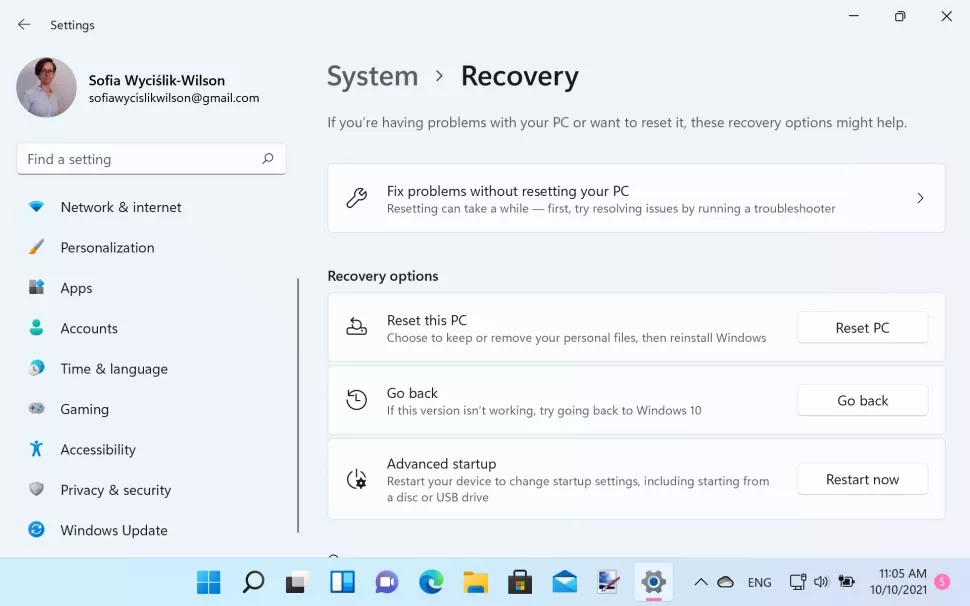
Bước 3. Các tùy chọn Khôi phục về Windows 10
Xem trong phần Recovery options (Tùy chọn khôi phục) và bạn sẽ thấy nhiều tùy chọn khôi phục dữ liệu, đặt lại máy tính của bạn và khắc phục sự cố.
Nhấp vào nút ‘Go back’ trong phần có nhãn ‘Go back – Nếu phiên bản này không khả dụng, hãy thử tìm going back to Windows 10‘.
Sẽ có một khoảng thời gian chờ ngắn khi Windows 11 thực hiện một số kiểm tra ngầm và chuẩn bị mọi thứ để bạn có thể bắt đầu quá trình quay trở lại Windows 10 – ở bước này, bạn sẽ được cảnh báo nếu bạn vượt quá khung thời gian 10 ngày và quá trình sẽ dừng lại.
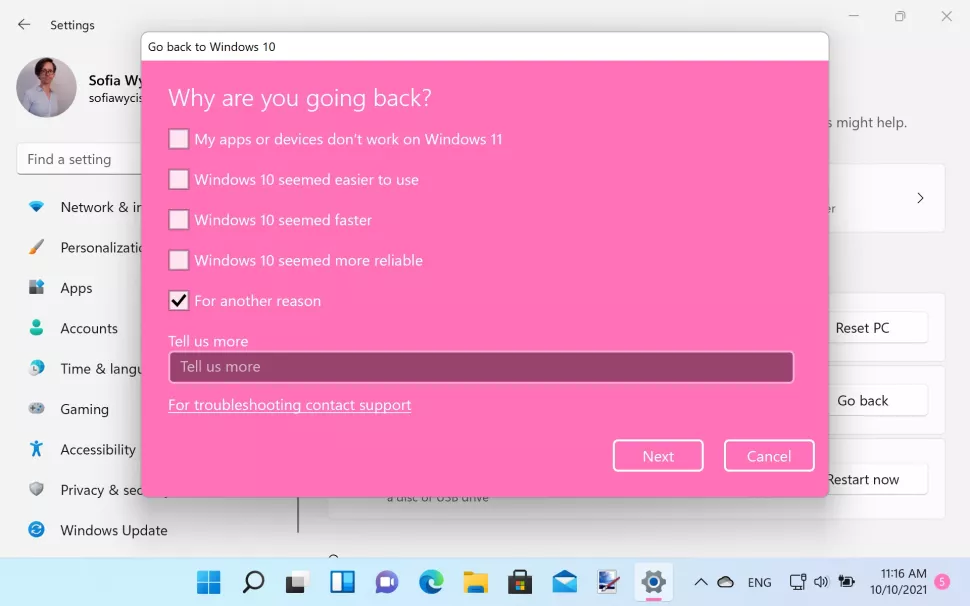
Bước 4. Lý do quay trở lại windows 10
Bạn sẽ được hỏi lý do tại sao muốn quay trở lại Windows 10. Bạn có thể trả lời bừa ở đây, nhưng đó là thông tin có thể giúp Microsoft cải thiện mọi thứ trong tương lai.
Bạn chỉ cần chọn ‘For another reason’ (Vì lý do khác). Sau đó, bạn có thể nhấp vào nút ‘Next’ (Tiếp theo) để bắt đầu quay trở lại.
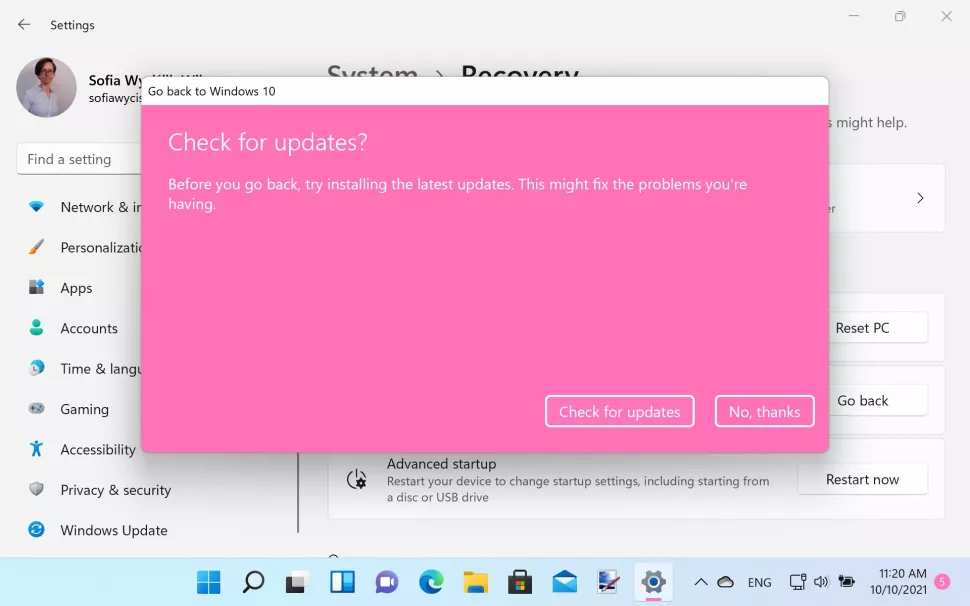
Bước 5: Kiểm tra các bản cập nhật
Microsoft sẽ cố gắng thuyết phục bạn tiếp tục sử dụng Windows 11 bằng cách đề nghị bạn kiểm tra bất kỳ bản cập nhật nào có sẵn.
Mục đích là nếu bạn đang gặp sự cố với Windows 11, việc cài đặt các bản cập nhật mới nhất sẽ khắc phục những sự cố này cho bạn. Nếu bạn đã bật cập nhật tự động, có thể bạn đã cài đặt tất cả các bản cập nhật có sẵn.
Nhưng sự lựa chọn là của bạn; bạn có thể nhấp vào ‘Check for updates’ và cho Windows 11 cơ hội thứ hai hoặc nếu bạn vẫn muốn quay lại Windows 10, hãy nhấp vào ‘No thanks’ (Không, cảm ơn) để tiếp tục khôi phục.
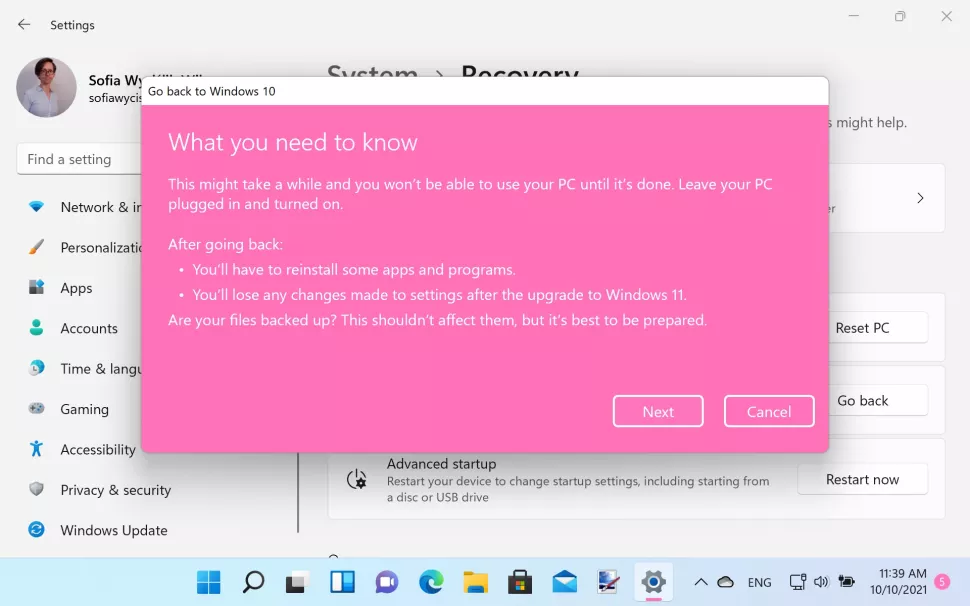
Bước 6: Đảm bảo rằng bạn muốn tiếp tục
Trước khi bạn có thể tiếp tục, Microsoft sẽ chỉ ra một số điều mà họ cho rằng bạn nên biết trước khi bắt đầu khôi phục.
Thông báo xuất hiện cho biết, quá trình này có thể mất một chút thời gian. Nếu bạn đang sử dụng máy tính laptop, bạn nên đảm bảo rằng nó đã được cắm vào nguồn điện để tránh tình trạng hết pin trong quá trình thực hiện.
Bạn cũng nên lưu ý rằng bạn sẽ mất một số thay đổi cài đặt mà bạn đã thực hiện kể từ khi nâng cấp lên win 11 bao gồm cả các ứng dụng bạn mới cài đặt sau khi nâng cấp. Nhấp vào ‘Next’ (Tiếp theo) để tiếp tục.
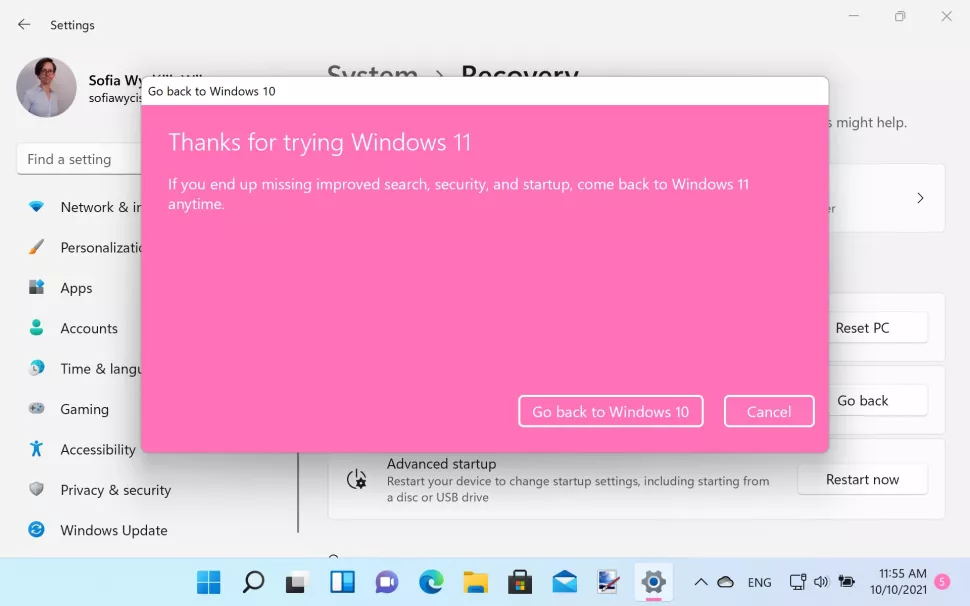
Bạn cũng sẽ được nhắc rằng bạn cần nhớ mật khẩu tài khoản người dùng Windows 10 của mình để có thể đăng nhập và bạn cần nhấp vào ‘Next’ một lần nữa để tiếp tục.
Cửa sổ cuối cùng hiện ra và bạn nhấp vào nút Go back to Windows 10 (Quay lại Windows 10) sau đó nhâm nhi một tách trà. Máy tính của bạn sẽ tự động khởi động lại và quá trình gỡ cài đặt Windows 11 sẽ bắt đầu.
Bước 8: Đăng nhập vào Windows 10
Không lâu sau, bạn sẽ thấy rằng màn hình đăng nhập Windows 10 đã sẵn sàng để bạn chọn tài khoản người dùng và cung cấp mật khẩu hoặc mã PIN của mình.
Như đã được cảnh báo trước, bạn có thể sẽ thấy rằng một số cài đặt bạn đã thay đổi khi chạy Windows 11 đã bị xóa. Tuy nhiên, tất cả dữ liệu của bạn được giữ lại, do đó bạn sẽ không bị mất bất kỳ tệp quan trọng nào.
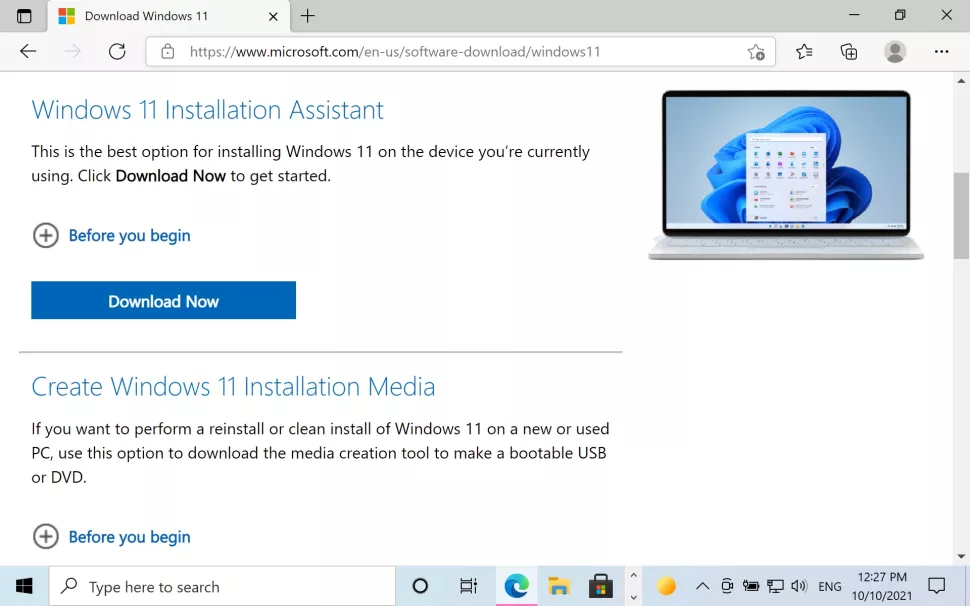
Quay lại Windows 11 nếu bạn muốn
Nếu bạn thay đổi quyết định trong tương lai và quyết định rằng bạn muốn dùng thử Windows 11 một lần nữa, bạn có thể làm như vậy bất kỳ lúc nào.
Chỉ cần truy cập ‘Windows Update’ trong ứng dụng Cài đặt để bắt đầu nâng cấp hoặc bạn cũng có thể nâng cấp Windows 11 thông qua trang web của Microsoft .
Bạn có thể tải xuống hình ảnh ISO của Windows 11, sử dụng Hỗ trợ cài đặt Windows 11 hoặc sử dụng công cụ tạo phương tiện để tạo đĩa DVD hoặc ổ USB cài đặt để sử dụng bất cứ khi nào bạn sẵn sàng.