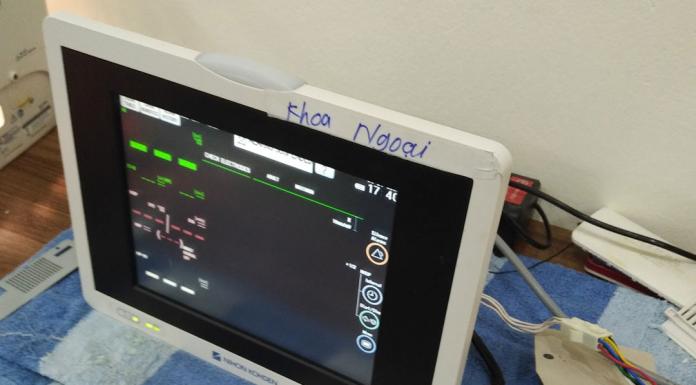Hàng ngày đôi khi chúng ta cần đo kích thước một thứ gì đó. Có thể là theo dõi chiều cao của con bạn hay tìm hiểu xem món đồ nội thất bạn định mua có phù hợp với không gian dự định đặt chúng hay không, khả năng đo kích thước mọi thứ bằng điện thoại thực sự hữu ích.
Cả iOS và Android đều cho phép bạn sử dụng điện thoại để đo xem chúng lớn, nhỏ, dài hay ngắn và chúng cũng có thể làm những việc hữu ích như giúp bạn tính diện tích của một đối tượng hoặc kích thước. Trong hầu hết các trường hợp, các ứng dụng sử dụng thực tế tăng cường để lập bản đồ những gì cảm biến máy ảnh của bạn nhìn thấy, chồng các phép đo và đường thẳng lên bất kỳ thứ gì bạn hướng máy ảnh điện thoại của mình vào.
Trước khi bắt đầu, điều quan trọng cần lưu ý là sai số của các ứng dụng đo trên điện thoại thông minh. Cho dù điện thoại tốt đến mức nào hay ứng dụng thông minh đến đâu, nó sẽ không mang lại độ chính xác 100%: chúng tôi nhận thấy với iPhone 13 Pro max và máy quét LiDAR tích hợp của nó, độ chính xác chỉ đạt khoảng 95% trong hầu hết các trường hợp.
Nếu bạn cần đo chính xác cho công việc của mình, thì thước đo laser hoặc thước kéo truyền thống là một lựa chọn tốt hơn. Đối với mọi thứ khác, hãy đọc tiếp.
Cách sử dụng iPhone đo kích thước
Kể từ iOS 12, iPhone của bạn đã được cài đặt sẵn ứng dụng có tên là Measure có thể sử dụng để xác định kích thước của mọi thứ xung quanh. Bằng cách chạm nhẹ, bạn có thể xem ai đó cao bao nhiêu chỉ đơn giản bằng cách đưa toàn bộ cơ thể của họ vào khung ngắm máy ảnh.
Độ chính xác của bạn sẽ phụ thuộc vào phiên bản iPhone bạn có. IPhone 12 Pro và iPhone 12 Pro Max có máy quét LiDAR giúp ứng dụng Đo lường chính xác hơn. Chúng tôi cũng đang mong đợi tính năng này cũng có sẵn trên iPhone 13 .
1. Mở ứng dụng

Khi bạn khởi chạy ứng dụng Đo, nó sẽ trông giống ứng dụng Máy ảnh: đó là vì nó sử dụng máy ảnh điện thoại của bạn để đo. Khi bạn hướng máy ảnh vào một đối tượng, bạn sẽ thấy chấm trắng xuất hiện.
2. Đặt bắt đầu

Bạn không cần phải giữ toàn bộ đối tượng hoặc người trong khung để đo nó. Khi bạn đã có dấu chấm ở đúng vị trí bắt đầu, hãy nhấn vào biểu tượng + để đặt điểm bắt đầu.
Measure có một số tính năng tự động phát hiện và trợ giúp, đó là các đường màu vàng mờ mà bạn có thể thấy trong ảnh chụp màn hình. Đừng quá lo lắng về việc điểm bắt đầu ở vị trí chưa đúng, bạn có thể điều chỉnh nó sau.
3. Đặt điểm kết thúc

Di chuyển đến đầu kia của thứ bạn muốn đo, trong trường hợp này là cây đàn guitar và nhấn lại vào biểu tượng +. Sau khi bạn đặt điểm cuối, bạn sẽ thấy một đường chấm kéo dài từ điểm bắt đầu với kích thước được cập nhật liên tục khi bạn di chuyển máy ảnh.
4. Điều chỉnh khoảng cách
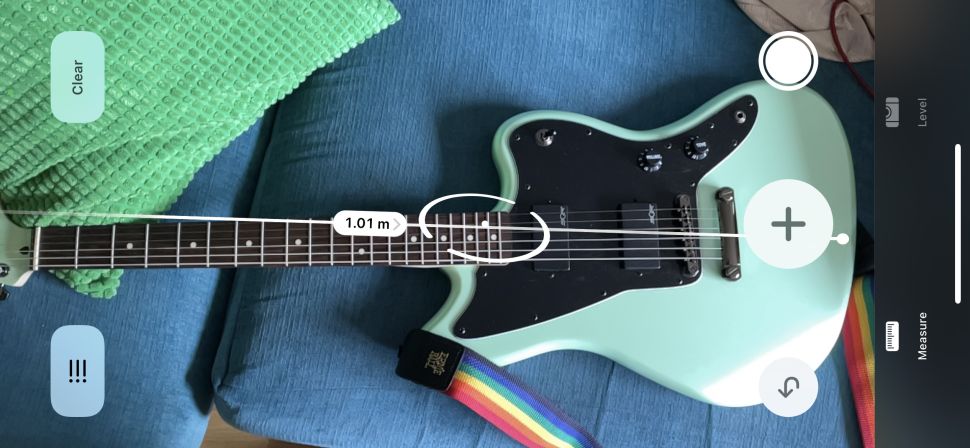
Đó là tất cả những gì bạn cần cho phép đo đường thẳng: bây giờ bạn sẽ thấy kích thước được tính toán ở giữa đối tượng. Bạn có thể điều chỉnh điểm bắt đầu và điểm kết thúc để có độ chính xác cao hơn nếu cần.
5. Tính diện tích

Measure cũng có thể đo khoảng cách nhiều điểm và như bạn có thể thấy ở đây, nó cũng cho phép bạn tính diện tích của một hình cụ thể. Chỉ cần thêm các góc bằng biểu tượng + và Measure sẽ tự động tính diện tích theo mét hoặc feet, tùy thuộc vào cài đặt đơn vị trên điện thoại của bạn.
6. Kiểm tra độ chính xác của ứng dụng Measure
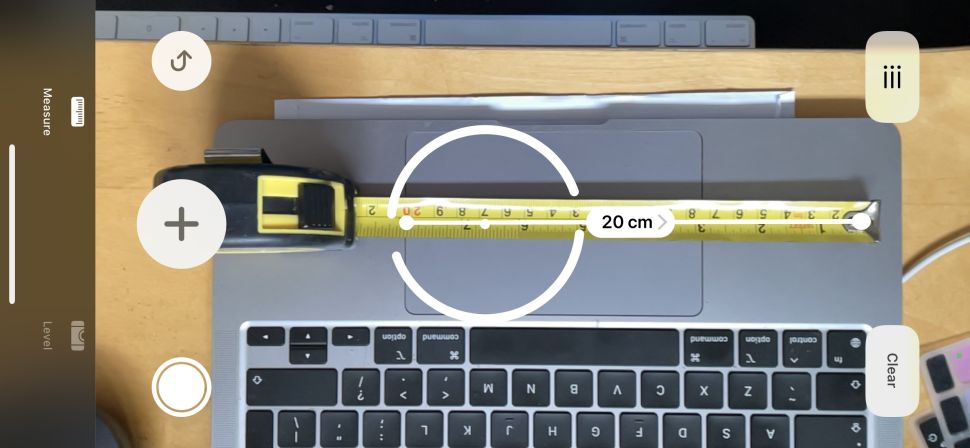
Có một cách dễ dàng để biết độ chính xác phép đo trên điện thoại, hoặc bất kỳ ứng dụng đo lường nào khác, là: sử dụng nó để đo một chiếc thước truyền thống khác. Như bạn có thể thấy, nó khá chính xác : chúng tôi thấy độ chính xác đạt khoảng 95%. Với sai số này bạn có thể đo mọi thứ nhưng không phù hợp cho công việc khi mà độ chính xác cần 100%.
7. Chia sẻ kích thước
Nhấn vào biểu tượng ở trên cùng bên trái của màn hình (nó sẽ ở một góc khác nếu bạn đang xoay điện thoại của mình) và bạn có thể sao chép kết quả đo để sử dụng trong các ứng dụng khác, chẳng hạn như ứng dụng Ghi chú.
8. Kiểm tra Level (thước thủy li vô hay độ cân bằng)
Như bạn có thể đã đoán, việc nhấn vào biểu tượng level sẽ chuyển Measure thành thước li vô chính xác đến bất ngờ. Bạn có thể thử và kiểm tra độ chính xác của nó.
Nguồn: TechRadar