Bạn có thể thấy giá ổ SSD ngày càng rẻ. Nếu bạn vẫn đang sử dụng ổ cứng HDD thông thường thì đây là lúc bạn nên nghĩ đến việc nâng cấp lên ổ SSD NVME. Nhưng bạn cảm thấy ái ngại trước cảnh cài đặt lại Windows và vô số phần mềm bạn đang sử dụng ?
Đây là bài viết dành cho bạn. Làm theo hướng dẫn từng bước của chúng tôi và bạn sẽ thấy công việc này không khó như bạn nghĩ. Bài hướng dẫn này bạn có thể áp dụng cho hầu hết mọi thứ từ máy tính để bàn đến máy tính xách tay của bạn và bao gồm cả việc chuyển từ ổ cứng HDD sang SSD hoặc ngược lại.
Vấn đề chính là ổ đĩa mới phải đủ lớn để chứa tất cả dữ liệu trong Win bạn đang dùng. Tốt nhất là nếu ổ cứng bạn mới mua bằng hoặc lớn hơn ổ cũ, nhưng nếu nó bé hơn cũng có thể được, nó chỉ mất thời gian hơn một chút.
Các bước di chuyển hệ điều hành sang ổ cứng mới
B1: USB khôi phục
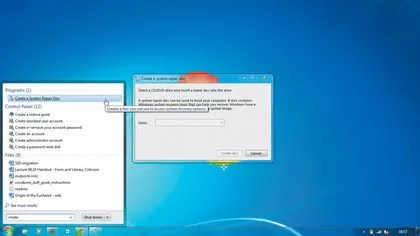
Chúng tôi thường thấy rằng ổ cứng mới được sao chép vẫn cần phải khôi phục lại bộ nạp khởi động. Để làm điều này, chúng tôi khuyên bạn nên tạo một đĩa khôi phục khẩn cấp Windows.
Mở Start Menu, gõ ‘Create a System Repair Disc’ và chọn nó. Bạn sẽ cần một USB chống để ghi đĩa này vào.
B2. Xóa mọi thứ không cần thiết
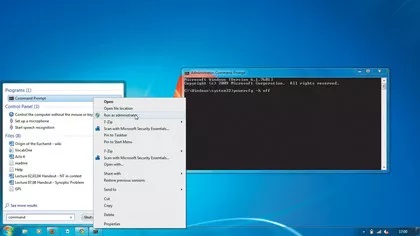
Nếu ổ đĩa mới của bạn lơn hơn, điều này có thể không cần thiết. Nhưng nếu ổ SSD mới của bạn có dung lượng bé hơn, hãy gỡ mọi phần mềm không cần thiết trên Win hiện tại để tiết kiệm dung lượng.
Bạn cũng có thể xóa file ngủ đông chiếm khá nhiều dung lượng bằng cách : mở Start Menu, gõ ‘Command’, nhấp chuột phải vào ‘Command Prompt’, chọn ‘Run as Administrator’, gõ ‘ powercfg -h off ‘ và nhấn [enter].
B3. Thay đổi kích thước ổ cài Win
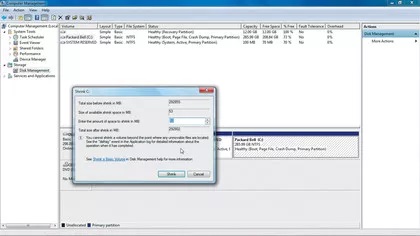
Có thể thay đổi kích thước ổ đĩa cài win hiện có, để thực hiện việc này, hãy nhấp chuột phải vào ‘My computer’, chọn ‘Manage > Disk management’. Nhấp chuột phải vào ổ địa bạn đang cài win hiện tại và chọn ‘Shrink Volume…’ Nó sẽ tính toán dung lượng có thể được thu nhỏ. Nếu file hệ thống đang ngăn cản hành động này của bạn, hãy xem bước bốn.
B4. Định cỡ phân vùng
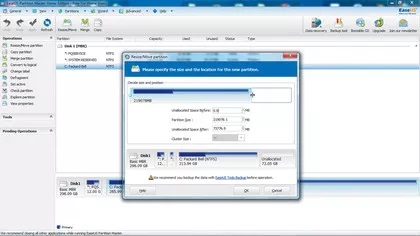
Nếu bạn đang gặp sự cố khi thu nhỏ ổ cài win do tệp hệ thống, thì bạn có thể thử phần mềm phân vùng EaseUS. Phần mềm này có thể thu nhỏ ổ cài win của bạn nhưng nó sẽ yêu cầu khởi động lại để chạy phần mềm ngoài win.
B5. Kết nối ổ SSD mới

Chúng ta sắp đến bước copy dữ liệu sang ổ cứng mới, vì vậy hãy kết nối ổ cứng mới vào máy bằng kết nối SATA hoặc eSATA. Điều này khá dễ dàng với máy tính để bàn, đối với máy tính laptop, có thể bạn sẽ cần sử dụng một máy tính để bàn dự phòng để xử lý việc sao chép hoặc sử dụng một caddy ngoài. Lý tưởng nhất là chạy trên eSATA vì tốc độ của nó khá nhanh.
B6. Chọn và sao chép
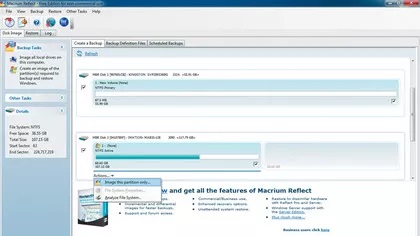
Chúng tôi thích sử dụng Macrium Reflect sao chép ổ cứng, vì nó có giao diện đẹp và chúng miễn phí, bạn có thể tải tại đây: https://www.macrium.com/reflectfree .
Chỉ cần chọn ổ cài win hiện tại và nhấp vào liên kết ‘Clone this drive’ xuất hiện, chọn ổ cứng mới và nó sẽ thực hiện phần còn lại.
B7. Khôi phục
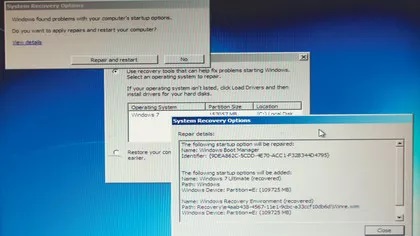
Sau khi hoàn tất, tắt nguồn, ngắt kết nối ổ cũ, cài đặt ổ mới và khởi động. Bất cứ khi nào chúng tôi chạy quá trình nhân bản, thông thường Windows yêu cầu bộ nạp khởi động được xây dựng lại. Vì vậy, cắm USB khôi phục và để nó chạy.
B8. Và khởi động lại

Quá trình ‘phục hồi’ được hoàn thành bởi hệ thống tự động và chỉ mất khoảng một phút để hoàn thành. Khi hoàn tất, ổ SSD mới sẽ sẵn sàng chạy cùng với các phần mềm hiện tại của bạn. Bạn sẽ không thấy bất kỳ thay đổi nào, vì nó sẽ chạy như một hệ thống giống như cũ, mặc dù bạn sẽ phát hiện ra nó nhanh hơn rất nhiều nếu bạn đang nâng cấp lên SSD NVME.
Nguồn: biên tập thietbiketnoi.com



