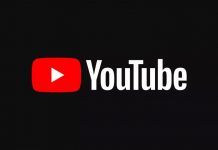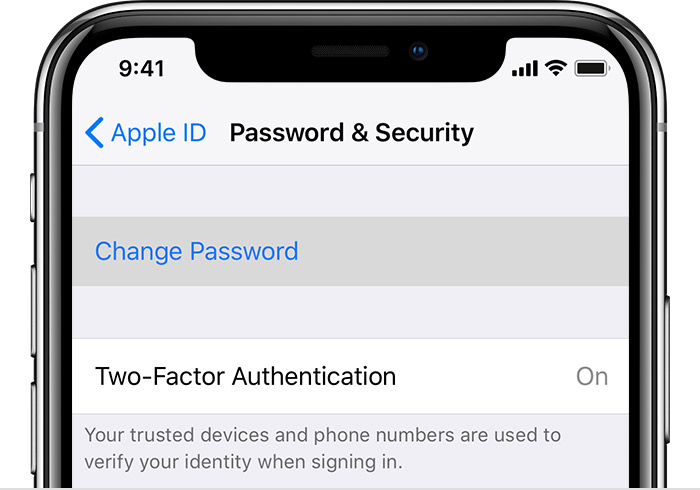
Các hướng dẫn đổi mật khẩu iCloud khác nhau dựa trên loại bảo mật mà bạn sử dụng cho ID Apple của mình. Ví dụ: nếu bạn được yêu cầu xác nhận số điện thoại của mình, hãy sử dụng các bước để xác thực hai yếu tố . Chọn loại mà bạn sử dụng:
Đổi mật khẩu iCloud trên iPhone, iPad hoặc iPod touch của bạn
- Đảm bảo rằng thiết bị của bạn có iOS 10 trở lên .
- Chuyển đến Cài đặt.
- Bấm vào [tên của bạn]> Câu hỏi an toàn (Password & Security)> Thay đổi mật khẩu (Change Password), sau đó làm theo các bước trên màn hình để thay đổi mật khẩu của bạn.
- Đối với iOS 10.2 trở về trước, hãy nhấn iCloud> [tên của bạn]> Mật khẩu & Bảo mật (Password & Security)> Thay đổi Mật khẩu, sau đó làm theo các bước trên màn hình.
Đổi mật khẩu iCloud trên máy Mac của bạn
Đổi mật khẩu iCloud với macOS Catalina:
- Chọn menu Apple> Tùy chọn hệ thống (System Preferences), sau đó nhấp vào Apple ID.
- Nhấp vào Mật khẩu & Bảo mật (Password & Security).
- Nhấp vào Thay đổi mật khẩu (Change Password). Trước khi bạn có thể đặt lại mật khẩu Apple ID của mình, bạn sẽ được yêu cầu nhập mật khẩu bạn đã sử dụng để mở khóa máy Mac.
Đổi mật khẩu iCloud với macOS Mojave, High Sierra hoặc Sierra:
- Chọn menu Apple> Tùy chọn hệ thống (System Preferences), sau đó nhấp vào iCloud.
- Chọn chi tiết tài khoản (Account Details).
- Bấm Bảo mật (Security )> Đặt lại Mật khẩu (Reset Password). Trước khi bạn có thể đặt lại mật khẩu Apple ID của mình, bạn sẽ được yêu cầu nhập mật khẩu bạn đã sử dụng để mở khóa máy Mac.
Đổi mật khẩu iCloud sử dụng khóa khôi phục
Nếu bạn đã cập nhật ID Apple của mình từ xác minh hai bước thành xác thực hai yếu tố trong iOS 11 trở lên hoặc macOS High Sierra trở lên và bạn có khóa khôi phục , bạn có thể sử dụng khóa khôi phục để giúp đổi mật khẩu iCloud của mình.
Nếu bạn không thể truy cập iphone của bạn
Bạn có thể đổi mật khẩu iCloud của mình trên iPhone, iPad hoặc iPod touch của bạn bè hoặc thành viên gia đình bằng ứng dụng Hỗ trợ của Apple (Apple Support) hoặc ứng dụng Tìm của tôi (Find My).
Sử dụng ứng dụng Hỗ trợ (Apple Support) của Apple để đổi mật khẩu iCloud
Để đổi mật khẩu iCloud của bạn bằng ứng dụng Hỗ trợ (Apple Support) của Apple trên iphone của bạn bè hoặc thành viên gia đình, iPhone đó sẽ cần tải xuống ứng dụng Hỗ trợ (Apple Support) của Apple.
Để tải xuống ứng dụng Hỗ trợ (Apple Support) của Apple, bạn cần mở App Store trên iPhone, iPad hoặc iPod touch của họ, sau đó tìm kiếm Hỗ trợ (Apple Support) của Apple và tải xuống ứng dụng.
Sau khi bạn đã tải xuống ứng dụng Hỗ trợ (Apple Support) của Apple, Bạn có thể yên tâm, mọi thông tin bạn nhập sẽ không được lưu trữ trên iPhone đó.
Mở ứng dụng Hỗ trợ (Apple Support) của Apple trên iphone đi mượn và làm theo các bước sau:
- Nhấn vào tab Nhận hỗ trợ (Get Support) ở cuối màn hình.
- Cuộn xuống và nhấn Apple ID.
- Nhấn vào Quên mật khẩu Apple ID (Forgot Apple ID Password), sau đó nhấn Bắt đầu.
- Nhấn “ID Apple khác.”( A different Apple ID)
- Nhập ID Apple mà bạn cần đặt lại mật khẩu.
- Nhấn Tiếp theo (Next), sau đó làm theo các bước trên màn hình cho đến khi bạn nhận được xác nhận rằng mật khẩu Apple ID của bạn đã được thay đổi.
Sử dụng tìm iPhone của tôi để đổi mật khẩu iCloud
Nếu bạn không thể tải ứng dụng Hỗ trợ (Apple Support) của Apple
Nếu bạn mượn iPhone, iPad hoặc iPod touch của một người bạn hoặc thành viên gia đình và họ không thể tải xuống ứng dụng Hỗ trợ (Apple Support) của Apple, hãy làm theo các bước sau để đặt lại mật khẩu Apple ID của bạn:
- Mở ứng dụng Tìm iPhone của tôi (Find My iPhone). Bạn cần iOS 9 đến 12 để sử dụng Tìm iPhone của tôi (Find My iPhone).
- Khi màn hình Đăng nhập xuất hiện, hãy đảm bảo ô Apple ID trống. Nếu bạn thấy tên người dùng của người khác, hãy xóa nó.
- Nhấn vào Quên Apple ID hoặc Mật khẩu (Forgot Apple ID or Password), sau đó làm theo các bước trên màn hình.
Nếu bạn không nhìn thấy màn hình Đăng nhập? Nhấn Đăng xuất. Sau khi bạn đăng xuất, hãy đảm bảo ô Apple ID trống. Sau đó bấm vào Quên Apple ID hoặc Mật khẩu (Forgot Apple ID or Password) và làm theo các bước trên màn hình.
Nếu bạn đã thử các bước trước hoặc sống ở một quốc gia hoặc khu vực không có Ứng dụng hỗ trợ, bạn vẫn có thể đặt lại mật khẩu và lấy lại quyền truy cập vào tài khoản của mình bằng cách khôi phục tài khoản từ một máy tính có kết nối mạng.
Đổi mật khẩu iCloud bằng máy tính có kết nối mạng
Đổi mật khẩu iCloud tài khoản có hoặc không có câu hỏi bảo mật
- Mở trình duyệt web bất kỳ
- Chuyển đến trang tài khoản Apple ID của bạn và nhấp vào “Quên ID Apple hoặc mật khẩu.” (Forgot Apple ID or password)
- Hãy nhập tài khoản Apple ID của bạn.
- Bấm tùy chọn (option) để đặt lại mật khẩu của bạn, sau đó chọn Tiếp tục (Continue).
- Chọn cách đặt lại mật khẩu của bạn:
- Nếu bạn có một tài khoản với các câu hỏi bảo mật được thiết lập, bạn có thể chọn “Trả lời các câu hỏi bảo mật” và làm theo các bước còn lại.
- Để nhận email khôi phục mật khẩu, chọn “Nhận email.” Để đặt lại mật khẩu của bạn, hãy sử dụng email mà Apple gửi đến địa chỉ email chính của bạn (email sử dụng để đăng ký Icloud)
- Nếu được yêu cầu Khóa khôi phục (Recovery Key), hãy sử dụng các bước để xác thực hai yếu tố hoặc xác minh hai bước.
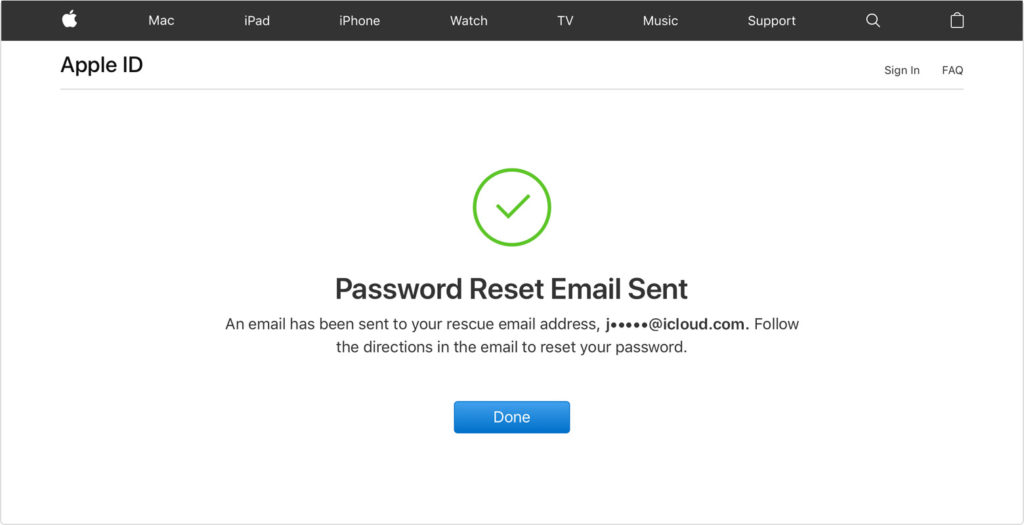
- Sau khi bạn đặt lại mật khẩu, bạn sẽ được yêu cầu đăng nhập lại bằng mật khẩu mới. Bạn cũng có thể cần cập nhật mật khẩu trong Cài đặt trên Iphone của bạn.
Đổi mật khẩu iCloud tài khoản xác minh hai bước
- Mở trình duyệt và chuyển đến trang tài khoản Apple ID của bạn và nhấp vào “Quên ID Apple hoặc mật khẩu.” (Forgot Apple ID or password) Nếu được yêu cầu xác nhận số điện thoại của bạn, hãy sử dụng các bước để xác thực hai yếu tố thay thế .
- Nhập ID Apple của bạn, chọn tùy chọn để đặt lại mật khẩu của bạn, sau đó chọn Tiếp tục.
- Nhập Khóa khôi phục của bạn để xác minh hai bước . *
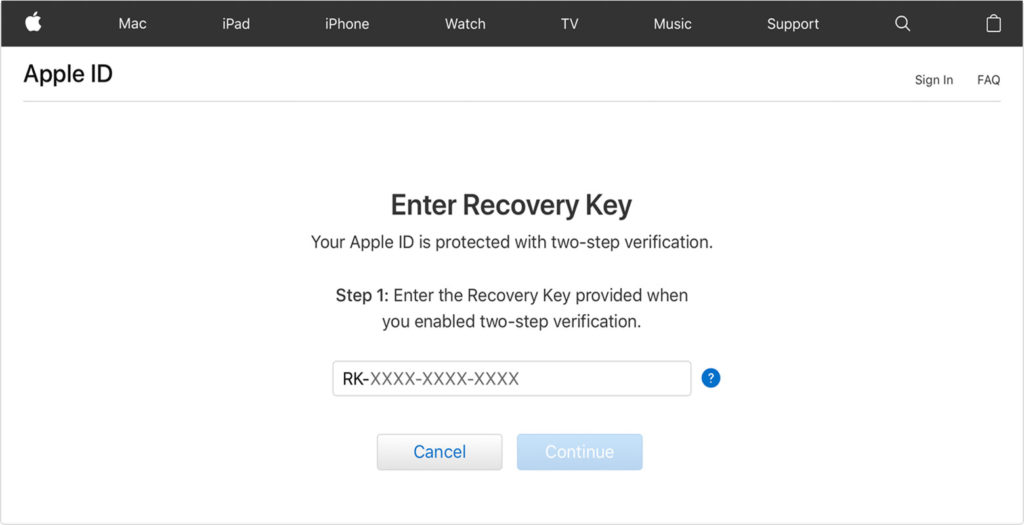
- Chọn một thiết bị đáng tin cậy. * Apple sẽ gửi cho thiết bị đó mã xác minh.
- Nhập mã xác minh.
- Sau đó chọn Đặt lại mật khẩu (Reset Password) và tạo một mật khẩu mới,
- Sau khi bạn đặt lại mật khẩu, bạn sẽ được yêu cầu đăng nhập lại bằng mật khẩu mới. Bạn cũng có thể cần cập nhật mật khẩu trong Cài đặt trên thiết bị của mình .
Xem thêm :
Tìm kếm bởi Google:
- đổi mật khẩu icloud trên iphone
- đổi mật khẩu icloud trên macbook
- đổi mật khẩu icloud khi quên
- đổi mật khẩu icloud khi mất điện thoại
- đổi mật khẩu icloud bằng điện thoại
- đổi mật khẩu icloud trên android
- hướng dẫn đổi mật khẩu icloud