
Nếu bạn vừa tải về CPU-Z và đang tìm hiểu cách sử dụng nó thì bài viết này dành cho bạn. Cho dù bạn vừa nâng cấp lên một trong những chipset Ryzen tám lõi mới nhất của AMD hay mới thay thế lớp keo tản nhiệt cho chip Pentium đời cũ, điều quan trọng là bạn muốn kiểm tra xem bộ xử lý đang hoạt động như thế nào.
Công cụ miễn phí CPU-Z là một công cụ giám sát phần cứng uy tín và vượt trội hiện nay. Nó không chỉ giám sát CPU của bạn mà còn cả bộ nhớ, bo mạch chủ và GPU của bạn.
Ngoài ra CPU-Z là công cụ nhanh chóng để xem xét các thông số chi tiết của PC như tốc độ và xung nhịp lõi CPU, phiên bản BIOS của bo mạch chủ và thế hệ của bus PCI-E của bạn.
Nhưng nó cũng cho phép bạn kiểm tra hoạt động và độ ổn định của hệ thống bằng các tính năng như đo điểm chuẩn, kiểm tra với tải nặng và bộ định thời gian. Các tính năng này bị ẩn khá nhiều, vì vậy ở đây chúng tôi sẽ giúp bạn khám phá một số điều tuyệt vời mà bạn có thể làm với CPU-Z.
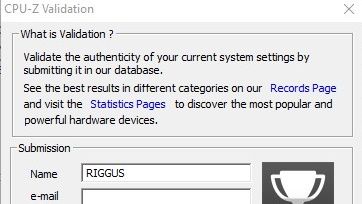
Xác thực với CPU-Z
Điều đầu tiên bạn sẽ thấy sau khi tải xuống và cài đặt CPU-Z là một cửa sổ yêu cầu bạn xác thực PC của bạn. Điều này tạo ra một báo cáo trực tuyến ẩn danh chi tiết phần cứng máy tính của bạn và so sánh tốc độ máy tính của bạn với các hệ thống tương đương để bạn có thể chia sẻ hoặc lưu giữ chúng.
Bạn không bắt buộc phải xác thực PC của mình. Nếu không muốn, bạn có thể đơn giản đóng cửa sổ xác thực và tiếp tục sử dụng. Nếu muốn, bạn cũng có thể chọn ‘Xác thực riêng tư’ để đảm bảo thông tin phần cứng PC của bạn sẽ không hiển thị công khai trên cơ sở dữ liệu của CPU-Z.
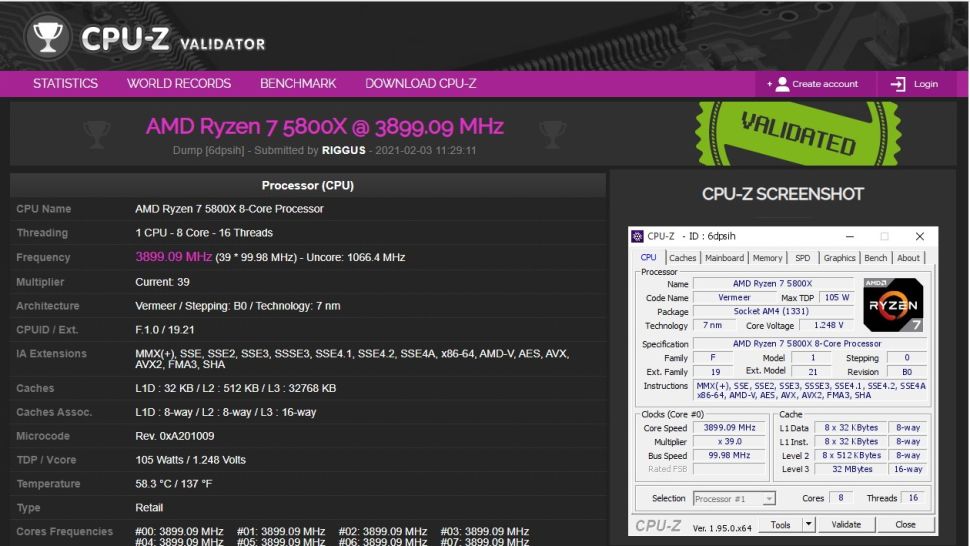
Nếu bạn nhấp vào ‘‘Submit’ trong cửa sổ Xác thực, thì CPU-Z sẽ quét phần cứng của PC và hiển thị chúng trong trình duyệt. Bạn có thể lưu thông tin này bằng cách sử dụng lệnh ‘print’ trong trình duyệt sau đó ‘Save as PDF’.
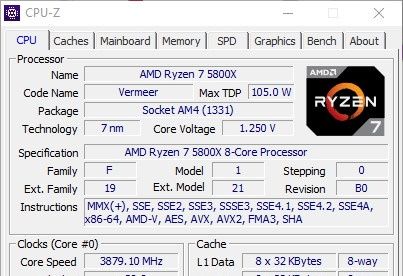
Bắt đầu với CPU-Z
Sau khi hoàn tất quá trình xác thực, bạn sẽ thấy cửa sổ CPU-Z chính với giao diện kiểu Windows 95 và mỗi tab sẽ cung cấp cho bạn thông tin chi tiết về phần cứng tương ứng bên trong PC của bạn.
Hầu hết tên các tab phản ánh nội dung chúng hiển thị ví dụ như – CPU, Graphics, Mainboard (bo mạch chủ), Bộ nhớ (RAM).
Một vài tab sử dụng viết tắt như SPD là một phần mở rộng của Bộ nhớ. SPD là viết tắt của Serial Presence Detect và cho bạn biết tốc độ, băng thông, nhà sản xuất, điện áp và các thông tin khác về mô-đun bộ nhớ (RAM) của bạn.
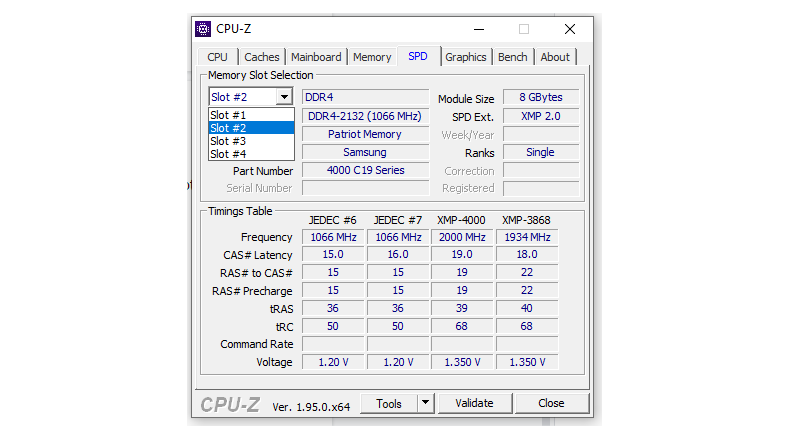
Nếu bạn không thấy bất kỳ thông tin nào trong tab SPD, hãy nhấp vào trình đơn thả xuống ‘Memory Slot Selection’ và chọn một khe cắm khác. Cách này bạn cũng có thể sử dụng để kiểm tra khe cắm ram nào trên PC đang được sử dụng và khe cắm nào còn chống.
Tab Caches là một phần mở rộng của tab CPU, hiển thị cho bạn kích thước của các bộ nhớ đệm L1, L2 và L3 trên CPU của bạn và các thông tin của chúng. Trên thực tế, bạn sẽ không sử dụng tab này nhiều và thông tin ở đây hầu như tương tự giữa các CPU hiện đại.
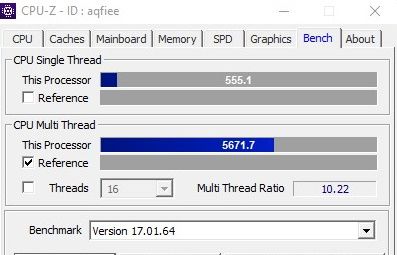
Điểm chuẩn CPU-Z
Tab ‘Bench’ – tab thường được sử dụng nhất trong CPU-Z. Tính năng này cho phép bạn đánh giá CPU của mình thông qua điểm số sau khi chạy thử nghiệm, bạn cũng có thể gửi kết quả và so sánh sức mạnh lõi đơn và đa lõi của CPU so với những người khác.
Để thực hiện việc này, hãy nhấp vào tab ‘Bench’, chọn phiên bản điểm chuẩn từ menu thả xuống (tôi thường sử dụng phiên bản không phải beta để đảm bảo kết quả thử nghiệm đáng tin cậy hơn), sau đó nhấp vào ‘Bench CPU’. CPU-Z sẽ chạy một bài kiểm tra điểm chuẩn trong khoảng 30 giây sau đó hiển thị cho bạn điểm số của bạn.
Điều này có thể không có nhiều ý nghĩa đối với bạn lúc đầu, nhưng hãy nhấp vào ‘Gửi và So sánh’. CPU-Z sẽ chuyển bạn sang trình duyệt, bạn sẽ thấy điểm chuẩn của mình trong ngăn bên phải. Nhấp vào biểu đồ để xem vị trí CPU của bạn trên bảng xếp hạng khi so với hàng nghìn người khác đã sử dụng CPU-Z Validator.
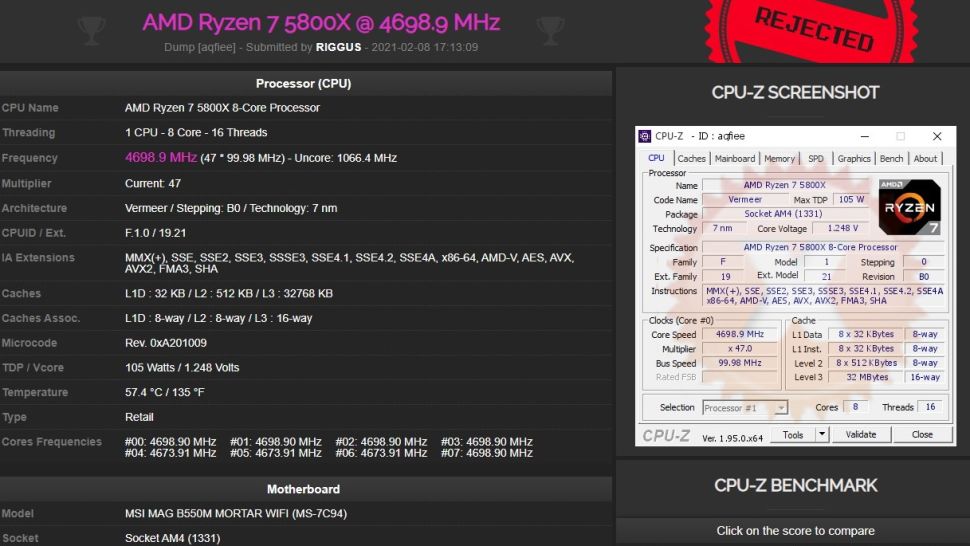
Trong cùng một tab, bạn cũng sẽ tìm thấy bài kiểm tải nặng của CPU, bạn chạy trong khoảng 10-15 phút để kiểm tra độ ổn định của CPU. Mặc dù đây là một tính năng được hoan nghênh, nhưng bài kiểm tra tải nặng này không mạnh mẽ như các công cụ đo điểm chuẩn CPU chuyên dụng như Prime95 và AIDA64.
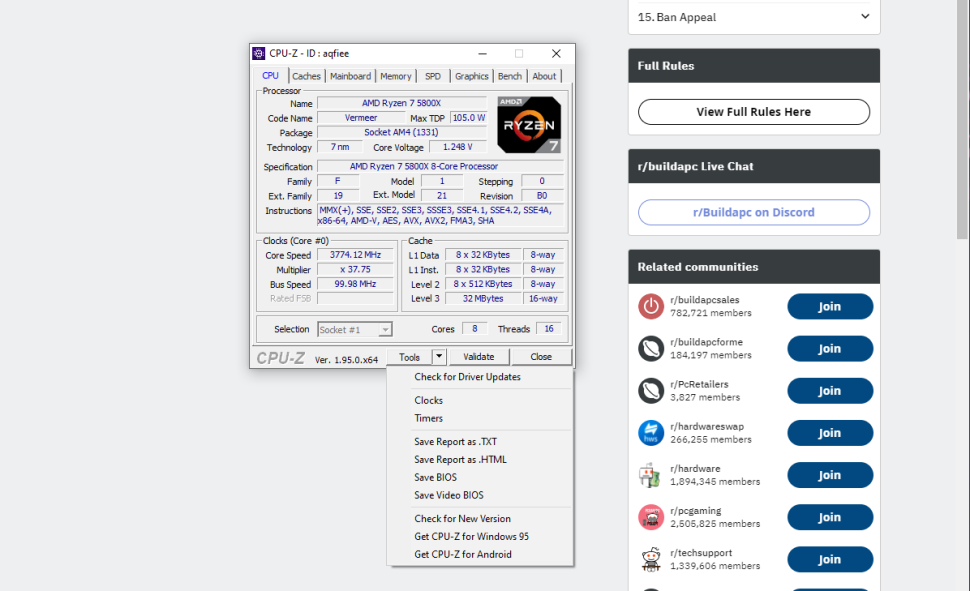
Các công cụ trong CPU-Z
Tiếp tục từ các tab, ở cuối cửa sổ CPU-Z, bạn sẽ thấy nút ‘Công cụ’. Nhấp vào mũi tên thả xuống bên cạnh nó để hiển thị một số tính năng hữu ích.
Một trong số đó là ‘Timers’ hay bộ định thời gian, cho phép bạn kiểm tra khả năng đồng bộ thời gian của hệ thống ACPI, QPC và RTC. Khi bạn chạy các bộ timers này, chúng sẽ dừng vài giây một lần và hiển thị cùng một số chính xác mỗi khi chúng dừng. Nếu chúng hiển thị các số khác nhau, đồng hồ hệ thống của bạn đang không khớp.
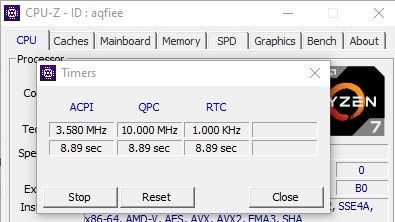
Lỗi này có thể do bo mạch chủ không hỗ trợ RAM hoặc CPU (hoặc chúng không được lắp đặt đúng vị trí) hoặc kết hợp RAM / CPU không đồng bộ. Đôi khi cài đặt lại (reset) BIOS cũng có thể khắc phục sự cố này.
Công cụ ‘Timers’ là một cách hiệu quả để theo dõi tốc độ đồng hồ trên mỗi lõi CPU của bạn trong thời gian thực, cũng như đồng hồ GPU. Lưu ý nếu thời gian không đồng bộ trên cách thành phần của PC, hệ thống của bạn sẽ hoạt động với hiệu năng giảm đáng kể so với khi chúng khớp nhau.
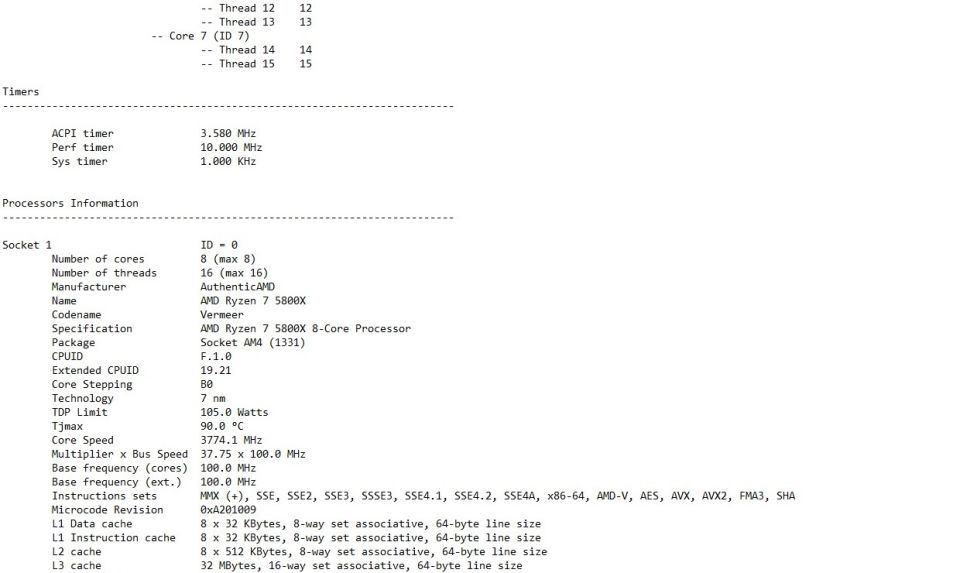
Với CPU-Z, bạn sẽ có một cái nhìn tổng quan đầy đủ về những gì đang diễn ra bên trong PC của mình.



