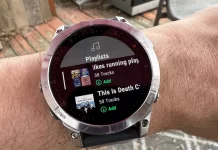Việc mua một chiếc laptop mới có thể sẽ không phải là điều dễ dàng đối với nhiều người, nhưng bạn có thể tiết kiệm được kha khá tiền bằng cách làm theo những mẹo tăng tốc laptop được liệt kê trong bài viết này. Những mẹo mà chúng tôi liệt kê dưới đây sẽ mang lại một trải nghiệm sử dụng laptop hoàn toàn mới cho bạn.
1. Thường xuyên cập nhật Windows
Cập nhật Windows thường xuyên là mục tiêu số 1 đối với những ai đang có ý định tối ưu hóa hiệu năng của chiếc laptop của mình. Những gì bạn cần làm là vào mục “Update Settings” và nhấn vào nút “Check For Updates” để kiểm tra xem có bản cập nhật nào đang chờ đợi bạn không.
Bạn cũng có thể bật tính năng tự động cập nhật, thông qua mục “Advanced options” ngay bên dưới. Nhưng nếu bạn có kết nối Internet không quá mạnh, thì đây là điều không nên làm, mà thay vào đó hãy cập nhật hệ điều hành bằng phương pháp thủ công.
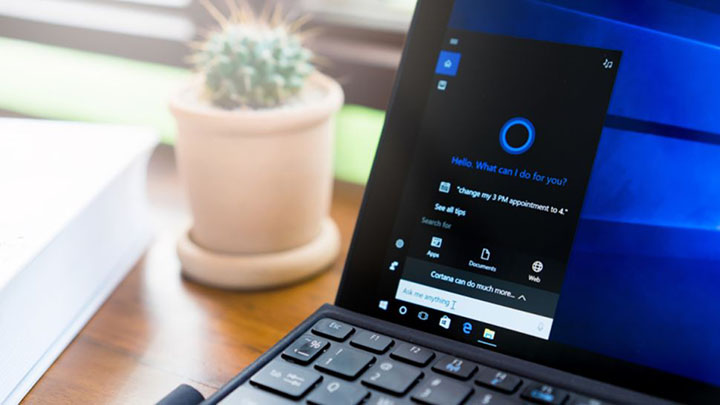
2. Tắt Cortana
Đối với phần lớn người dùng, Cortana là một ứng dụng thừa thãi được cài sẵn vào trong Windows 10. Các pop-up phiền toái, liên tục thu thập dữ liệu người dùng và ép sử dụng công cụ tìm kiếm Bing, khiến cho Cortana là một trong các trợ lý ảo mang lại nhiều phiền toái nhất cho người dùng. May thay, công đoạn tắt tính năng lại khá đơn giản.
Những gì bạn cần làm là tìm kiếm Cortana trong ứng dụng “Settings”, sau đó tắt đi mọi tính năng mà bạn không cần đến. Để hoàn tất công việc, trở lại màn hình “Setting” chính, ở bên dưới mục “Privacy Settings”, bạn sẽ thấy 2 mục là “Speech” và “Inking and typing personalization”.
Hãy tắt cả 2 tùy chọn này để giảm thiểu lượng dữ liệu mà Cortana thu thập được từ bạn trong quá trình sử dụng máy tính hàng ngày.
3. Vô hiệu hóa các ứng dụng khởi động
Để ngăn không cho các ứng dụng tự động khởi động khi bạn mở máy, những gì bạn cần làm là vào cửa sổ “App Settings”, sau đó vào trang “Startup”. Tại đây sẽ liệt kê một loạt các ứng dụng được cài sẵn trong máy, cùng với những thông tin về việc ứng dụng nào được quyền tự động khởi động mỗi khi bạn mở laptop. Hãy gỡ quyền tự động khởi động của các ứng dụng không cần thiết và bạn sẽ thấy thời gian mở máy của chiếc laptop của bạn trở nên nhanh hơn rất nhiều.

4. Chặn các ứng dụng chạy nền
Phương pháp này tuy không quá cần thiết đối với các dòng laptop có hiệu năng cao, nhưng có thể sẽ mang lại khác biệt lớn nếu bạn đang sở hữu một chiếc laptop đời cũ.
Ở dưới mục “Privacy Settings”, bạn có thể tự tay lựa chọn những ứng dụng mà bạn muốn gỡ quyền chạy nền.
5. Gỡ cài đặt các ứng dụng không cần thiết
Windows 10 thường được cài sẵn hàng tá các ứng dụng không cần thiết (còn được gọi là bloatware) trong hệ thống. Để làm điều đó, hãy vào mục “App Settings” và cuộn màn hình qua danh sách “Apps & features”. Tại đây, bạn có thể sẽ tìm thấy một loại các ứng dụng mà bạn chưa từng sử dụng, hoặc chưa từng thấy bao giờ.
Nhấn vào một phần mềm nhất định trong danh sách đó sẽ hiện ra các tùy chọn, một trong những tùy chọn đó sẽ cho phép bạn gỡ cài đặt ứng dụng mà bạn vừa nhấn chuột.

6. Cập nhật driver hệ thống
Cập nhật driver thường là phương pháp sửa chữa nhanh chóng nếu máy bạn đột nhiên gặp trục trặc. Để kiểm tra xem máy bạn có bạn cập nhật driver nào mới không, hãy nhấn phải chuột vào nút “Home” và lựa chọn “Device Manager”, sau đó hãy nhấn phải chuột vào các thiết bị mà bạn muốn cập nhật driver.
Bạn cũng có thể quét phần cứng mới tại đây. Nếu bạn vừa mới thay đổi một linh kiện mới, bạn sẽ cần phải di dời nó ở bên trong cửa sổ “Device Manager” để có thể cập nhật driver cho linh kiện đó.
7. Tắt đi các lời khuyên
Mặc định, Windows 10 sẽ quét hệ thống của bạn một cách định kỳ để cung cấp cho người dùng những lời khuyên không cần thiết. Điều này có thể gây ảnh hưởng đến mức hiệu năng tổng thể đối với các dòng máy có mức cấu hình không cao.
Bạn có thể tắt tính năng này đi trong cửa sổ System Settings, ở bên dưới mục “Notifications and action”. Hãy tắt công tắc có ghi chữ “Get tips, tricks, and suggestions as you use Windows” là hoàn tất.
8. Quét virus
Thường xuyên quét virus hệ thống là phương pháp tốt để đảm bảo mức hiệu năng tối ưu nhất cho chiếc laptop của bạn. Những gì bạn cần làm là tìm kiếm tab “Windows Security” trong mục “Update & Security Settings”, sau đó lựa chọn “Virus & threat protection”. Từ menu này, bạn có thể thực hiện việc quét virus nhanh chóng cho hệ thống.
Windows Defender sẽ tự động quét virus cho chiếc laptop của bạn một cách định kỳ, và bạn cũng có thể tùy chỉnh tính năng này bên trong menu trên.
9. Ngăn không cho ứng dụng tiếp tục hoạt động khi mở máy
Đây là một vấn đề mang tính chủ quan, tại đây chúng tôi sẽ chia sẻ cách ngăn không cho ứng dụng và trình duyệt web tiếp tục hoạt động khi bạn mở laptop.
Hãy bắt đầu với việc vào mục “Accounts Settings”. Trong màn hình “Sign-in options”, ở phía cuối có một công tắc gạt kiểm soát chức năng cho phép các ứng dụng tự động mở lại khi bạn mở laptop. Hãy tắt công tắc này đi nếu bạn không muốn sử dụng tính năng này.
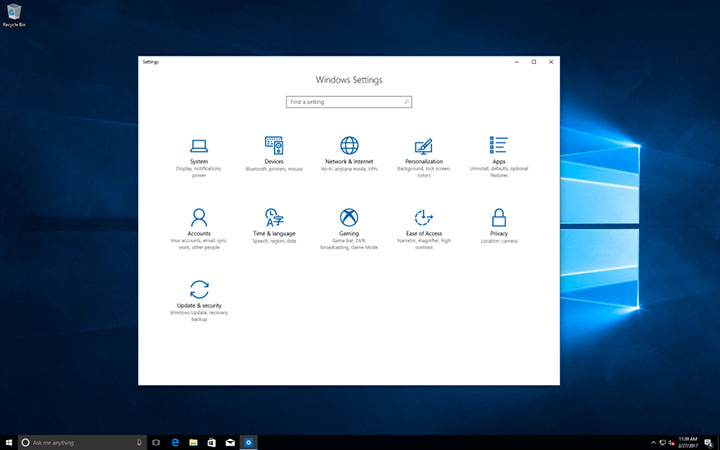
10. Dọn dẹp bộ nhớ
Ổ cứng của bạn có càng ít ứng dụng cài sẵn thì máy sẽ chạy càng nhanh. Điều này càng đúng với những máy sử dụng linh kiện đời cũ, nhưng cũng có thể ảnh hưởng đến các ổ SSD ở một góc độ nhất định. Việc dọn dẹp bộ nhớ định kỳ là một thói quen tốt, dó điều này còn cải thiện tuổi thọ của ổ cứng.
Có một vài phương pháp để thực hiện điều này, và sẽ đem lại hiệu quả tốt nhất nếu thực hiện kết hợp. Trước hết hãy dọn sạch các ứng dụng trong thùng rác. Windows 10 còn được tích hợp sẵn công cụ dọn sạch ổ đĩa, được tìm thấy bên dưới mục “Windows Administrative Tools” trong menu “Start”.
11. Tắt tính năng đồng bộ hóa dữ liệu
Windows 10 có xu hướng đồng bộ hóa dữ liệu ở gần như mọi tác vụ. Từ những thứ đơn giản như hình nên, cho đến những thông tin quan trọng như mật khẩu, lịch sử tìm kiếm và dữ liệu điện toán đám mây.
Nếu bạn sử dụng hệ điều hành Windows trên nhiều thiết bị khác nhau, thì tính năng này có thể sẽ mang lại trải nghiệm tốt hơn; còn không thì việc tắt tính năng này đi sẽ cải thiện đáng kể mức hiệu suất của máy bạn.
Bạn có thể tắt một số tính năng này ở mục “Sync your settings” trong cửa sổ “Accounts Settings”. Bạn cũng nên tắt tính năng đồng bộ hóa dữ liệu OneDrive. Để làm điều đó, bạn cần mở OneDrive lên và vào phần cài đặt, sau đó lựa chọn “Unlink this PC” bên dưới tab “Account”.
12. Tắt các hiệu ứng đặc biệt
Các hiệu ứng đặc biệt của Windows 10 tuy mang đến cho người dùng một trải nghiệm sử dụng tốt hơn, nhưng nó cũng có thể gây ảnh hưởng đến mức hiệu năng tổng thể của một chiếc laptop.
Để làm điều đó, hãy vào menu “System Properties”, sau đó lựa chọn tab “Advanced”. Nhấn vào nút “Performance settings” ở trang này để mở ra bảng tùy chọn đầy đủ của mọi hiệu ứng đặc biệt được tích hợp sẵn trong Windows 10. Nhấn vào nút “Custom” và bạn có thể thoải mái tùy chọn và thay đổi các hiệu ứng đặc biệt của Windows 10.

13. Chạy công cụ chống phân mảnh ổ cứng Defrag
Nếu bạn vẫn đang sử dụng laptop với ổ cứng HDD, thì việc chạy công cụ chống phân mảnh ổ cứng thường xuyên là một điều hết sức quan trọng.
Tin mừng là Windows 10 được tích hợp sẵn công cụ để làm điều đó, tuy nhiên công cụ này đã được thay đổi vị trí trong các bản cập nhật gần đây. Hãy gõ chữ “defrag” vào thanh tìm kiếm, sau đó nhấn chọn “Defragment and Optimize Drives”, lựa chọn ổ cứng của bạn và nhấn chọn “Optimize”.
Phụ thuộc vào dung lượng bộ nhớ của ổ cứng và tình trạng phân mảnh, quá trình này có thể sẽ mất chút thời gian.
14. Kiểm tra sức khỏe hệ thống với Performance Monitor
Windows 10 còn sở hữu một công cụ hữu ích khác có tên gọi là Performance Monitor. Bạn có thể mở công cụ này ra bằng cách gõ “perfmon /report” vào thanh tìm kiếm và đợi một vài phút để máy thu thập dữ liệu hệ thống.
Sau khi phân tích xong, máy sẽ cung cấp cho bạn một bản báo đầy đủ, với các dữ liệu quan trọng về hệ thống.