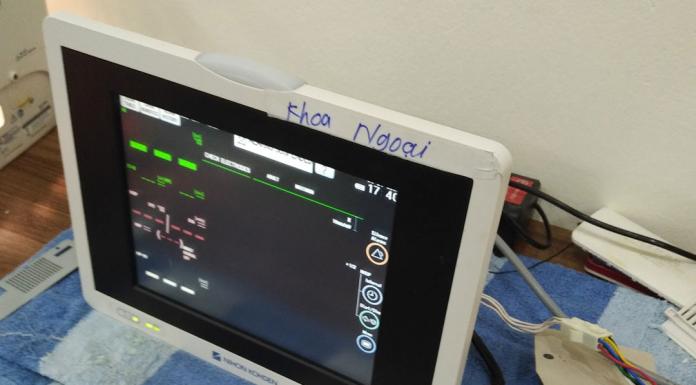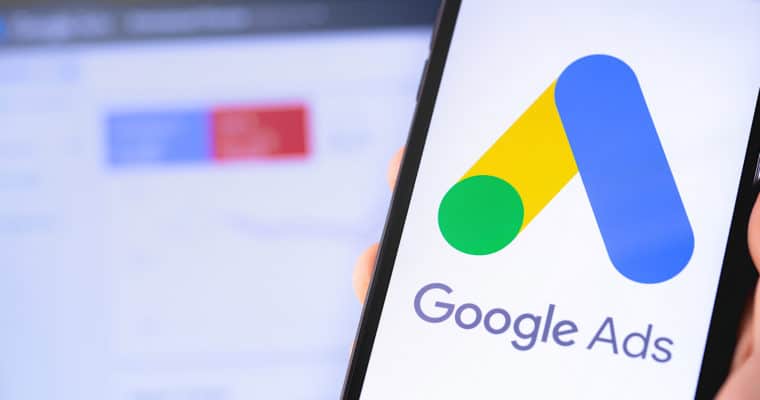
Để có được những trải nghiệm tuyệt vời nhất trên thiết bị Android cùng Google Play thì bạn nên nắm rõ 10 mẹo và thủ thuật Google Play hữu ích dưới đây.
Play Store của Google được coi là cổng thông tin điện tử Android với hàng ngàn trò chơi, ứng dụng, phim ảnh, sách, tạp chí… và hơn thế nữa. Nhưng bạn có biết, Google Play không chỉ là nơi lưu trữ các nội dung đó, mà nó còn là một công cụ giúp bạn quản lý các thiết bị Android khác nhau, thiết lập thông báo cho các ứng dụng và dịch vụ, kích hoạt tự động cập nhật phần mềm và cá nhân hóa trải nghiệm Android.
Dưới đây là 10 mẹo và thủ thuật giúp bạn tận dụng được tối đa lợi thế của Google Play.
1. Quản lý thiết bị thông qua trang web
Ngoài việc truy cập vào kho ứng dụng trên thiết bị, bạn có thể truy cập Google Play thông qua trình duyệt web. Giao diện web mang đến hàng loạt tùy chọn không có trên ứng dụng Play Store được cài sẵn trên điện thoại, trong đó bao gồm cả tính năng cho phép người dùng xem và quản lý các thiết bị Android gắn với tài khoản Google của bạn.
Để xem danh sách các thiết bị Android, hãy truy cập vào Google Play ở địa chỉ play.google.com, nhấn vào biểu tượng Settings hình bánh răng ở bên tay phải màn hình.
Để thay đổi tên một thiết bị trong danh sách, hãy nhấn vào tùy chọn Edit, gõ tên mới vào trường tên và nhấn vào Change để xác nhận.
2. Quản lý tùy chọn mail và thông báo
Màn hình Play Settings cũng cho phép bạn cập nhật tùy chọn mail và các thiết lập thông báo. Mở thiết lập Play bằng trình duyệt web, kéo dưới cùng màn hình, bạn sẽ thấy hai hộp kiểm. Nếu bạn muốn nhận tin và khuyến mãi từ Google Play thì hãy điền vào ô đầu tiên. Nếu bạn muốn nhận email thông báo từ các nhà phát triển – những người muốn nhận được phản hồi về ứng dụng mà bạn dùng thì hãy đánh dấu vào ô thứ hai.
3. Xem theo thứ tự, báo cáo vấn đề và yêu cầu hoàn tiền
Để xem danh sách tất cả các giao dịch mà bạn đã thực hiện trên Google Play, hãy nhấn vào biểu tượng Settings và chọn My orders.
Danh sách hiện ra sẽ cung cấp các thông tin chi tiết về những nội dung mà bạn đã mua hoặc tải về, bao gồm cả tên hạng mục, giá cả, ngày giao dịch, loại nội dung và trạng thái (hoàn thành, hủy bỏ, đang chuyển…). Để lọc các nội dung mà bạn đã mua theo loại nội dung, bạn hãy sử dụng trình đơn All Order ở góc trên cùng bên phải – ngay trên danh sách các mục bạn đã mua.
Để báo cáo một ứng dụng, một sản phẩm hay dịch vụ có vấn đề, hoặc yêu cầu hoàn tiền, bạn hãy tìm đến ứng dụng đó trong danh sách các đơn đặt hàng và trỏ chuột vào tên ứng dụng. Khi đó, một bộ ba chấm nằm dọc sẽ xuất hiện ở bên phải tên ứng dụng. Nhấn vào đó và chọn Report a Problem. Một hộp popup cùng một trình đơn sẽ thả xuống và một tập các tùy chọn cụ thể cho các nội dung sẽ hiện ra. Bạn hãy chọn một tùy chọn thích hợp từ trình đơn đó và bạn sẽ thấy một danh sách các giải pháp. Nếu làm theo các giải pháp này mà không có tác dụng, bạn hãy điền thông tin vào trường văn bản và gửi yêu cầu. Bạn sẽ nhận được email xác nhận sau khi gửi yêu cầu.
4. Bảo vệ tài khoản Google Play
Thiết lập mật khẩu bảo vệ tài khoản Google Play là một ý kiến hay. Điều này giúp bạn tránh được những lúc vô tình nhấn mua ứng dụng hoặc đôi khi ai đó (có thể là trẻ nhỏ) sử dụng thiết bị của bạn.
Để kích hoạt mật khẩu bảo vệ Play, bạn mở ứng dụng Google Play trên thiết bị Android và nhấn vào biểu tượng 3 chấm dọc ở góc trên bên phải màn hình và chọn Settings. Một số thiết bị Android có thể mớ phần này bằng cách vuốt từ cạnh trái màn hình sang và chọn Settings.
Trong phần User Controls, bạn sẽ thấy một ô trống ở cạnh dòng chữ Password. Nhập mật khẩu vào ô trống đó, sau đó xác nhận lại để kích hoạt mật khẩu.
Sau khi thiết lập mật khẩu, bất cứ khi nào bạn mua nhấn vào dòng “Yêu cầu xác thực cho giao dịch mua”, bạn có thể chọn “30 phút một lần”‘ để mua hàng mà không phải nhập lại mật khẩu trong vòng 30 phút kể từ lần mua hàng trước đó. Sau đó, bạn sẽ được yêu cầu xác nhận mật khẩu. Nhấn OK để hoàn tất.
Một số thiết bị tự kích hoạt mật khẩu bảo vệ. Nếu ô mật khẩu đã được đánh dấu thì tài khoản của bạn đã được bảo vệ.
5. Tự động cập nhật ứng dụng Google Play
Thiết lập “tự động cập nhật ứng dụng” trên Google Play cho phép bạn tự động cập nhật các ứng dụng, trò chơi nên bạn sẽ không phải cập nhật nó bằng tay. Kích hoạt tùy chọn này cũng sẽ giúp hạn chế số lượng thông báo cập nhật ứng dụng trên điện thoại.
Để kích hoạt tính năng tự động cập nhật ứng dụng, nhấn vào biểu tượng Menu (ba dấu chấm dọc) ở góc trên cùng bên phải của ứng dụng Google Play và chọn Settings. Trên một số thiết bị, bạn có thể vuốt từ mép trái màn hình và chọn Settings.
Ngay dưới phần General, bạn sẽ thấy một tùy chọn tự động cập nhật ứng dụng. Nhấn vào tùy chọn đó và nhấn xác nhận khi cửa sổ pop-up mở ra.
Bạn vẫn có thể nhận được yêu cầu chấp thuận cập nhật ứng dụng nếu các quyền thay đổi, nhưng hầu hết các ứng dụng sẽ tự động cập nhật sau khi kích hoạt tính năng này.
6. Tự động thêm widget cho một ứng dụng mới
Widget là một trong những thứ tuyệt vời trên Android. Nó giúp mang các tính năng của ứng dụng lên màn hình chính Android cho phép người dùng có thể xem một cách nhanh chóng. Và Google Play cũng cho phép bạn tự động thêm một widget lên màn hình chủ cho bất cứ ứng dụng nào mà bạn tải về (nếu ứng dụng đó có widget).
Nếu bạn thường xuyên tải về rất nhiều ứng dụng, thiết lập này có thể gây đôi chút rắc rối cho bạn, bởi vì các widget được tạo ra một cách tràn lan.
May mắn là có một cách khá hay ho cho phép bạn nhanh chóng xác định ứng dụng nào có widget và liệu chúng có hữu ích đối với bạn. Việc xóa các widget không mong muốn cũng dễ dàng hơn bao giờ hết.
Để kích hoạt tùy chọn tự động tạo widget, bạn mở ứng dụng Google Play, nhấn vào biểu tượng menu hình 3 dấu chấm ở góc trên cùng bên phải màn hình và chọn Settings. Trên một số thiết bị, bạn có thể vuốt từ mép trái màn hình và chọn Settings.
Sau đó, vào phần General, đánh dấu vào ô bên cạnh dòng Auto-app widgets.
7. Lọc nội dung Google Play
Google Play cung cấp một số thiết lập lọc nội dung, cho phép bạn hạn chế các loại ứng dụng và bạn có thể tải về thông qua tài khoản.
Để xem và sửa đổi các thiết lập nội dung của bạn, hãy mở ứng dụng Google Play chọn Content filtering. Bạn có thể tùy chỉnh các thiết lập bằng cách đánh dấu hoặc bỏ dấu ở ô bên cạnh 5 tùy chọn lọc ngay dưới dòng ‘Allow apps rated for’, với các tùy chọn ‘Everyone’, ‘Low maturity’, ‘Medium maturity’, ‘High maturity’, và ‘Show all apps’.
Để biết chi tiết về mỗi thiết lập nội dung trên, hãy ghé thăm trang web hỗ trợ của Google.
8. Duyệt tìm ứng dụng từ trang web và gửi ứng dụng đến điện thoại
Đôi khi, việc tìm kiếm một ứng dụng, trò chơi trên trình duyệt web lại dễ dàng hơn rất nhiều so với việc sử dụng ứng dụng trên điện thoại. Nếu bạn đang sử dụng cả điện thoại Android và máy tính bảng Android – hoặc rất nhiều thiết bị Android khác nhau – thì bạn có thể sử dụng giao diện Play Web để gửi các ứng dụng và nội dung tới một thiết bị cụ thể một cách nhanh chóng và dễ dàng.
Khi bạn tìm thấy một ứng dụng hay trò chơi nào mà bạn cảm thấy hứng thú trong khi đang duyệt web, nhấn vào nút Install hoặc Buy trên trang tải. Sau khi đăng nhập vào tài khoản Google, bạn sẽ thấy một cửa sổ popup chứa một danh sách các quyền ứng dụng và ở dưới của hộp thoại, bạn sẽ thấy một trình đơn thả xuống hiển thị danh sách các thiết bị Android liên kết với tài khoản của bạn. Chọn thiết bị mà bạn muốn gửi ứng dụng và xác nhận việc tải xuống. Nếu bạn muốn tải về một ứng dụng trên nhiều thiết bị, hãy thực hiện quá trình này một lần nữa, nhưng lần này, nhớ chọn một thiết bị khác từ trình đơn thả xuống.
Tất cả các thiết bị Android liên kết với tài khoản của bạn sẽ được hiển thị trong danh sách thiết bị trên Google Play, nhưng bạn có thể xóa bỏ chúng từ trình đơn bằng cách chỉnh sửa thiết lập Visibility. Ví dụ, nếu trước đó bạn sử dụng một chiếc Samsung Galaxy S5, nhưng gần đây, bạn đã “lên đời” với một chiếc Galaxy S6 tuyệt đẹp và không muốn Galaxy S5 hiển thị trong danh sách khi bạn tải ứng dụng mới trên giao diện web, bạn có thể xóa bỏ thiết bị Galaxy S5 cũ.
Trên giao diện web của Google Play, bạn mở trình đơn Settings. Trên trang My Devices, ngay dưới cột Visibility, bỏ chọn ở ô ngay cạnh thiết bị mà bạn muốn xóa khỏi danh sách trên. Sau đó, làm mới trang để chắc chắn rằng bạn đã bỏ chọn ở ô đó.
10. Lọc các ứng dụng được tối ưu cho máy tính bảng
Việc tìm kiếm các ứng dụng được thiết kế dành riêng cho máy tính bảng khá dễ dàng nhờ vào phần Designed for Tablets trong Google Play. Để truy cập phần này, bạn mở ứng dụng Google Play trên máy tính bảng và nhấn vào tùy chọn Apps ở trên cùng của trang. Kéo ngón tay sang bên trái màn hình để di chuyển từ trang chủ xuống một trong các trang tiếp theo.
Sau đó, chọn Designed for Tablets từ trình đơn thả xuống ở trên cùng của trang. Khi đó, khi bạn chuyển qua các trag khác nhau, bao gồm cả Top Paid, Top Free, và Top Grossing – bạn sẽ chỉ nhìn thấy các ứng dụng được thiết kế tối ưu cho máy tính bảng.