
Mặc định, chiếc Mac của bạn sẽ hiển thị ngôn ngữ hệ thống dựa vào quốc gia mà chiếc máy được phát hành. Tuy nhiên, bạn có thể tùy chỉnh ngôn ngữ của máy một cách tự do nếu cần. Bạn cũng có thể thay đổi ngôn ngữ trên từng ứng dụng khác nhau. Bài viết hôm nay sẽ hướng dẫn cho bạn đọc phương pháp thay đổi ngôn ngữ trên Mac đúng cách và nhanh chóng nhất.
Thay đổi ngôn ngữ hệ thống
Để thay đổi ngôn ngữ hệ thống của máy tính, lựa chọn menu Apple trên góc trái của thanh menu. Lựa chọn “Tùy chọn hệ thống”, tiếp đến là “Ngôn ngữ & Khu vực”.
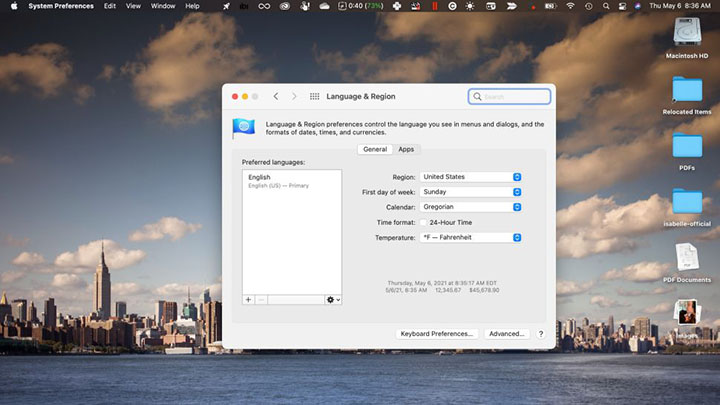
Nhấn vào nút ‘+’ ở bên tay trái nằm bên dưới mục “Ngôn ngữ ưu tiên”. Lúc này sẽ hiện ra một danh sách các ngôn ngữ khác nhau để bạn lựa chọn. Khi đã tìm thấy ngôn ngữ mà bạn cần thêm, hãy lựa chọn và nhấn vào nút “Thêm” và xác nhận thay đổi.
Thay đổi ngôn ngữ trong từng ứng dụng
Nếu bạn chỉ có nhu cầu thay đổi ngôn ngữ trong một vài ứng dụng nhất định trên máy Mac, bạn có thể thực hiện điều đó bằng cách lựa chọn menu Apple, nhấn vào tùy chọn “Tùy chọn hệ thống”, tiếp đến là “Ngôn ngữ & Khu vực”. Lần này, hãy chọn vào tab “Ứng dụng”.
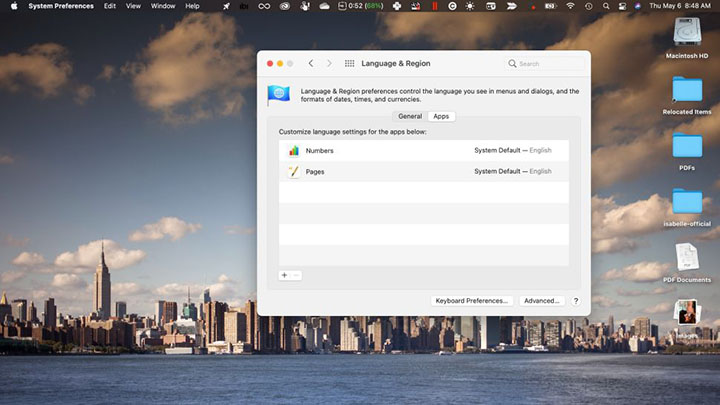
Nhấn nút ‘+’ để lựa chọn ứng dụng mà bạn muốn thay đổi ngôn ngữ. Sau khi tìm được ứng dụng mà bạn muốn thay đổi, hãy lựa chọn ngôn ngữ mà bạn cần và nhấn vào nút “Thêm”. Một điều cần lưu ý đó là không phải ứng dụng nào cũng tương thích với những ngôn ngữ mà bạn lựa chọn.
Một khi bạn đã thêm một ứng dụng nhất định vào danh sách này, bạn có thể thay đổi ngôn ngữ của ứng dụng bất cứ lúc nào. Khi loại bỏ ứng dụng ra khỏi danh sách thay đổi ngôn ngữ, thì ngôn ngữ của ứng dụng sẽ trở lại với tùy chọn mặc định.



