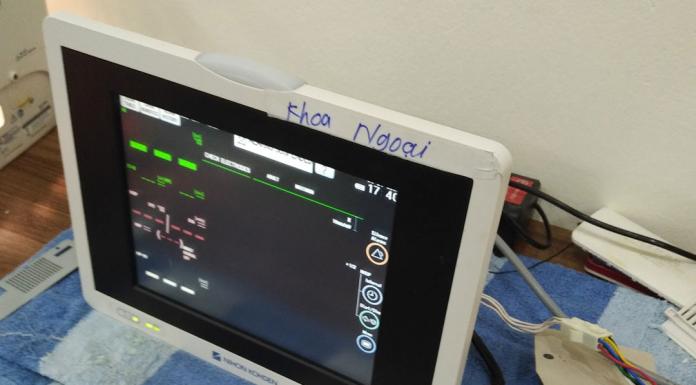Cách chụp màn hình trên các thiết bị như thế nào là điều mà không phải ai cũng biết. Chúng tôi sẽ hướng dẫn tới bạn cách chụp màn hình trên mọi thiết bị.
Nhiều khi bạn muốn ghi lại những gì đang diễn ra trên màn hình máy tính, điện thoại hay máy tính bảng nhưng lại không biết phải làm như thế nào? Bài viết dưới đây sẽ hướng dẫn bạn cách chụp màn hình trên mọi thiết bị.
Cách chụp màn hình máy tính Mac
Chụp toàn màn hình:
Để chụp ảnh màn hình máy tính Mac, bạn nhấn giữ đồng thời phím Command, Shift và nhấn phím số 3.
Khi đó, máy Mac sẽ chụp toàn bộ màn hình và lưu nó thành một tập tin trên máy tính để bàn. Tập tin sẽ có tên chứa thời gian chụp, chẳng hạn như “Screen shot 2019-04-08 at 1.45.00 PM.png”.
Chụp một phần màn hình
Bạn nhấn giữ phím Command, phím Shift và nhấn phím số 4. Bạn sử dụng chuột để vẽ một hình chữ nhật bao quanh khu vực cần chụp.
Chụp một cửa sổ màn hình
Bạn nhấn giữ các phím Command, Shift và dấu cách, khi đó, biểu tượng con chuột sẽ biến thành hình máy Camera và khi bạn di chuyển con trỏ chuột tới phần nào thì cửa sổ đó sẽ nổi lên màu xanh và bạn nhấn vào cửa sổ đó để chụp ảnh riêng cửa sổ đó thôi.
Nếu không muốn giữ tệp tin hình ảnh mà chỉ cần ảnh chụp màn hình trong clipboard thì bạn chỉ cần nhấn giữ phím Control và kết hợp với các tổ hợp phím trong từng trường hợp trên. Khi đó, máy Mac sẽ chụp ảnh màn hình và sao chép ảnh chụp vào clipboard chứ không lưu tập tin.
Sau đó, để có thể dán ảnh vừa chụp được vào tập tin văn bản hoặc vào một hình ảnh khác, bạn nhấn giữ phím Command và nhấn phím V.
Cách chụp ảnh màn hình máy tính Windows
Chụp ảnh toàn màn hình
Bạn nhấn phím PrtScn SysRq, khi đó Windowsu sẽ chụp toàn bộ màn hình máy tính và sao chép nó sang clipboard.
Lưu ý: Phím PrtScn SysRq nằm góc trên cùng bên phải của bàn phím. Phím này có thể được kích hoạt theo những cách khác nhau ở các máy khác nhau. Chẳng hạn, với một số máy tính, bạn có thể nhấn trực tiếp phím PrtScn, nhưng trên một số máy tính xách tay, bạn có thể sẽ phải nhấn giữ phím Fn (nằm ở góc dưới cùng bên trái của bàn phím) trước khi nhấn phím PrtScn.
Cách chụp màn hình một cửa sổ trên máy tính Windows
Bạn nhấn giữ phím Alt và nhấn PrtScn SysRq. Khi đó, máy tính sẽ chỉ chụp cửa sổ hoạt động hiện thời và sao chép ảnh chụp vào clipboard.
Cách dán ảnh vừa chụp
Để dán ảnh vừa chụp, bạn nhấn giữ phím Ctrl và nhấn phím V. Bạn có thể dán ảnh vừa chụp vào tập tin Word, Excel, Powerpoint đang mở hoặc vào Paint.
Liệu có cách chụp màn hình máy tính khác không?
Bạn cũng có thể sử dụng một công cụ thay thế khác để chụp ảnh màn hình, chẳng hạn như Snipping Tool. Đây là công cụ khá hữu hiệu, cho phép bạn chụp ảnh toàn màn hình hoặc một phần màn hình.
Cách chụp màn hình iPhone và các thiết bị iOS
Để chụp màn hình iPhone, bạn nhấn đồng thời phím Home và phím Sleep/Wake. Khi đó, điện thoại sẽ sáng lên và ảnh màn hình được chụp. Bạn sẽ tìm thấy tập tin hình ảnh vừa chụp ở trong thư viện ảnh Photo.
Cách chụp màn hình Android
* Áp dụng cho cả điện thoại và máy tính bảng Android
Bạn nhấn giữ phím Giảm âm lượng và phím Nguồn trong 1-2 giây.
Khi đó, màn hình điện thoại sẽ phát sáng ở bốn cạnh và màn hình sẽ được chụp. Ảnh sau khi chụp sẽ được lưu ở thư mục Screenshots ở trong ứng dụng Gallery hoặc Photo.
Đối với một số điện thoại Android, đặc biệt là điện thoại Samsung, bạn có thể không sử dụng được cách chụp ảnh màn hình trên mà cần thực hiện như sau:
Nhấn giữ đồng thời nút Home và nút Nguồn trong khoảng 1-2 giây. Khi đó, màn hình sẽ được chụp lại và ảnh chụp sẽ được lưu ở mục Photo.
Nếu cả hai cách trên đều không giúp bạn chụp được ảnh màn hình điện thoại thì bạn sẽ phải sử dụng phần mềm chụp ảnh thay thế.
Chụp màn hình Windows Phone
Trên Windows Phone 8.1, bạn chỉ cần nhấn nút Nguồn và nút Tăng âm lượng cùng một lúc để chụp ảnh màn hình. Ảnh chụp sẽ được lưu vào thư mục Screenshots trong Photo Hub.
Trên Windows Phone 8, bạn nhấn giữ Bắt đầu và Nguồn cùng một lúc.
Cách chụp màn hình trên thiết bị Chrome OS
Cách chụp ảnh toàn màn hình
Để chụp toàn màn hình, bạn nhấn giữ phím Ctrl và phím chuyển đổi cửa sổ cùng một lúc. Sau đó, ảnh chụp màn hình sẽ được lưu thành một tập tin ở trong thư mục Downloads.
Cách chụp một phần màn hình
Bạn nhấn giữ phím Ctrl, phím Shift, phím chuyển đổi cửa sổ và sử dụng chuột để vẽ thành khung hình chữ nhật. Sau đó, thiết bị Chrome OS sẽ được lưu dưới dạng tập tin ở trong thư mục Downloads.
Cách chụp ảnh màn hình trên điện thoại BlackBerry 10
Để chụp ảnh màn hình trên thiết bị BlackBerry 10, bạn cần mở màn hình cần chụp, sau đó nhấn đồng thời hai nút âm lượng lên và xuống trong khoảng vài giây cho tới khi nghe thấy tiếng “tách”.
Ảnh chụp sẽ được lưu trong phần Recents của ứng dụng Picture. Bạn có thể chọn ảnh để chia sẻ hay thêm các hiệu ứng nếu muốn.
Trên đây, chúng tôi đã hướng dẫn bạn cách chụp màn hình trên máy Mac, Windows, Android, iOS, Windows Phone… Giờ đây, bạn có thể dễ dàng chụp lại khoảnh khắc thú vị đang diễn ra trên màn hình của bạn chỉ với vài thao tác đơn giản trên. Nếu bạn gặp khó khăn khi chụp ảnh màn hình các thiết bị, hãy phản hồi lại với chúng tôi để được hỗ trợ kịp thời nhé.