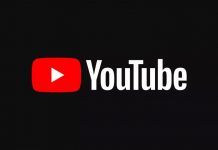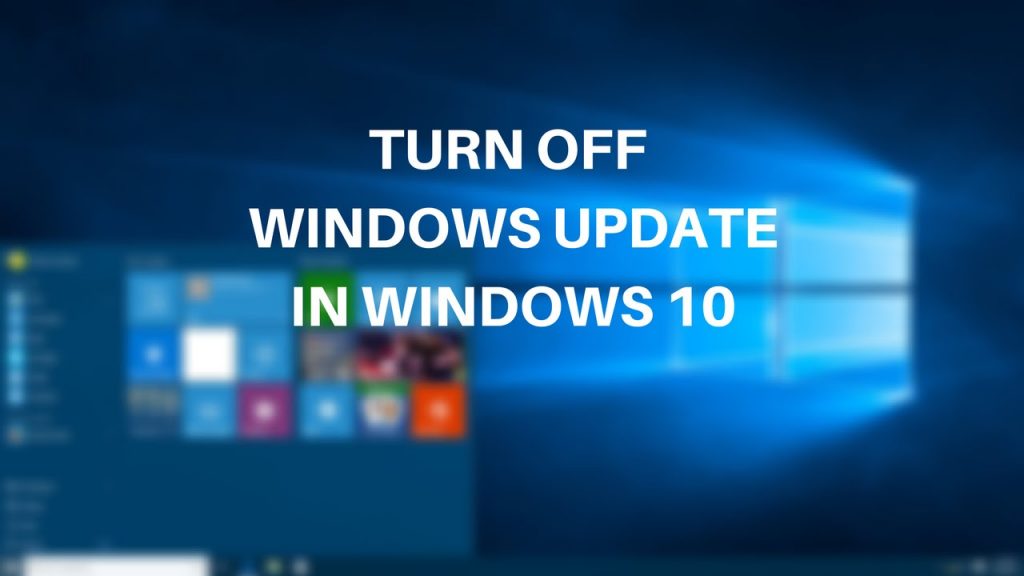
Win 10 update
Không có tùy chọn để dừng hoặc tắt update Win 10 bằng ứng dụng, Bảng điều khiển Control Panel hoặc Cài đặt trong Win 10, không giống như các bản Win thấp hơn. Nhưng vẫn có cách để vô hiệu hóa hoặc tắt Windows Update trong Win 10, chúng ta sẽ xem nó trong bài viết này.
Trước tiên, chúng ta hãy xem tại sao mọi người muốn tắt update Win 10. Với Windows 8.1 và các phiên bản trước có Windows Update cho chúng ta các tùy chọn để:
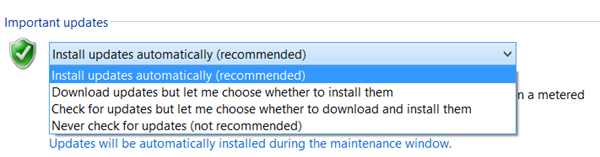
- Cài đặt bản cập nhật tự động (được khuyến nghị)
- Tải xuống Cập nhật nhưng chọn thời điểm cài đặt chúng
- Kiểm tra cập nhật nhưng để tôi chọn có tải xuống và cài đặt chúng không
- Không bao giờ kiểm tra cập nhật (Không khuyến nghị)
Các tùy chọn này cung cấp một cách để dừng các bản update tự động cho đến khi chúng ta có thời gian rảnh để tải xuống và cài đặt chúng hoặc để chúng được tải xuống tự động và sau đó cài đặt chúng vào thời điểm chúng ta muốn. Các tùy chọn này không còn trong Cài đặt Cập nhật & Bảo mật trên Win 10.
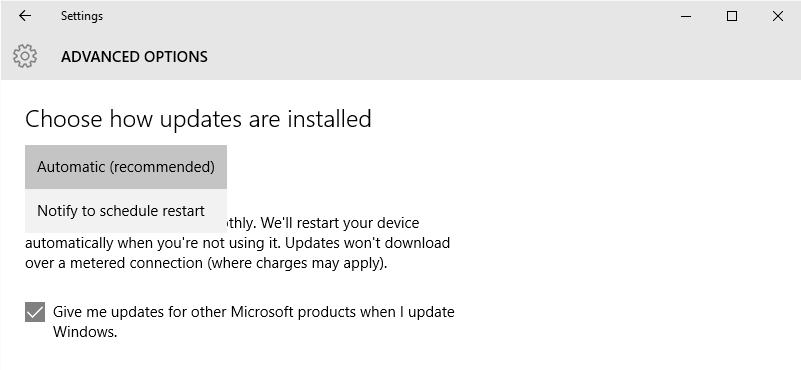
Microsoft đã giải thích rằng họ sẽ cung cấp các bản cập nhật theo hai cách riêng biệt cho hai nhóm khách hàng của mình.
Đầu tiên là người dùng Gia đình sẽ không có tùy chọn tắt update win 10 . Các bản cập nhật sẽ tải xuống và cài đặt ngay cả khi chúng ta đang làm việc trên máy tính, nó làm cho máy tính bị chậm trong một số trường hợp. Tuy nhiên, máy tính sẽ chỉ khởi động lại nếu bạn không làm gì hoặc nó sẽ khởi động lại vào thời gian đã lên lịch nếu bạn cài đặt lịch cập nhập. Trong trường hợp cần phải khởi động lại, người dùng có thể phải lưu công việc của mình và sau đó khởi động lại trước khi quay lại công việc mình đang làm. Tất nhiên, Windows 10 sẽ cho phép bạn tạm dừng quá trình khởi động lại, nhưng điều đó là không đủ vì một bản tải xuống cập nhập chạy nền có thể làm chậm hoặc lag máy của bạn trong một số trường hợp.
Các nhóm người dùng khác là người dùng Doanh nghiệp sẽ có tùy chọn tạm dừng update win 10 để họ có thể thực hiện lúc rảnh. Microsoft cho biết họ sẽ đẩy các bản cập nhật cho nhóm người dùng này ít thường xuyên hơn để giảm ảnh hưởng đến công việc của khách hàng. Đây là các tập đoàn và người dùng thời gian thực như bệnh viện và ATM, v.v.
Quay trở lại với người dùng Gia đình và Người dùng Chuyên nghiệp, thậm chí không có tùy chọn để tạm dừng update win 10. Chúng sẽ được tải xuống ngay khi có sẵn. Nếu bạn là Người dùng nội bộ Windows, chạy Windows 10 Home hoặc Pro, bạn sẽ được ưu tiên nhận các bản cập nhật. Sau một vài ngày bạn kiểm tra các bản cập nhật và nếu nó không gây ra vấn đề gì, nó sẽ được phát hành cho người dùng bình thường.
Như vậy, nếu bạn khó chịu với tính năng này. Windows 10 tự động tải xuống các bản cập nhật ngay khi chúng có sẵn và chiếm tài nguyên máy tính của bạn cho việc này, khi bạn có thể đang thực hiện một số việc quan trọng khác. Một số người sẽ muốn tắt update win 10 để họ có thể cài đặt các bản cập nhật khi rảnh hoặc khi chúng ta không có việc khẩn cấp. Một số người dùng muốn tùy chọn tải xuống và cài đặt các bản cập nhật khi họ muốn chứ không phải khi Microsoft cung cấp.
Vì không có tùy chọn để tắt update win 10 từ Bảng điều khiển Control Panel hoặc trong phần Cài đặt máy tính, nên đây là một số cách để giải quyết vấn đề này.
Các cách tắt update win 10
Để tắt update win 10 tự động, bạn cần làm một trong các cách sau:
- Vô hiệu hóa Windows Update & Windows Update Medic Services
- Thay đổi cài đặt WU bằng Trình Group Policy Editor
- Đặt kết nối mạng của bạn thành ‘Metered’
- Sử dụng một công cụ miễn phí cho phép bạn vô hiệu hóa cập nhật tự động.
Bây giờ chúng ta hãy xem hướng dẫn từng cách chi tiết.
Vô hiệu hóa Windows Update & Windows Update Medic Services
Bạn cũng cần phải vô hiệu hóa Windows Update Medic Service hoặc WaaSMedicSVC thông qua Trình quản lý dịch vụ Windows – Windows Services Manager. Trong cửa sổ Dịch vụ – Services, dịch vụ Windows Update Medic là một Dịch vụ Windows mới được giới thiệu trong các phiên bản gần đây của Windows 10. Dịch vụ này được sử dụng để sửa chữa các thành phần Windows Update bị hư hỏng để máy tính có thể tiếp tục nhận được các bản cập nhật. Đó là lý do bạn nên thực thiện thao tác này trước.
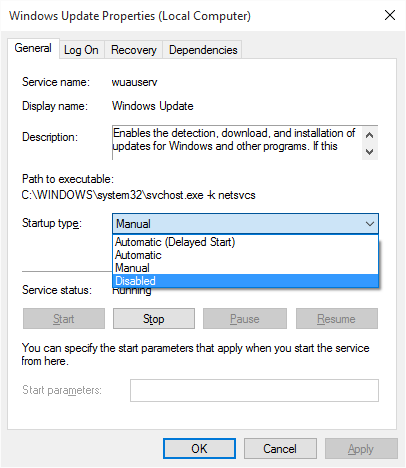
Sau đó bạn có thể vô hiệu hóa Dịch vụ Windows Update. Trong cửa sổ Dịch vụ – Services, cuộn xuống Windows Update và tắt Dịch vụ. Để tắt nó, nhấp chuột phải vào tiến trình, nhấp vào Thuộc tính và chọn Tắt – turn off . Điều đó sẽ tắt tính năng update win 10 trên máy của bạn.
Khi bạn muốn cập nhật máy tính của mình vào thời gian rảnh. Nếu bạn sử dụng cách giải quyết ở trên, bạn sẽ phải truy cập Trình quản lý dịch vụ Windows – Windows Services Manager và bật lại để tải xuống và cập nhật Windows 10.
Sau khi bạn bật Dịch vụ Windows Update, khi bạn mở Windows Update trong Cài đặt PC, bạn sẽ thấy một thông báo rằng các bản cập nhật chưa được cài đặt vì máy tính đã bị dừng. Bạn sẽ phải nhấp vào Thử lại để tất cả các bản cập nhật có sẵn được tải xuống và cài đặt. Việc này có thể mất hai hoặc ba lần Kiểm tra cập nhật. Bạn sẽ phải tiếp tục nhấp vào Kiểm tra các bản cập nhật, cho đến khi máy tính của bạn cập nhật lên phiên bản mới nhất. Sau đó, bạn có thể quay lại và tắt dịch vụ Windows Update cho đến lần tiếp theo bạn cảm thấy mình đủ rảnh để dành thời gian cập nhật Win 10.
Thay đổi cài đặt WU bằng Trình Group Policy Editor
Nếu phiên bản Windows 10 của bạn có trình Chính sách nhóm – Group Policy Editor, bạn cũng có thể thay đổi một số cài đặt bằng Trình chỉnh sửa chính sách nhóm. Chạy gpedit và điều hướng đến cài đặt chính sách sau:
Cấu hình máy tính> Mẫu quản trị> Thành phần Windows> Windows Update.
(Computer Configuration > Administrative Templates > Windows Components > Windows Update.)
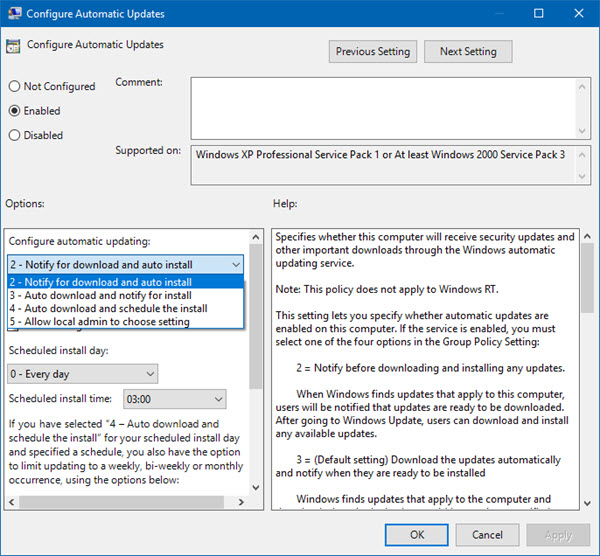
Ở bên phải, nhấp đúp vào Cấu hình Cập nhật Tự động và thay đổi cài đặt của nó để phù hợp với yêu cầu của bạn.
Chúng tôi không khuyên bạn nên tắt Windows Update tự động trong Windows 10. Nếu máy tính của bạn ổn với các bản tải xuống chạy nền và không ảnh hưởng đến công việc của bạn, thì không nên làm điều đó. Nhưng nếu bạn phải đối mặt với sự chậm chạp của máy tính do tải xuống cập nhật và cài đặt chạy nền, mẹo trên để tắt update Win 10 sẽ giúp ích cho bạn.
Đặt kết nối mạng của bạn thành ‘Metered’
Đặt kết nối mạng của bạn thành ‘Metered’, cũng có thể ngăn Win 10 tự động update. Bạn có thể làm như sau – Ứng dụng cài đặt> Mạng & Internet> WiFi> Tùy chọn nâng cao (Settings app > Network & Internet > WiFi > Advanced options). Di chuyển thanh trượt sang vị trí Bật – On cho tính năng đo lưu lượng kết nối.
Công cụ giúp bạn tắt update Win 10 tự động
- zStopUpdates10 cho phép bạn dễ dàng chặn Cập nhật trên Windows 10 chỉ bằng một cú nhấp chuột. Nó cũng chặn WaaSMedic.exe.
- Windows Update Blocker cho phép bạn chặn tất cả các Cập nhật Windows 10 một cách hiệu quả. Nó cũng chặn WaaSMedicSVC.
- Win Update Stop là một công cụ miễn phí cho phép bạn vô hiệu hóa Cập nhật Windows trên Windows 10/8/7 chỉ bằng một nút bấm.
Microsoft cũng đã phát hành một công cụ có tên Show hoặc Hide Updates cho phép người dùng ẩn hoặc chặn các Cập nhật Windows không mong muốn trong Windows 10. Sử dụng nó, bạn có thể ngăn Windows 10 tải xuống các bản cập nhật cụ thể.
Nguồn: Biên tập thietbiketnoi.com
Xem thêm :