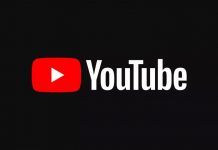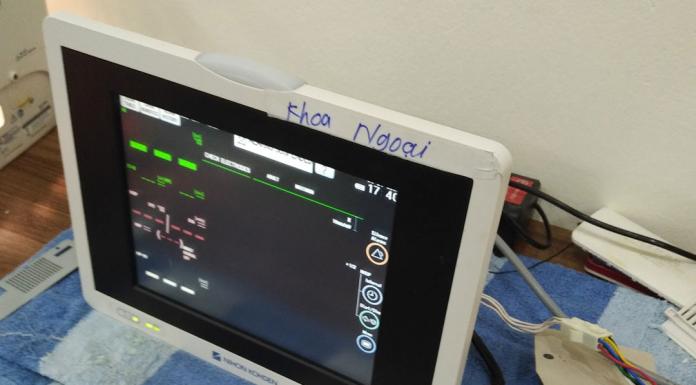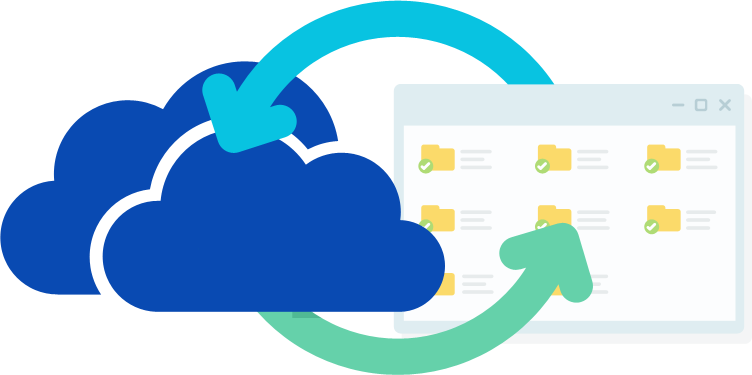
OneDrive là gì ?
OneDrive (trước đây là SkyDrive, Windows Live SkyDrive và Windows Live Folders) là một dịch vụ lưu trữ dựa trên nền tảng đám mây (cloud computing), dịch vụ lưu trữ tập tin cho phép người dùng đồng bộ dữ liệu hoặc truy cập chúng từ trình duyệt web hoặc điện thoại. Người dùng có thể chia sẻ tập tin công cộng hoặc với danh bạ của họ, chia sẻ tập tin công cộng không yêu cầu truy cập tài khoản Microsoft. Nó là một phần của dịch vụ trực tuyến trước đây là Windows Live.
Ngoài lưu trữ đám mây cá nhân, Microsoft cung cấp quản lý dữ liệu cho doanh nghiệp như OneDrive for Business.
Đối với phiên bản Windows 10 người dùng nhận được nhiều lợi ích hơn khi máy tính được kết nối bằng tài khoản Microsoft. Bạn không chỉ có thể lưu trữ các tập tin trong đám mây mà còn có thể đồng bộ các thiết lập Windows trên tất cả các thiết bị của bạn.
Trong bài viết này mình sẽ hướng dẫn “tất tần tật” về OneDrive để giúp những bạn không biết có thể hiểu và sử dụng nó.
Tạo một tài khoản OneDrive
Bạn phải có tài khoản Microsoft để sử dụng OneDrive. Nếu bạn đã có địa chỉ email @outlook.com, @hotmail.com, @live.com hoặc tài khoản Xbox Live hay Skype, đó chính là tài khoản của Microsoft và bạn có thể sử dụng thông tin đó để đăng nhập.
Nếu chưa có, hãy thực hiện đăng ký theo các bước sau:
- Mở trình duyệt, truy cập trang web OneDrive.com.
- Nhấp chọn nút Sign up for free.
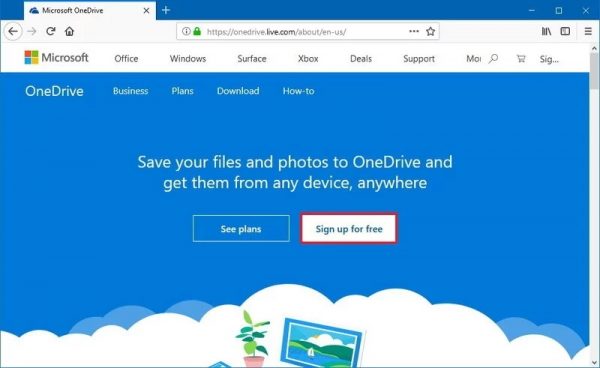
- Nhấp chọn nút Create a Microsoft account.
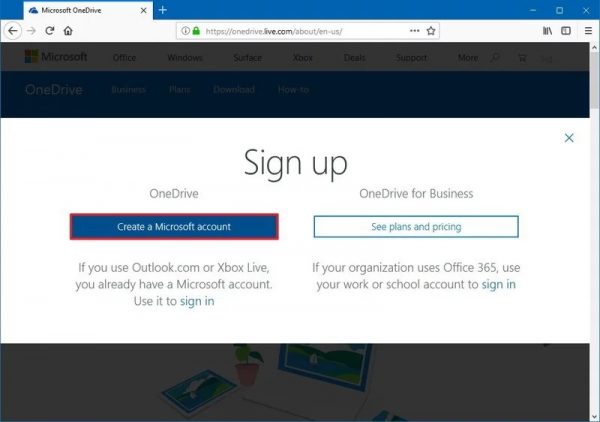
- Tạo một email và một mật khẩu cho tài khoản mới.
- Nhấp chọn nút next.
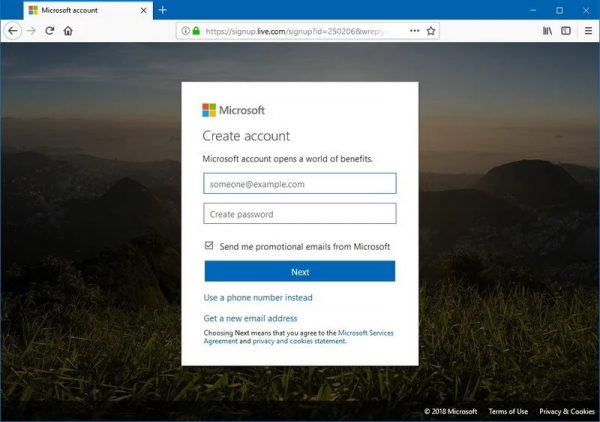
- Tiếp tục hoàn thành các hướng dẫn bổ sung được hiển thị trên màn hình.
- Sau khi bạn hoàn thành các bước này, bạn đã có một tài khoản Microsoft và có thể bắt đầu kết nối tài khoản với Windows 10 để sử dụng OneDrive.
Cài đặt OneDrive trên Windows 10
Việc cài đặt OneDrive trên PC khá dễ dàng:
- Mở Start.
- Tìm kiếm và mở OneDrive. (Nếu không tìm thấy OneDrive trên máy tính, hãy tải xuống ứng dụng OneDrive từ Microsoft và cài đặt.)
- Nhập địa chỉ email đã tạo ở trên rồi nhấp chọn nút Sign in.
- Nhập mật khẩu rồi nhấp chọn nút Sign in.
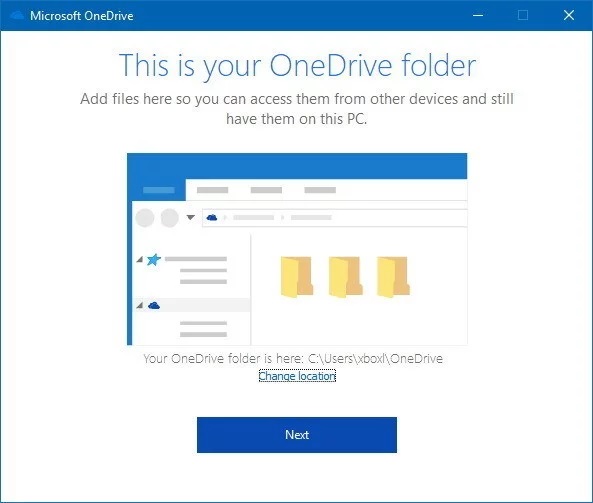
- Nhấp chọn nút next.
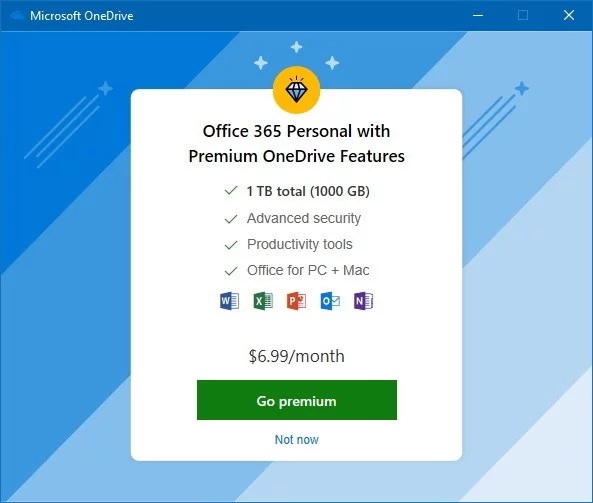
- Lưu ý: Nếu thư mục OneDrive đã tồn tại, nên sử dụng tùy chọn Change location để thiết lập đường dẫn thư mục OneDrive khác để ngăn các đề rắc rối xảy ra khi đồng bộ hóa.
- Nhấp chọn nút Not now nếu bạn muốn sử dụng bản miễn phí của OneDrive.
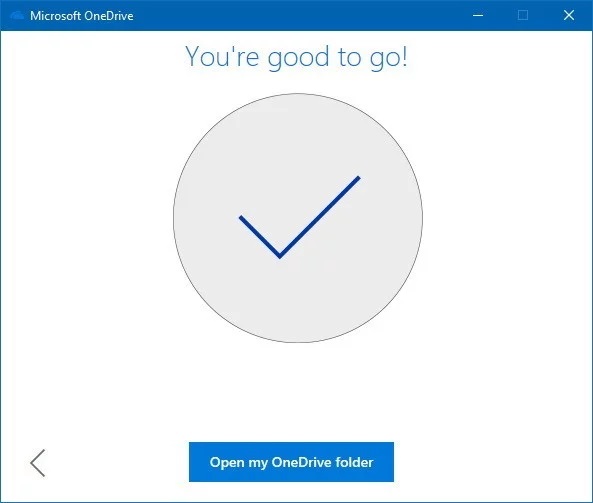
- Bỏ qua các mẹo trong màn hình chào mừng, cuối cùng nhấp chọn Open my OneDrive folder.
Sau khi hoàn tất các bước này, bạn có thể bắt đầu tải tệp tin lên mây.
Cách tải tệp tin lên OneDrive
Trong Windows OneDrive tích hợp với File Explorer, nên quá trình tải các tập tin lên khá đơn giản. Chỉ cần làm theo các bước sau:
- Mở File Explorer (Windows + E).
- Nhấp chọn vào thư mục OneDrive.
- Kéo thả hoặc copy và paste nội dung vào thư mục OneDrive.
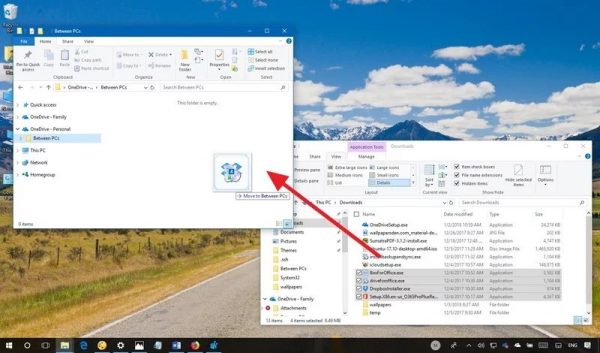
- Các tập tin trong thư mục OneDrive sẽ tự động được đồng bộ với tài khoản ở chế độ nền.
Mẹo: Bạn có thể lưu trực tiếp những tập tin đang làm việc vào thư mục OneDrive
Chọn thư mục để đồng bộ từ OneDrive
Nếu muốn truy cập một thư mục được lưu trữ trên mây từ máy tính của bạn hãy làm như sau:
- Nhấp chọn biểu tượng đám mây ở khu vực thông báo.
- Nhấp chọn menu (biểu tượng dấu ba chấm) ở góc trên bên phải.
- Nhấp chọn Settings.
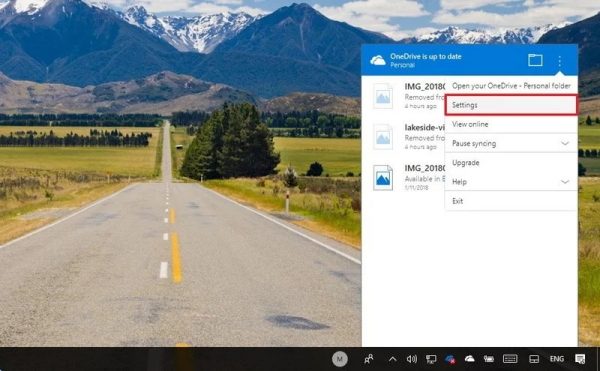
- Ở tab “Account” nhấp chọn nút Choose folders.
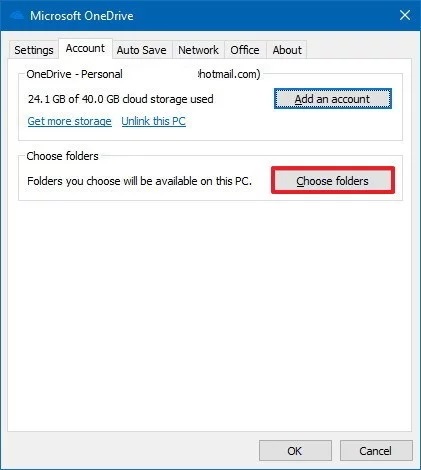
- Bỏ tùy chọn Make all files available.
- Tích chọn vào thư mục bạn muốn hiển thị.
- Nhấp chọn OK.
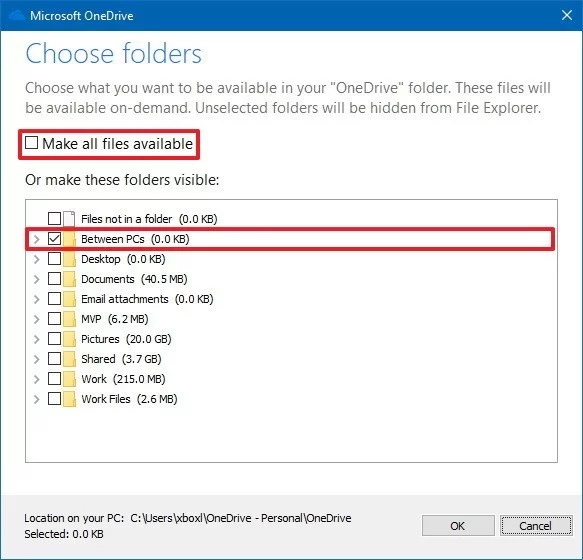
Sau khi hoàn thành các bước trên, những thư mục bạn đã chỉ định sẽ được hiển thị và có thể truy cập từ máy tính của bạn.
Tình trạng đồng bộ của OneDrive
OneDrive sử dụng ít nhất 10 biểu tượng khác nhau để thông báo cho người dùng về trạng thái của ứng dụng và quá trình đồng bộ hóa tệp.
Trạng thái biểu tượng OneDrive:
- Đám mây màu trắng: OneDrive đang chạy mà không gặp sự cố và đồng bộ hóa được cập nhật.
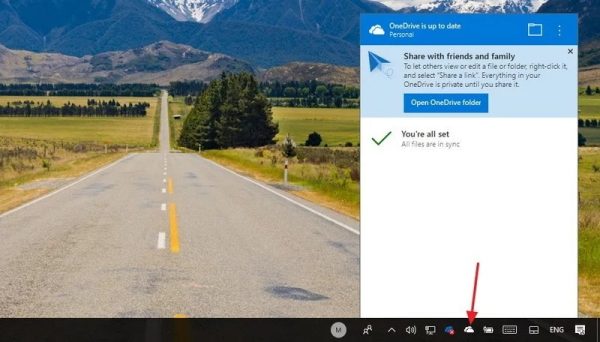
- Đám mây màu xanh: Cho biết tài khoản “OneDrive for business” được cấu hình. Đồng bộ hóa được cập nhật và không có vấn đề.
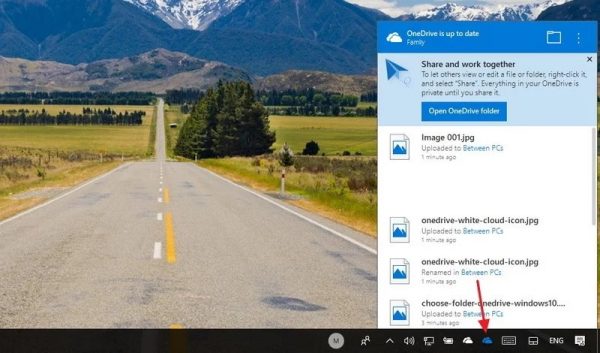
- Đám mây màu xám: OneDrive đang chạy nhưng không kết nối với bất kỳ tài khoản nào hoặc bạn đã đăng xuất.
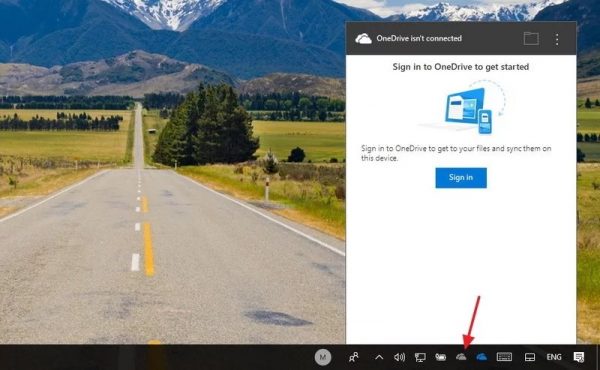
- Đám mây với mũi tên vòng tròn: OneDive đang hoạt động tải về hoặc tải lên dữ liệu.
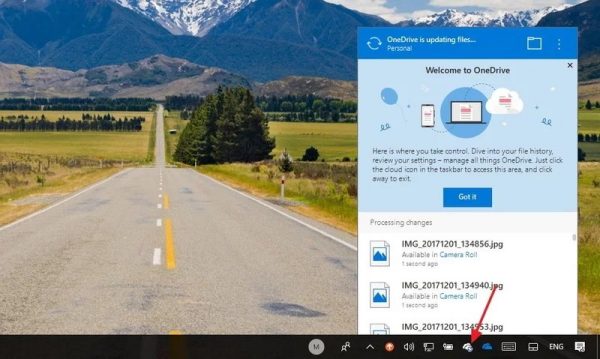
- Đám mây với biểu tượng dấu X nên đỏ: OneDrive đang chạy, nhưng có vấn đề về đồng bộ hóa đòi hỏi sự chú ý của bạn.
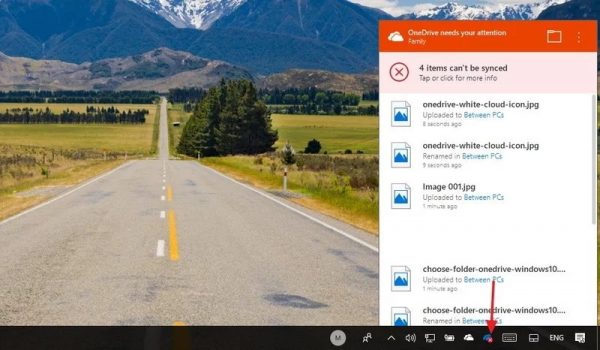
Trạng thái của các tập tin và thư mục:
- Đám mây trắng với viền màu xanh: Tệp này chưa được tải về chỉ có sẵn khi bạn kết nối internet, không chiếm bộ nhớ lưu trữ của thiết bị.
- Hình tròn trắng viền xanh với dấu tích: Tệp khả dụng ngoại tuyến, bạn có thể mở chúng mà không cần kết nối internet và chúng đang chiếm bộ nhớ lưu trữ.
- Hình tròn xanh với dấu tích trắng: Bạn sẽ thấy biểu tượng này khi sử dụng tuỳ chọn “Always keep on this device (Luôn giữ trên thiết bị này)” để đảm bảo các tệp quan trọng khả dụng khi ngoại tuyến.
- Hình tròn đỏ với dấu X trắng: Cảnh báo bạn có sự cố khi đồng bộ hóa thư mục hoặc tập tin.
- Mũi tên xanh thành vòng tròn: Biểu thị tập tin đang được đồng bộ.

Sử dụng OneDrive Files On-Demand
OneDrive Files On-Demand là một tính năng có sẵn trong bản cập nhật Windows10 Fall Creators Update. Nó cho phép bạn truy cập vào toàn bộ bộ sưu tập, tập tin được lưu trữ trong đám mây bằng cách sử dụng File Explorer mà không cần tải chúng về thiết bị trước.
Bạn có thể kích hoạt OneDrive Files On-Demand thông qua các bước sau:
- Nhấp chọn biểu tượng đám mây ở khu vực thông báo.
- Nhấp chọn menu (biểu tượng dấu ba chấm) ở góc trên bên phải.
- Nhấp chọn Settings.
- Nhấp chọn tab “Settings”.
- Dưới “Files On-Demand”, tích chọn vào Save space and download files as you use them.”Tất tần tật” về OneDrive cho người mới sử dụng.
- Nhấp chọn OK.
Sau khi hoàn tất các bước trên Files On-Demand đã được kích hoạt tren thiết bị của bạn. Bạn có thể nhấp chuột phải vào tập tin hoặc thư mục và:
- Chọn Free up space để làm cho tập tin chỉ khả dụng khi có sẵn kết nối internet.
- Chọn Always keep on this device để đảm bảo nội dung luôn có sẵn khi ngoai tuyến.
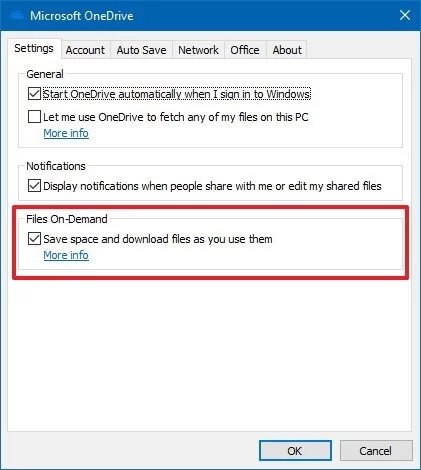 Chia sẻ tập tin trong OneDrive
Chia sẻ tập tin trong OneDrive
Một tính năng tuyệt vời khác mà OneDrive cung cấp là một cách dễ dàng để chia sẻ tệp tin với gia đình, bạn bè hoặc đồng nghiệp.
Thay vì sao chép vào USB hoặc gửi email cho người khác, OneDrive trên Windows 10 cho phép bạn nhanh chóng chia sẻ hầu như bất kỳ tệp nào bằng cách tạo liên kết an toàn để người khác có thể sử dụng để truy cập vào nội dung.
Chia sẻ tập tin bằng tài khoản OneDrive thông thường:
Nếu bạn đang sử dụng tài khoản OneDrive thông thường, bạn có thể chia sẻ tệp bằng Windows 10, nhưng để quản lý quyền chia sẻ, bạn sẽ cần phải sử dụng OneDrive trên Web.
- Mở OneDrive.
- Duyệt vào đường dẫn chứa tập tin bạn muốn chia sẻ.
- Nhấp chuột phải vào tập tin chọn Share a OneDrive link.
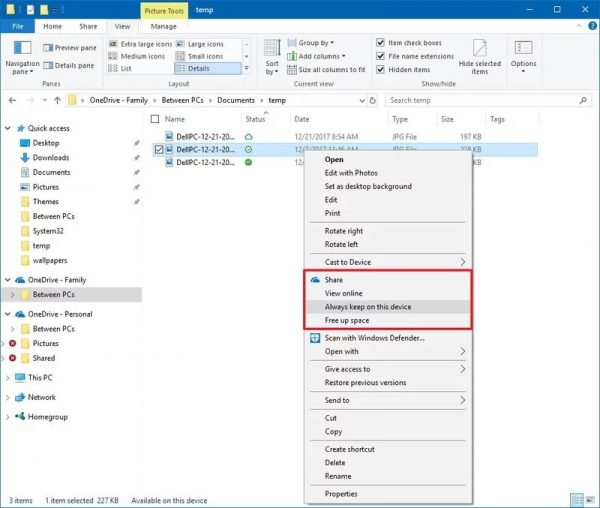
- Sau khi hoàn thành các bước, một liên kết tới tệp (hoặc thư mục) sẽ được tạo, hãy sao chép và gửi cho người bạn muốn chia sẻ.
Bất cứ lúc nào bạn cũng có thể dừng việc chia sẻ bằng cách:
- Nhấp chuột phải vào tệp bạn đang chia sẻ.
- Lựa chọn More OneDrive sharing.
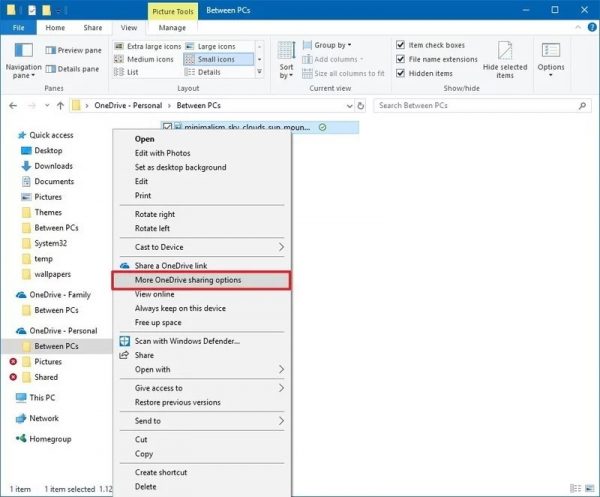
- Bạn sẽ được đưa sang giao diện web, nhấp vào nút thông tin tệp ở góc trên cùng bên phải.
- Nhấp chọn Manage access.
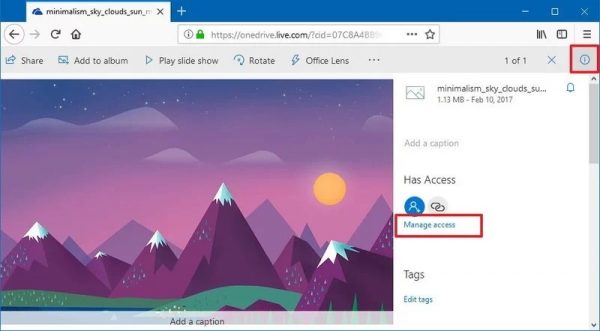
- Xóa liên kết bằng nút X.
- Nhấp chọn nút Remove link.
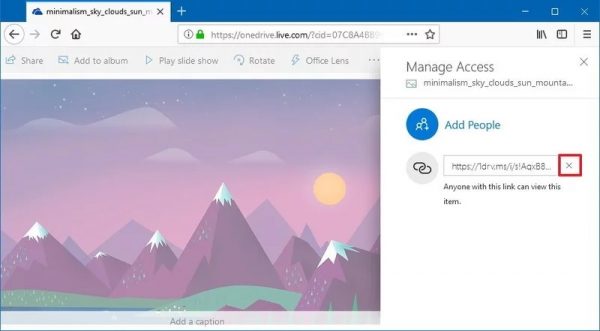 Lúc này, không ai có thể truy cập được vào tập tin bạn đã chia sẻ.
Lúc này, không ai có thể truy cập được vào tập tin bạn đã chia sẻ.
Chia sẻ tập tin bằng tài khoản OneDrive for Business:
Nếu bạn đang sử dụng tài khoản OneDrive for Business, việc chia sẻ được đơn giản hóa, bạn không phải mở OneDrive trong trình duyệt web để tạo liên kết hoặc quản lý quyền của tệp.
- Nhấp chuột phải vào tập tin muốn chia sẻ.
- Chọn Share.
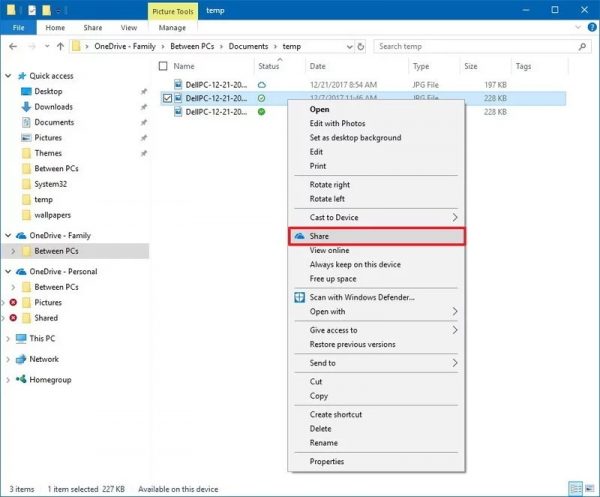
- Sử dụng menu sổ xuống để chọn quyền chia sẻ.
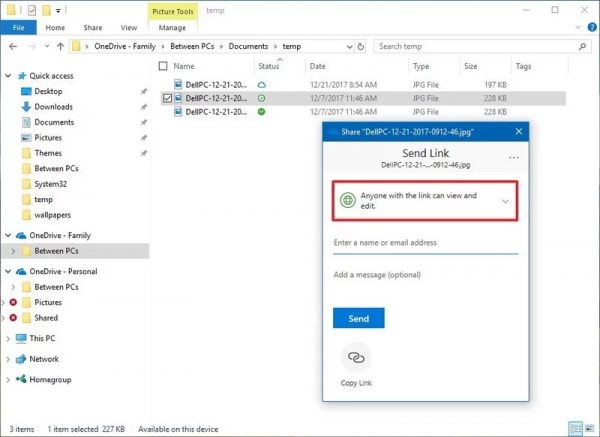
- Nhập địa chỉ email nếu bạn muốn gửi liên kết tới người khác. Hoặc có thể nhấp vào tùy chọn Copy Link để sao chép liên kết.
Nếu muồn dừng chia sẻ, thực hiện các bước sau:
- Nhấp chuột phải vào tập tin đang được chia sẻ.
- Chọn Share.
- Chọn nút ba chấm ở góc trên bên phải.
- Chọn Manage Access.
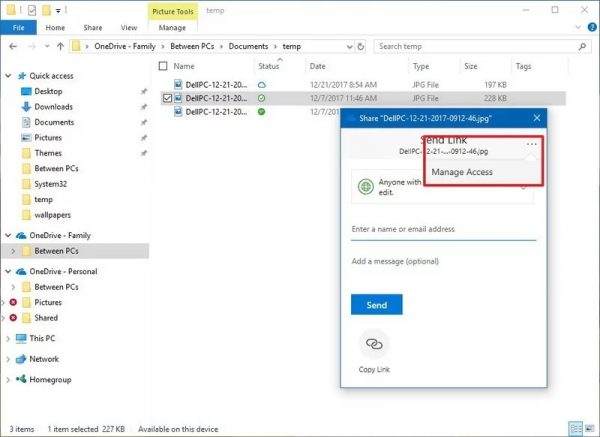
- Xóa liên kết bằng nút X.
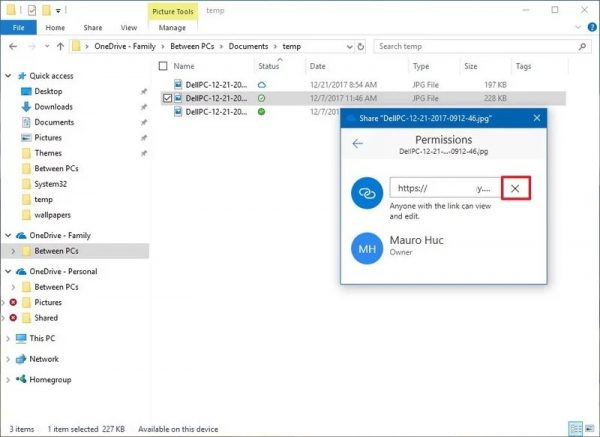
Thêm bộ nhớ trên OneDrive
Khi bạn đăng ký phiên bản miễn phí của OneDrive, bạn chỉ nhận được 5GB bộ nhớ.
Nếu cảm thấy không đủ, bạn luôn có thể nâng cấp tài khoản của mình lên 50GB với giá $1,99 mỗi tháng. Ngoài ra, nếu bạn cần nhiều dung lượng lưu trữ hơn, bạn có thể mua thuê bao Office 365 cá nhân đi kèm với bộ nhớ OneDrive 1.000GB và truy cập vào bộ ứng dụng Office.
Để xem bạn đã sử dụng bao nhiêu bộ nhớ, hãy thực hiện như sau:
- Nhấp chọn biểu tượng đám mây ở khu vực thông báo.
- Nhấp chọn menu (biểu tượng dấu ba chấm) ở góc trên bên phải.
- Nhấp chọn Settings.
- Nhấp chọn tab “Account” để xem bộ nhớ hiện tại.
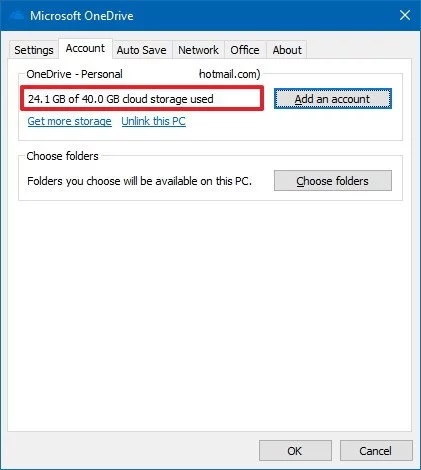 Sau khi xem nếu thấy không còn đủ bộ nhớ, bạn có thể xem tất cả các gói dung lượng sẵn có tại OneDrive.com để nâng cấp.
Sau khi xem nếu thấy không còn đủ bộ nhớ, bạn có thể xem tất cả các gói dung lượng sẵn có tại OneDrive.com để nâng cấp.
Mặc dù có nhiều dịch vụ lưu trữ đám mây, nhưng vì được tích hợp với Windows 10 và Ofice 365, OneDrive là lựa chọn khá tốt. Tuy nhien cũng còn vài chỗ cần được cải tiến để mang lại trải nghiệm tốt hơn.
Nguồn: biên tập thietbiketnoi.com
Xem thêm :
Tìm kiếm bởi Google
- microsoft onedrive là gì
- tài khoản onedrive là gì
- ứng dụng onedrive là gì
- onedrive.live.com là gì
- phần mềm onedrive là gì