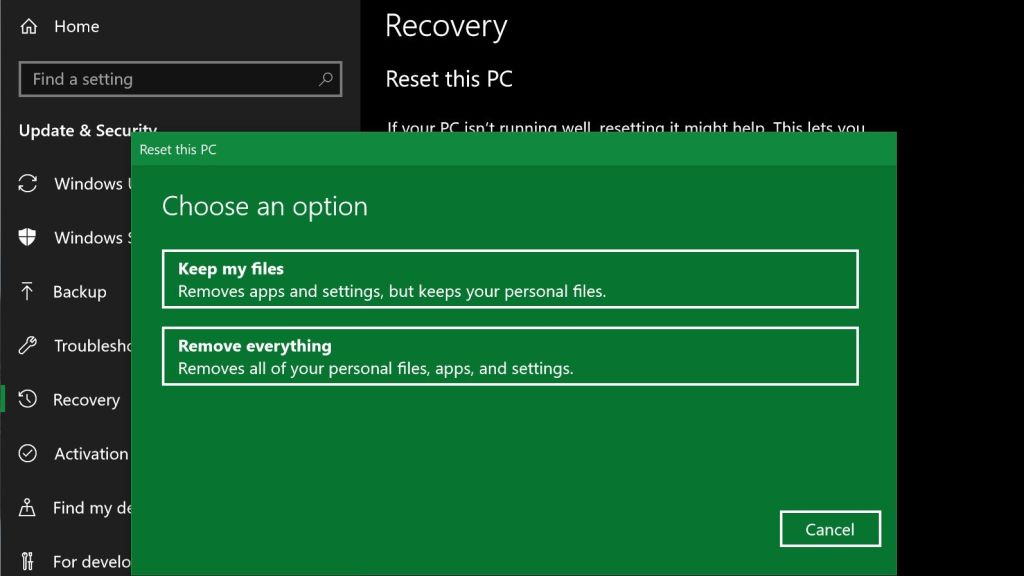
Có nhiều lý do khiến bạn cần khôi phục cài đặt gốc cho laptop Windows 10 của mình . Điều quan trọng nhất có lẽ là bạn có thể cần xóa tất cả thông tin khỏi máy để có thể tái chế hoặc bán nó.
Bạn cũng có thể muốn khôi phục cài đặt gốc cho laptop để dọn dẹp nó. Điều này giúp đưa máy tính trở lại chạy nhanh như mới, Microsoft có một số tùy chọn đơn giản được tích hợp trong hệ điều hành có thể khôi phục cài đặt gốc Windows 10 một cách hiệu quả và có thể không cần xóa tất cả các tệp của bạn. Nếu bạn muốn giữ các file của mình, ở bước có nội dung “Xóa mọi thứ”, thay vào tùy chọn đó, bạn có thể chọn tùy chọn để giữ các tệp của mình.
Bài viết này sẽ hướng dẫn bạn quy trình khôi phục cài đặt gốc hoàn chỉnh cho hệ điều hành Windows 10. Đây là mọi thứ bạn cần làm theo.
Khôi phục cài đặt gốc trong Windows 10
Để bắt đầu thực hiện khôi phục cài đặt gốc – reset máy về lúc mới mua, hãy đăng nhập vào Windows của bạn và truy cập công cụ Khôi phục Windows. Nếu máy tính của bạn không hoạt động bình thường hoặc bạn không thể truy cập vào tài khoản của mình, chúng tôi có các bước thay thế cho bạn ở cuối bài viết này. Tuy nhiên, nếu bạn có thể đăng nhập vào Windows bình thường, đây là những gì bạn cần làm.
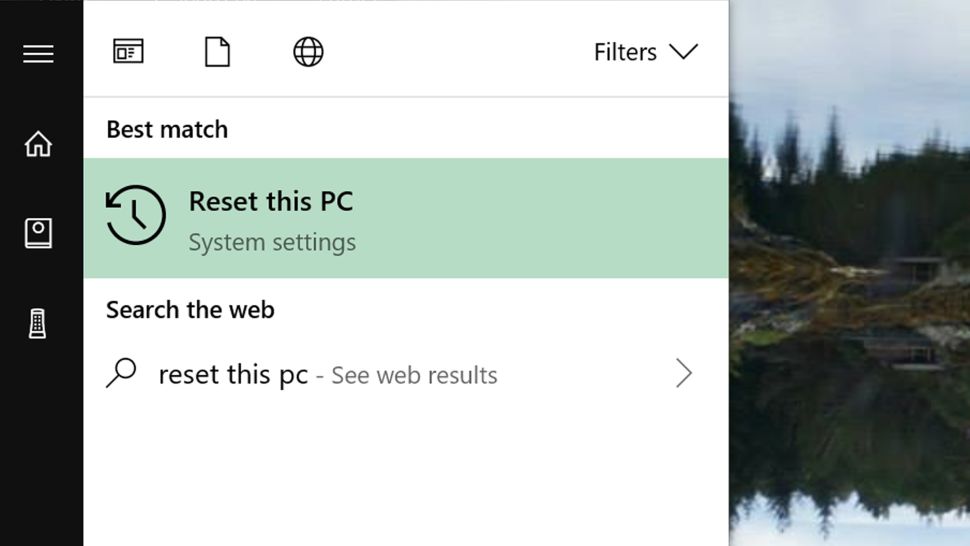
Bước một: Mở công cụ Khôi phục.
Bạn có thể tìm thấy nó theo một số cách. Cách nhanh nhất là nhấn phím Windows Key để mở thanh tìm kiếm của Windows, gõ “Reset” và chọn tùy chọn “Reset this PC”.
Bạn cũng có thể tìm nó bằng cách nhấn Windows Key + X và chọn Cài đặt từ menu bật lên. Từ đó, chọn Cập nhật & Bảo mật trong cửa sổ mới rồi chọn Khôi phục trên thanh điều hướng bên trái.
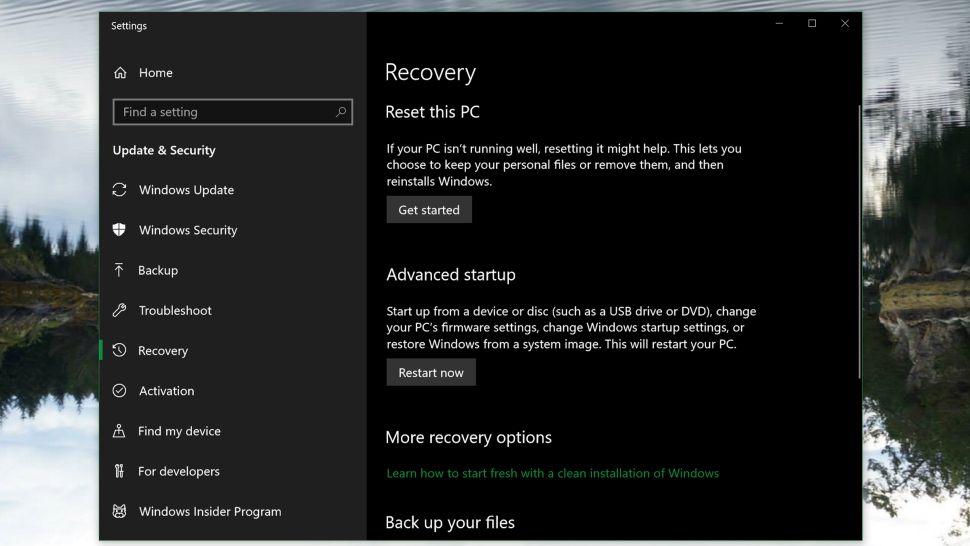
Bước hai: Bắt đầu khôi phục cài đặt gốc.
Nó thực sự dễ dàng. Từ công cụ Khôi phục, chỉ cần tìm phần có tiêu đề “Đặt lại PC này”, việc này sẽ không khó vì nó sẽ là phần đầu tiên. Bên dưới nó, bạn sẽ thấy một nút có nội dung “Bắt đầu”.
Nhấp vào “Bắt đầu” và một cửa sổ mới sẽ bật lên nhắc bạn “Giữ tệp của tôi” hoặc “Xóa mọi thứ”. Để xóa trắng hoàn toàn laptop của bạn, hãy chọn “Xóa mọi thứ”. Nếu bạn chỉ muốn làm mới máy và giữ các tệp của mình, hãy chọn “Giữ tệp của tôi”.
(Lưu ý: Đảm bảo máy tính của bạn đang sạc, vì quá trình khôi phục cài đặt gốc có thể không hoàn thành nếu laptop của bạn hết pin giữa chừng.)
Khi bạn đã chọn tùy chọn bạn muốn, Windows sẽ chuẩn bị thiết lập lại. Nếu bạn chọn xóa mọi thứ, Windows sẽ nhắc bạn một lần nữa. Windows cũng sẽ hỏi bạn chỉ xóa file trên máy “Chỉ xóa tệp của tôi” hoặc xóa ổ đĩa bằng tùy chọn “Xóa tệp và xóa ổ đĩa.”
Tùy chọn thứ hai an toàn hơn, vì nó làm giảm khả năng ai đó khôi phục dữ liệu từ máy tính của bạn. Nếu bạn đang bán hoặc tái chế máy tính của mình, bạn nên chọn tùy chọn này.
(Lưu ý: Nếu máy tính của bạn có nhiều ổ đĩa, Windows có thể hỏi bạn có muốn xóa chúng hay không hay bạn chỉ muốn xóa ổ đĩa đã cài đặt hệ điều hành).
Khôi phục cài đặt gốc mà không cần đăng nhập
Nếu bạn không thể đăng nhập vào máy tính Windows 10, đừng hoảng sợ. Chúng tôi có cách để bạn khôi phục cài đặt gốc cho Windows 10. Kết quả sẽ giống như phương pháp trên, nhưng các bước thực hiện hơi khác một chút.
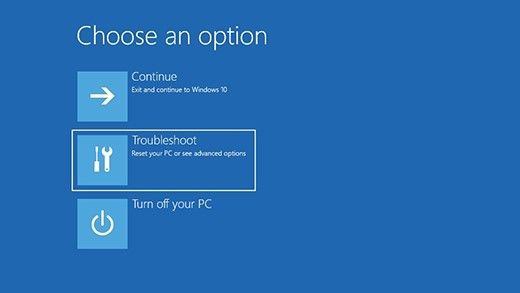
Bước một: Truy cập công cụ Khởi động nâng cao.
Bạn có hai cách để truy cập công cụ Khởi động nâng cao.
Tìm hiểu xem máy tính của bạn có khởi động hay không và bạn có thể vào màn hình đăng nhập Windows. Nếu bạn có thể, hãy giữ phím Shift sau đó nhấn nút nguồn trên màn hình và chọn khởi động lại. Máy tính của bạn sẽ khởi động lại và đưa bạn đến công cụ Advanced startup (Khởi động nâng cao).
Tuy nhiên, nếu máy tính của bạn không khởi động được vào Windows, bạn có thể sử dụng công cụ Advanced startup bằng cách bật nguồn laptop sau đó giữ nút nguồn để tắt máy trước khi máy khởi động vào hệ điều hành. Thực hiện quá trình này ba lần. Trong lần khởi động tiếp theo, máy tính của bạn sẽ chuyển sang công cụ Advanced startup.
Bước hai: Vào công cụ khôi phục cài đặt gốc.
Để truy cập, bạn cần chọn Troubleshoot > Reset this PC trong Advanced startup.
Bước ba: Bắt đầu khôi phục cài đặt gốc.
Để bắt đầu khôi phục, hãy chọn “Xóa mọi thứ” hoặc “Giữ tệp của tôi”, tùy thuộc vào lý do bạn thực hiện khôi phục cài đặt gốc.
Bạn sẽ có tùy chọn “chỉ xóa tệp của tôi” hoặc “xóa tệp và dọn dẹp ổ đĩa.” Nó sẽ ghi đè lên bất kỳ dữ liệu nào trên ổ đĩa, khiến ai đó khó khôi phục bất kỳ dữ liệu cũ nào của bạn.
Sau đó bạn có thể chờ laptop thực hiện công việc của mình sau ít phút.
Nguồn: biên tập thietbiketnoi.com
Xem thêm:



