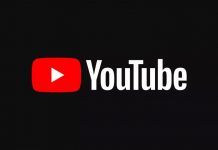Bạn đang sử dụng Windows 7 hay Windows 10 đều có thể áp dụng bài hướng dẫn này để xem lại mật khẩu mạng wifi đã từng kết nối. Điều này giúp bạn không phải đặt lại mật khẩu WiFi do quên cũng như mất công đi hỏi mật khẩu WiFi đã kết nối mà không phải của bạn.
Cách xem mật khẩu WiFi với Windows 10
Bước 1: lưu ý, Windows 10 chỉ cho phép bạn xem mật khẩu WiFi đang sử dụng hoặc đã lưu mà thôi. Để xem mật khẩu WiFi bạn click phải vào biểu tượng WiFi ở góc màn hình và chọn Open Network and Sharing Center.
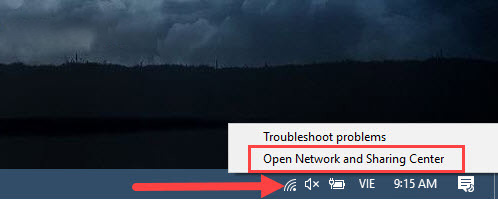
Bước 2: Trong cửa sổ Open Network and Sharing Center bạn lựa chọn phần Connections với WiFi đang kết nối, như ví dụ trong hình dưới đây.
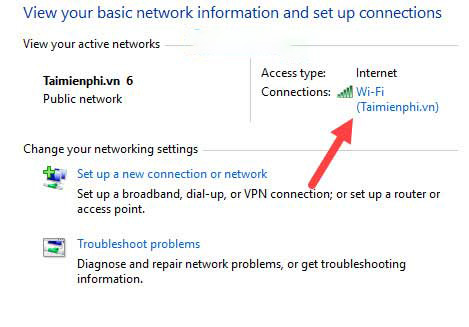
Bước 3: Bạn click tiếp vào Wireless Properties trong WiFi Status.
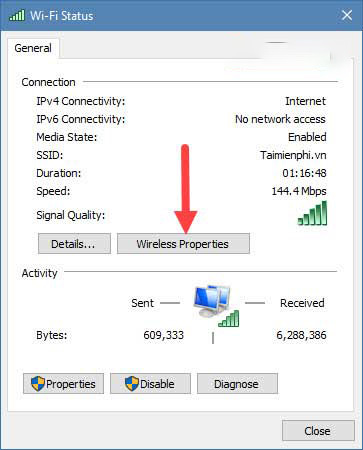
Bước 4: Chuyển sang tab Security và click vào phần Show characters để xem mật khẩu WiFi.
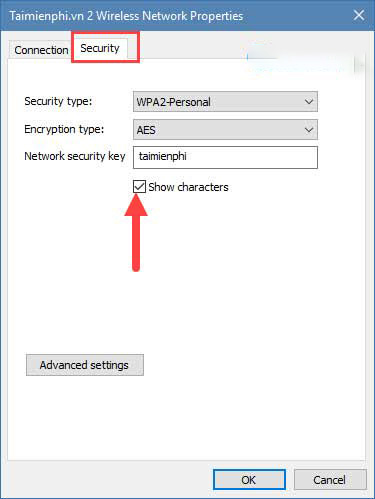
Xem mật khẩu WiFi trên Windows 7
Bước 1: Để có thể xem mật khẩu WiFi trên Windows 7 đầu tiên bạn nhìn xuống dưới thanh taskbar và click vào biểu tượng WiFi / Network rồi sau đó chọn Open Network and Sharing Center.
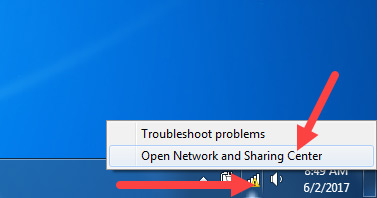
Bước 2: Trong cửa sổ Open Network and Sharing Center bạn chọn mục Manage Wireless Networks.
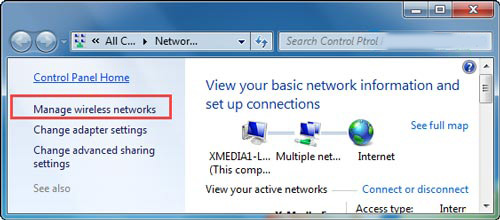
Bước 3: Tại đây hiển thị danh sách các mạng WiFi mà bạn đã kết nối, bây giờ bạn click đúp vào chúng để xem mật khẩu WiFi.
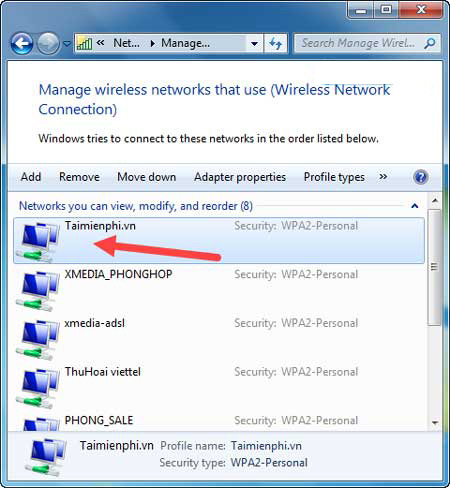
Sau khi click vào bạn chọn tab Security và tích vào show characters, mật khẩu WiFi Windows 7 sẽ hiện ra nhé.
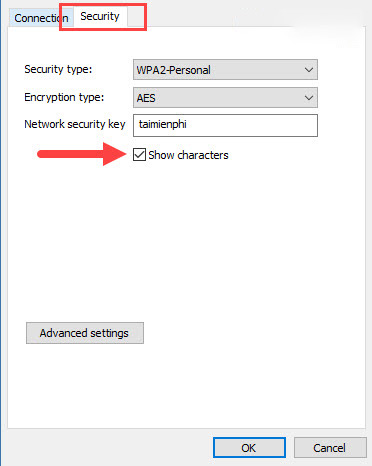
Nếu không muốn cho người khác biết mạng wifi là của mình, bạn nên đổi tên wifi khác với tên của bạn hoặc đặt tên wifi sao cho không liên quan tới bạn thì càng tốt vì khi đó bạn sẽ dễ dàng từ chối lời dùng nhờ wifi của người khác, với mỗi modem khác nhau thì có cách đổi tên wifi khác nhau.
Nguồn: biên tập thietbiketnoi.com
Xem thêm: