
Trong quá trình làm việc, có vô vàn mọi thứ đang diễn ra bên trong chiếc MacBook của bạn, và mọi thao tác xử lý và ứng dụng đều làm tăng lên nhiệt độ bên trong của máy. Đây là một điều hết sức bình thường, miễn là khi mức nhiệt đó nằm trong ngưỡng chấp nhận được. Có nhiều phương pháp mà bạn có thể làm ngay bây giờ để giúp cho chiếc laptop của bạn được vận hành ở mức nhiệt lý tưởng. Bài viết hôm nay sẽ hướng dẫn cho bạn đọc phương pháp kiểm tra nhiệt độ MacBook.
Phương pháp giữ cho nhiệt độ của MacBook không bị quá tải
Nhiệt độ của chiếc MacBook của bạn nên giao động trong khoảng từ 10 cho đến 35 độ C. Mỗi mẫu máy được trang bị một tổ hợp các cảm biến, được dùng để kiểm tra nhiệt độ mà máy phát ra. MacBook Pro và các mẫu MacBook Air đời cũ hơn được trang bị thêm hệ thống quạt tản nhiệt, và sẽ tự động kích hoạt để làm mát những linh kiện quan trọng bên trong khi cần thiết.

Những dòng MacBook sử dụng chip Apple sử dụng khả năng tiêu thụ điện hiệu quả để phần nào làm giảm mức nhiệt mà máy phát ra; vậy nên những dòng máy như MacBook Air (M1, 2020) không cần sử dụng đến quạt thông gió.
Apple đưa ra một vài thủ thuật để giữ cho chiếc laptop của bạn không bị quá tải nhiệt, trong đó bao gồm:
- Luôn sử dụng bản cập nhật phần mềm và hệ thống mới nhất
- Tránh cất giữ hoặc sử dụng laptop ở những nơi có nhiệt độ cao
- Đặt và sử dụng MacBook trên mặt bàn phẳng trong phòng có điều kiện thông gió tốt
- Đừng đặt đè bất cứ thứ gì lên bàn phím của MacBook
- Giữ sạch cho khe thông gió của MacBook khỏi bụi bẩn
- Chỉ sử dụng củ sạc pin MacBook do Apple sản xuất
Phương pháp kiểm tra nhiệt độ MacBook
Thông qua công cụ “Giám sát hoạt động” trên macOS, bạn có thể biết được thông tin tổng quan về các tác vụ nào đang làm ảnh hưởng đến hiệu năng của CPU, GPU, năng lượng, bộ nhớ trong, RAM và băng thông. Bạn có thể tìm thấy công cụ này bằng việc nhấn vào nút “Tìm kiếm” trên thanh công cụ của Mac, rồi lựa chọn “Go” > “Tiện ích”, sau đó lựa chọn công cụ “Giám sát hoạt động”. Tuy nhiên, với công cụ này, bạn không thể tìm được nhiệt độ chính xác hiện tại của máy.
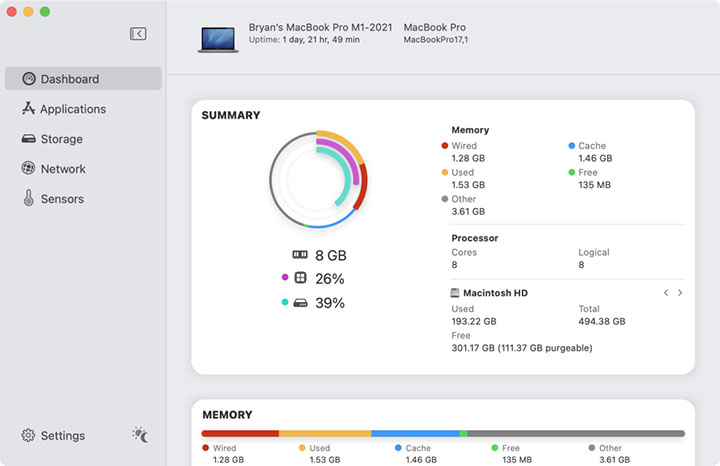
Hiện nay có các phần mềm theo dõi nhiệt độ của bên thứ 3 mà bạn có thể tải về để biết được nhiệt độ chính xác của máy. CoconutBattery là một trong những công cụ miễn phí và lâu đời nhất, và cũng là một trong những công cụ cơ bản nhất để cung cấp cho bạn những thông tin về nhiệt độ máy. Với các thiết bị iOS hoặc iPadOS kết nối với chiếc Mac của bạn, ứng dụng còn cho bạn những phân tích đầy đủ về lượng pin của các thiết bị di động của bạn.
Nếu bạn cần một công cụ với nhiều tính năng hơn, hãy cân nhắc tải về phần mềm iStat Menus. Ứng dụng hiển thị một mảng lớn các thông tin trên thanh menu, bao gồm hiệu suất CPU, GPU, RAM, băng thông mạng đang sử dụng, ổ đĩa, và còn nhiều hơn nữa.
Trong quá trình sử dụng thông thường, chiếc MacBook của bạn sẽ luôn giữ được mức nhiệt tối ưu nhất. Nếu nhiệt độ của MacBook nằm ngoài ngưỡng ổn định, hãy kiểm tra khu vực làm việc và làm theo những chỉ dẫn của Apple.
Nguồn: biên tập thietbiketnoi.com



