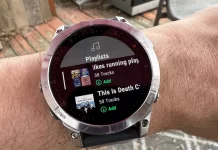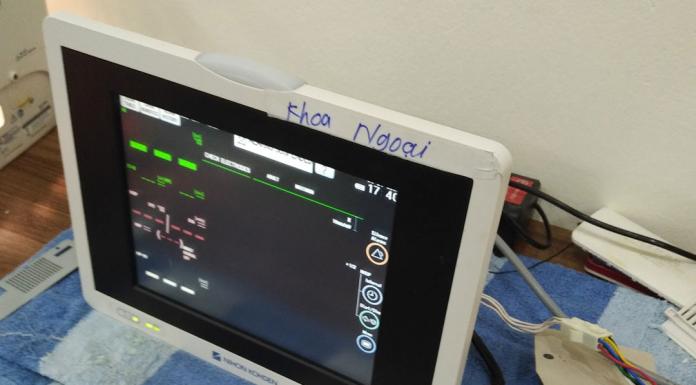Một trong những thế mạnh của Samsung Galaxy S22 Ultra là bút S Pen, đây là một phần nhỏ được kế thừa từ dòng Galaxy Note của Samsung. Kể từ phiên bản Galaxy S21 Ultra năm ngoái hãng đã tích hợp khả năng tương thích với bút S Pen lên chiếc flagship hàng đầu của mình.
Nếu bạn đã mua một chiếc Samsung Galaxy S22 Ultra, bạn có thể tự hỏi phải làm gì với chiếc bút cảm ứng nhỏ bé đó. Bạn có thể đơn giản coi nó như một phần mở rộng của ngón tay, sử dụng nó để vuốt giữa các menu.
Tuy nhiên, có rất nhiều chức năng hữu ích mà bút cảm ứng S Pen mang lại cho Galaxy S22 Ultra. Đây là những mục yêu thích của chúng tôi sau khi thử nghiệm điện thoại.
1. Truy cập nhanh vào ứng dụng vẽ
Khi chúng tôi bắt đầu thử nghiệm Samsung Galaxy S22 Ultra, điều đầu tiên chúng tôi muốn làm với bút stylus là vẽ vô số hình ảnh.
Bạn có thể làm điều này trong ứng dụng Ghi chú nhưng có một ứng dụng được cài đặt sẵn khác tốt hơn, Penup.
Ứng dụng này cung cấp cho bạn các loại bút vẽ khác nhau, chẳng hạn như bút chì, cọ vẽ và hơn thế nữa, nhiều màu sắc để lựa chọn và nhiều cách để phác thảo hơn nhờ vào độ nhạy áp lực của bút stylus. Chúng tôi muốn giới thiệu nó làm ứng dụng phác thảo dành cho người dùng Galaxy S22 Ultra.
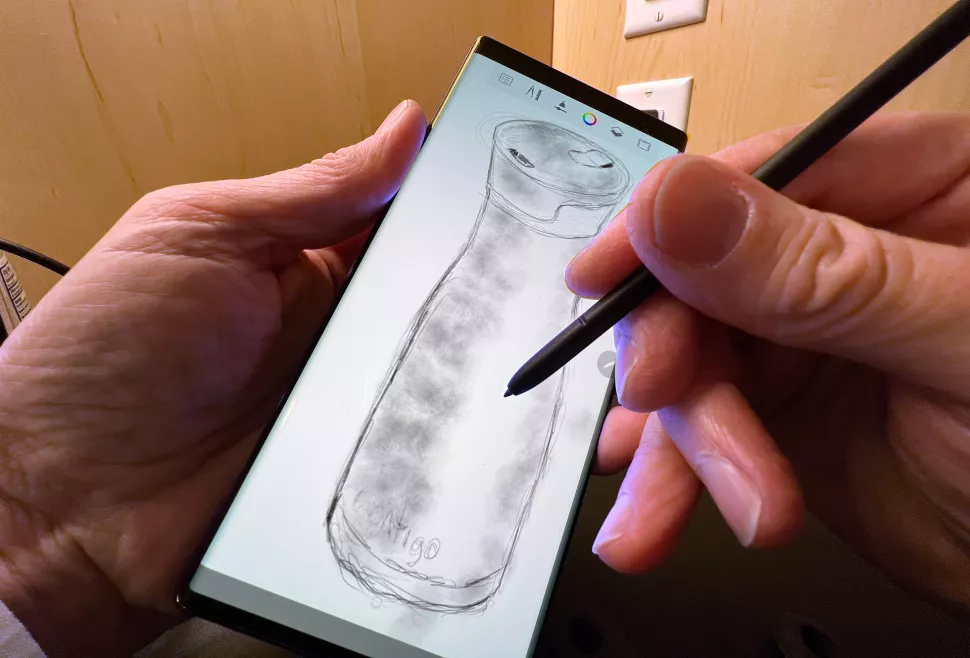
2. Tận hưởng độ nhạy áp lực của bút S Pen
Không giống như một số điện thoại thông minh khác trên thị trường, S Pen hỗ trợ độ nhạy áp lực – điều này có nghĩa là thiết bị nhận biết nếu bạn đang nhấn mạnh hơn hoặc nhẹ nhàng hơn trên màn hình và phản ứng tương ứng.
Điều này hữu ích nhất khi phác thảo. Giống như bạn vẽ trên giấy, ấn bút mạnh hơn vào giấy sẽ tạo ra một đường đậm hơn, béo hơn, trong khi chạm nhẹ hơn sẽ tạo ra một đường nhạt hơn và mỏng hơn. Điều này cũng rất tiện lợi cho việc viết ghi chú, giúp bạn dễ dàng nhấn mạnh các dòng quan trọng hoặc vẽ các hình minh họa nhanh để giải thích những gì bạn đang ghi chú.
3. Lối tắt mở ứng dụng máy ảnh
Có một vài thủ thuật điều hướng hữu ích của Galaxy S22 Ultra sử dụng S Pen và thủ thuật mà chúng tôi thấy mình hay sử dụng nhất là phím tắt ứng dụng máy ảnh.
Điều này rất dễ dàng: nếu bạn nhấn và giữ nút S Pen nhỏ trên màn hình chính, bạn có thể truy cập thẳng vào ứng dụng máy ảnh. Nó không phải là một tính năng lớn, nhưng nó là thứ đã giúp chúng tôi tiết kiệm thời gian khi sử dụng hàng ngày.
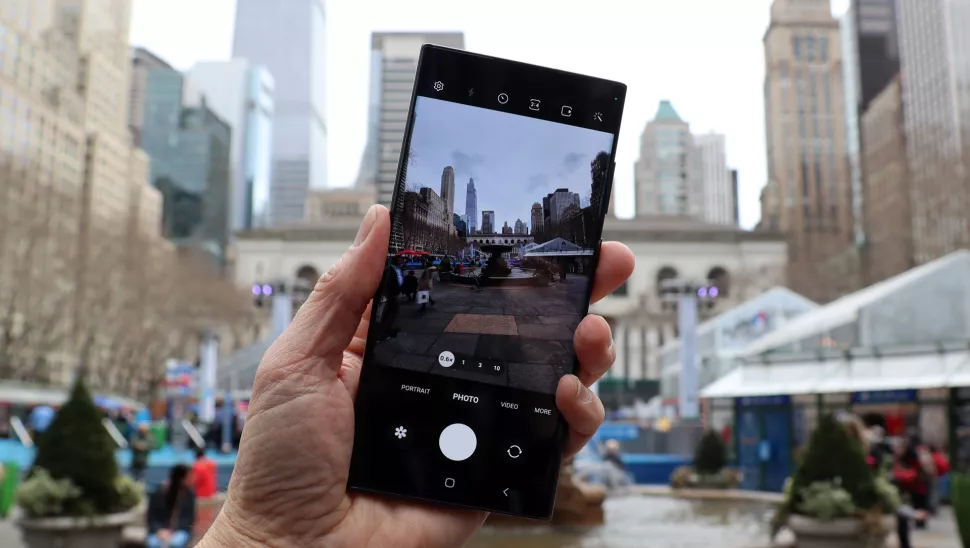
4. Sử dụng bút stylus làm điều khiển máy ảnh từ xa
Bộ hẹn giờ chụp ảnh đã trở thành dĩ vãng với Galaxy S22 Ultra; bạn không còn cần phải hẹn giờ và chạy vào khung để chụp ảnh của chính mình. Đó là bởi vì bạn có thể sử dụng bút S Pen làm điều khiển từ xa để chụp ảnh khi đang mở ứng dụng máy ảnh.
Khi ứng dụng máy ảnh đang mở, chỉ cần nhấn vào nút nhỏ trên bút S Pen và nó sẽ chụp ảnh. Bạn cũng có thể giữ nút để chụp ảnh liên tục hoặc nhấn đúp để chuyển giữa camera trước và sau.
Với điều này, bạn có thể gắn điện thoại của mình trên một giá ba chân và dễ dàng chụp ảnh của chính bạn từ bất kỳ góc độ nào. Công việc khó khăn duy nhất bây giờ là giấu bút S Pen để nó không nằm trong khung.
5. Ghi chú nhanh mà không cần mở khóa điện thoại
Hình dung thế này: bạn vừa có một ý tưởng tuyệt vời mà bạn cần phải viết ra, nhưng bạn không muốn trải qua quá trình mở khóa Samsung Galaxy S22 Ultra của mình và khởi động ứng dụng ghi chú để viết nó ra.
Rất may, bạn không cần phải làm như vậy vì có một cách nhanh hơn để ghi chú. Khi màn hình của S22 Ultra tắt, chỉ cần tháo S Pen ra khỏi thân của nó và bạn có thể viết nguệch ngoạc các ghi chú trên màn hình.
Chúng tôi đã bỏ lỡ chức năng này khi bắt đầu sử dụng Ultra, vì chúng tôi mở khóa điện thoại quá nhanh, nhưng chức năng ghi chú nhanh rất tuyệt vì nó có thể giúp bạn tiết kiệm thời gian quý báu khi bạn cần ghi chú ngay lập tức.
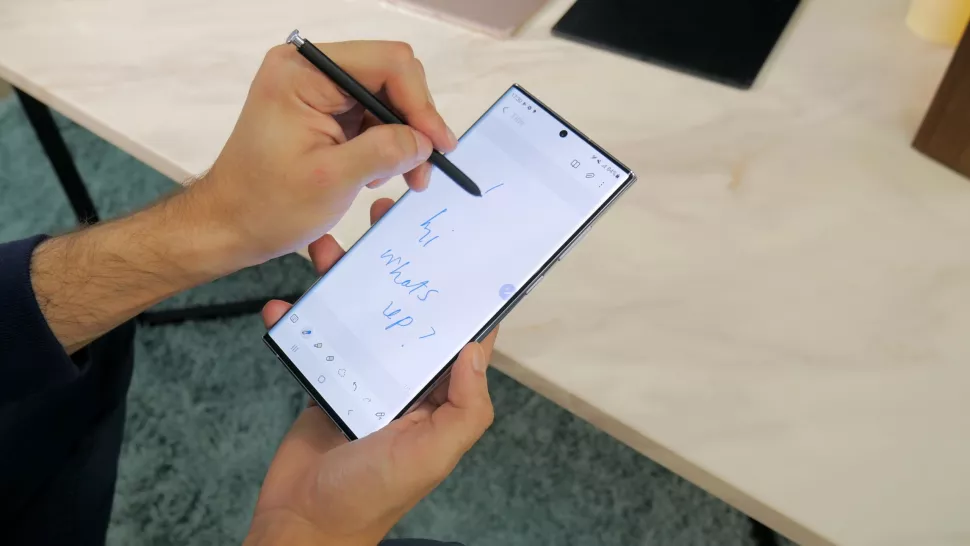
6. Chụp ảnh màn hình có chọn lọc
Thỉnh thoảng, bạn muốn chia sẻ ảnh chụp màn hình của nội dung nào đó trên điện thoại của mình mà không bao gồm mọi thứ khác như thông báo, phần trăm pin và hơn thế nữa. Chắc chắn, bạn có thể cắt ảnh chụp màn hình trong ứng dụng thư viện, nhưng có một cách nhanh hơn với Samsung Galaxy S22 Ultra.
Sử dụng S Pen, bạn chỉ có thể chụp ảnh chỉ một số phần nhất định của màn hình – công ty gọi chức năng này là Smart Select.
Để làm điều đó, bạn có thể tháo bút cảm ứng khỏi thân điện thoại hoặc nhấn vào biểu tượng bút cảm ứng bán trong suốt trên màn hình khi S Pen được sử dụng, để hiển thị thanh phím tắt. Nhấn Smart Select, sau đó kéo và vẽ một hộp xung quanh những gì bạn muốn chụp ảnh màn hình.
Menu bật lên sẽ cho phép bạn chia sẻ, đánh dấu, trích xuất văn bản và tải xuống ảnh chụp màn hình. Chúng tôi thấy tính năng này thực sự tiện lợi.
7. Thay đổi thanh phím tắt của S Pen
Thanh Phím tắt xuất hiện khi bạn tháo S Pen khỏi thân của nó hoặc nhấn vào biểu tượng trong suốt di chuột quanh màn hình chính khi bạn đang sử dụng bút cảm ứng. Nó có hầu hết các chức năng phổ biến của S Pen, như tạo ghi chú hoặc vẽ nguệch ngoạc AR, nhưng có thể một số thứ không cần thiết với bạn.
Có thể chỉnh sửa các ứng dụng trên thanh Phím tắt, thêm hoặc xóa các chức năng của S Pen và thêm bất kỳ ứng dụng nào khác mà bạn muốn. Có một tùy chọn để thêm nhiều hơn ở cuối thanh mà bạn có thể sử dụng để tùy chỉnh danh sách.
Chúng tôi thấy điều này hữu ích vì nó cho phép chúng tôi loại bỏ các chức năng của S Pen mà chúng tôi không quan tâm và thêm các ứng dụng đi kèm của chúng tôi như WhatsApp và trò chơi.
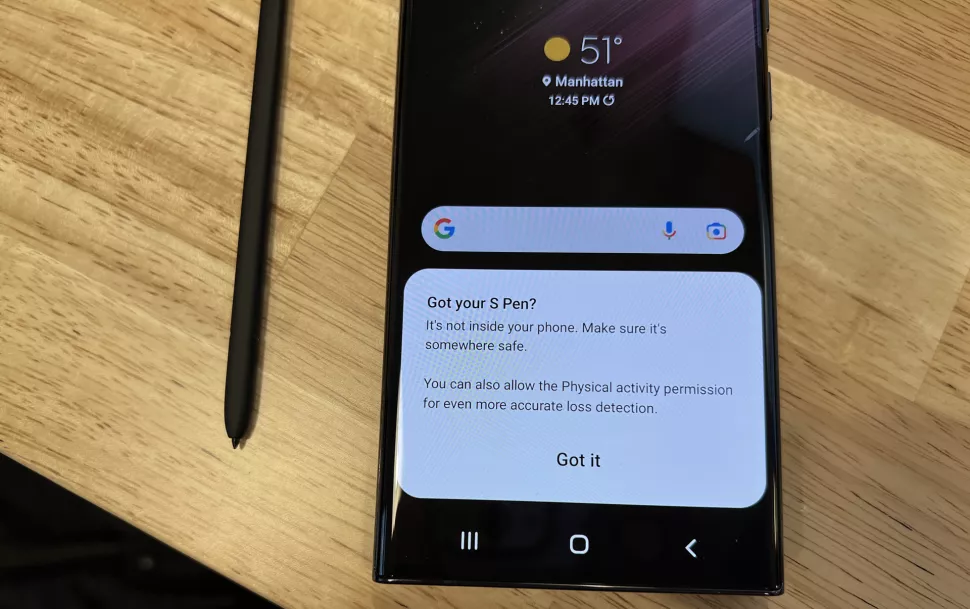
8. Đảm bảo bạn không bỏ quên S Pen của mình
Nếu đôi khi bạn hơi lơ đãng, bạn có thể lo lắng về việc đặt bút S Pen xuống đâu đó và vô tình bỏ quên nó.
Nhưng bạn không cần quá lo lắng vì điện thoại sẽ báo cho bạn. Nếu khoảng cách giữa S22 Ultra của bạn và bút cảm ứng của nó quá lớn, điện thoại sẽ báo cho bạn biết rằng bạn đã bỏ quên chiếc bút.
Chức năng này có thể được bật và tắt trong menu Cài đặt, vì vậy hãy đảm bảo rằng nó được bật nếu bạn là người hay quên.
9. Sử dụng Bút S khác
Mẹo cuối cùng của chúng tôi là điều mà chúng tôi tưởng tượng rằng ít người sẽ muốn làm, nhưng nó vẫn có thể hữu ích đối với một số người. Chức năng này đang sử dụng nhiều Bút S trên màn hình.
Khi bạn đã bật tính năng này trong menu Cài đặt, bạn sẽ có thể sử dụng Bút S khác (những bút không đi kèm với S22 Ultra của bạn) với điện thoại di động của bạn trong khi bút gốc của bạn được nhúng vào điện thoại. Điều này có thể hữu ích nếu bạn mua một chiếc điện thoại dự phòng hoặc biết ai đó cũng sở hữu chiếc điện thoại tương tự.
Nguồn: Biên tập thietbiketnoi.com