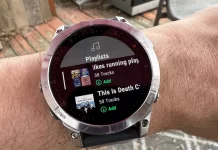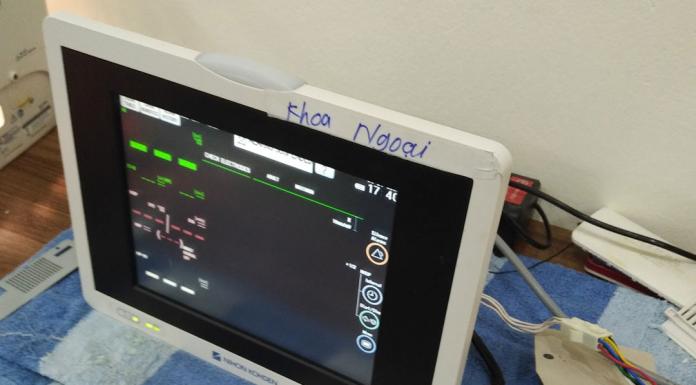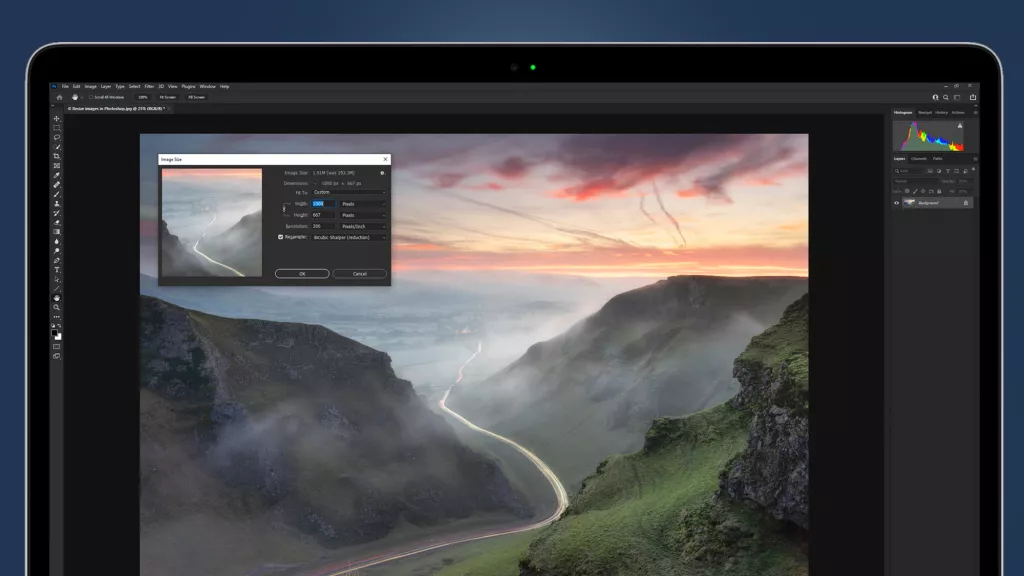
Thay đổi kích thước ảnh trong Photoshop là một kỹ thuật cơ bản nhưng quan trọng mà mọi nhiếp ảnh gia phải học. Chắc chắn bạn sẽ sử dụng nhiều lần khi bạn chia sẻ hình ảnh của mình ở bất cứ đâu.
Cho dù bạn đang giảm kích thước để chia sẻ hình ảnh trực tuyến hay tăng chúng để in với kích thước lớn hơn mức có thể ở độ phân giải gốc của máy ảnh. Có những quy trình đơn giản cần được tuân thủ để đảm bảo rằng kích thước và chất lượng hình ảnh được tối đa hóa. Và chúng tôi sẽ hướng dẫn bạn trong bài viết này cách thay đổi kích thước ảnh trong Photoshop.
Chúng tôi sẽ hướng dẫn bạn cách giảm kích thước hình ảnh một cách chính xác và thay đổi chuẩn màu được sử dụng để chia sẻ hình ảnh trực tuyến.
Sau đó, chúng tôi sẽ hướng dẫn bạn cách phóng to hình ảnh để tạo ra các bản in lớn hơn có thể, cách làm sắc nét ảnh chụp để giảm tình trạng mất nét thường gặp khi phóng to hình ảnh.
Lưu ý: phần mềm Adobe phải trả tiền bản quyền, nhưng có một số cách để tải xuống Photoshop miễn phí. Bất kể bạn sử dụng phiên bản trả phí hay miễn phí, các bước hướng dẫn thay đổi kích thước ảnh trong bài viết này đều có thể áp dụng.
Cách giảm kích thước ảnh trong Photoshop
1. Mở cửa sổ thay đổi kích thước hình ảnh
Để thay đổi kích thước hình ảnh, bạn có thể sử dụng menu Image>Image Size hoặc sử dụng phím tắt Ctrl + Alt + I để mở cửa sổ điều chỉnh kích thước hình ảnh. Điều đầu tiên bạn cần đảm bảo là hộp kiểm Resample đã được đánh dấu, nếu không mật độ điểm ảnh (resolution) sẽ thay đổi khi bạn thay đổi kích thước ảnh.
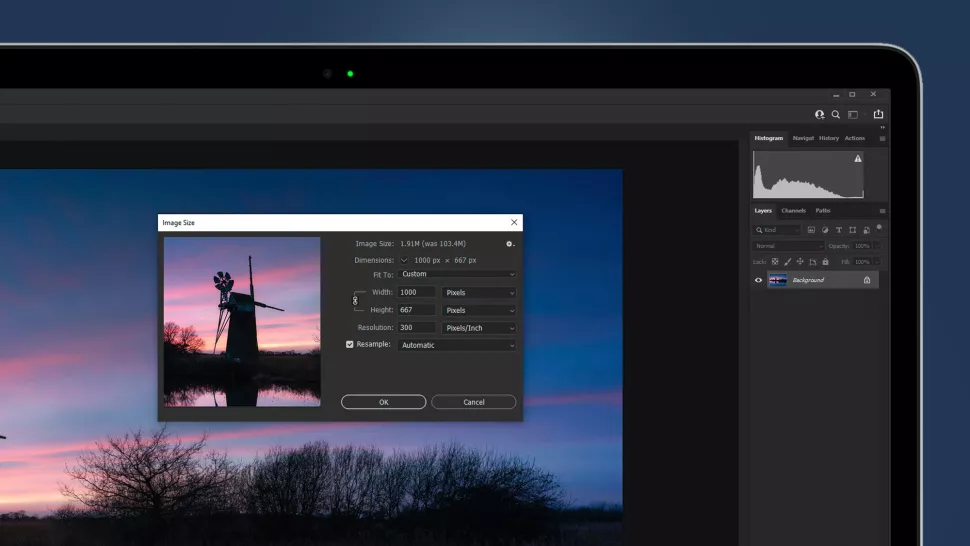
Bạn có thể trọn trong menu thả xuống bên cạnh Resample thành ‘Automatic’ hoặc ‘Bicubic Sharper (giảm)’. Tiếp theo, chọn đơn vị đo lường bạn sử dụng – chúng tôi thường sử dụng Pixels ở đây – và sau đó thay đổi kích thước tùy mục đích của bạn.
Thông thường chúng tôi resize kích thước chiều rộng 1000px để giảm dung lượng phù hợp khi gửi email hoặc chia sẻ trên mạng xã hội.
2. Thay đổi color space
Các chuẩn màu nhau hoạt động tốt nhất tùy theo mục đích sử dụng, vì vậy nếu bạn đang chia sẻ hình ảnh trực tuyến, chuẩn màu tốt nhất là sRGB, trong khi đối với bản in là Adobe RGB 1998.
SRGB là một chuẩn nhỏ hơn được tạo thành từ ít màu hơn so với Adobe RGB 1998, vì vậy tốt nhất bạn nên lưu ảnh JPEG của máy ảnh hoặc xuất ra các tệp Raw để lưu trữ và chuyển đổi sang sRGB khi bạn định chia sẻ hình ảnh lên mạng.
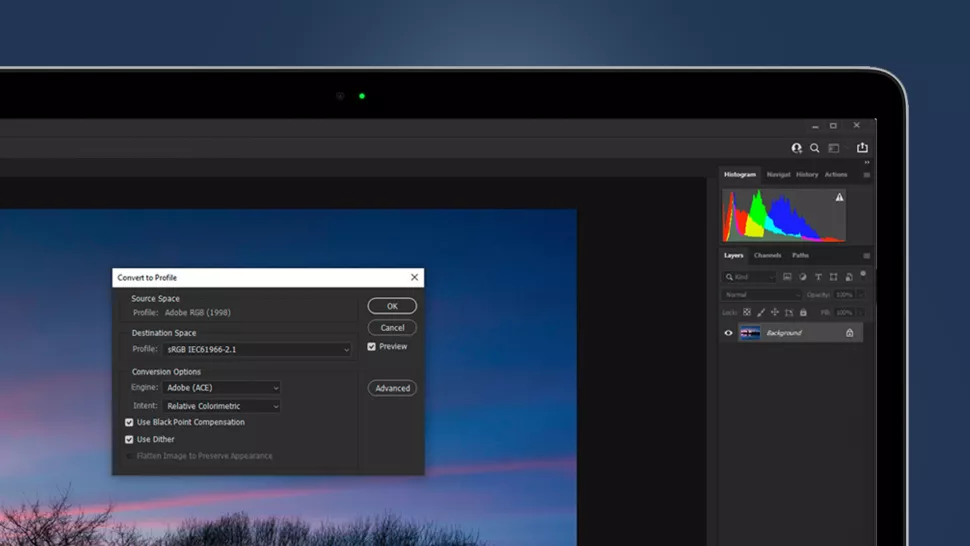
Để thay đổi color space, tìm đến menu Edit>Convert to Profile. Khi cửa sổ mở ra, để mặc định các cài đặt khác chỉ thay đổi Destination Space thành sRGB IEC61966-2.1 nếu bạn chia sẻ hình ảnh lên mạng. Nếu bạn đang in ảnh và chỉ đơn giản muốn giảm kích thước tệp, hãy chọn Adobe RGB 1998.
3. Tạo bản sao của ảnh trước khi chỉnh sửa
Khi bạn thay đổi kích thước hình ảnh, tốt nhất bạn nên lưu một bản sao ảnh gốc trước khi thực hiện bất kỳ thay đổi nào. Để thực hiện, sử dụng menu File>Save As hoặc sử dụng phím tắt Ctrl + Shift + S.
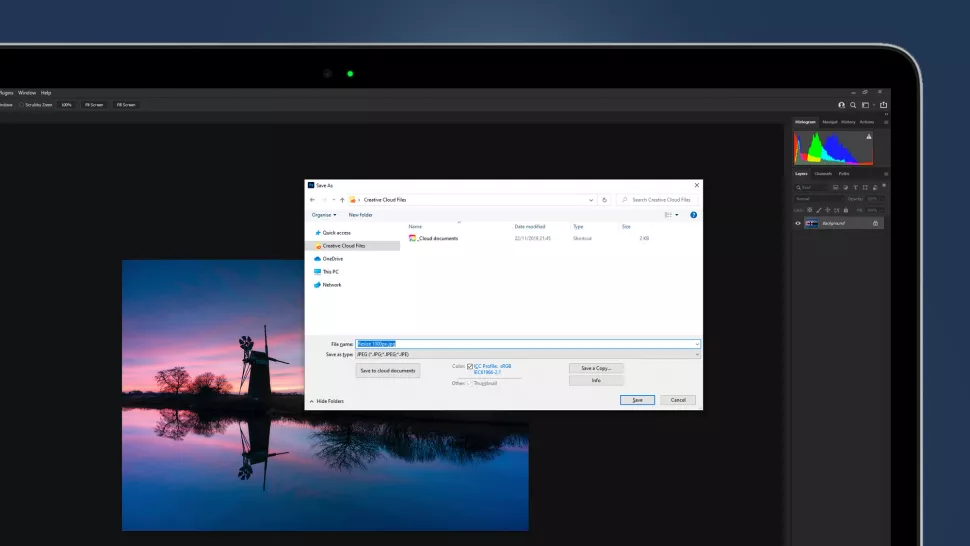
Khi cửa sổ save as mở ra, hãy đặt tên phiên bản gốc, ví dụ thêm 1000px vào tên tệp gốc để chỉ ảnh này đã được giảm kích thước về 1000px chiều rộng. Chọn vị trí lưu bằng cách sử dụng cây thư mục ở bên trái và nhấn Save. Thông thường định dạng tệp tốt nhất sẽ là JPEG với mục đích chia sẻ lên mạng.
Cách tăng kích thước ảnh trong Photoshop
1. Kiểm tra độ phân giải
Sử dụng menu Image>Image Size hoặc sử dụng phím tắt Ctrl + Alt + I để mở cửa sổ kích thước hình ảnh và đảm bảo rằng hộp Lấy mẫu đã được chọn để giữ nguyên độ phân giải (mật độ điểm ảnh) khi thay đổi chiều rộng hoặc chiều cao của ảnh.
Khi phóng to ảnh để in, độ phân giải tốt nhất (resolution) thường đặt là 300 Pixels / Inch – vì vậy nếu Độ phân giải không phải là 300, hãy tắt hộp kiểm Resample và nhập 300 vào hộp sau đó bật lại Resample.
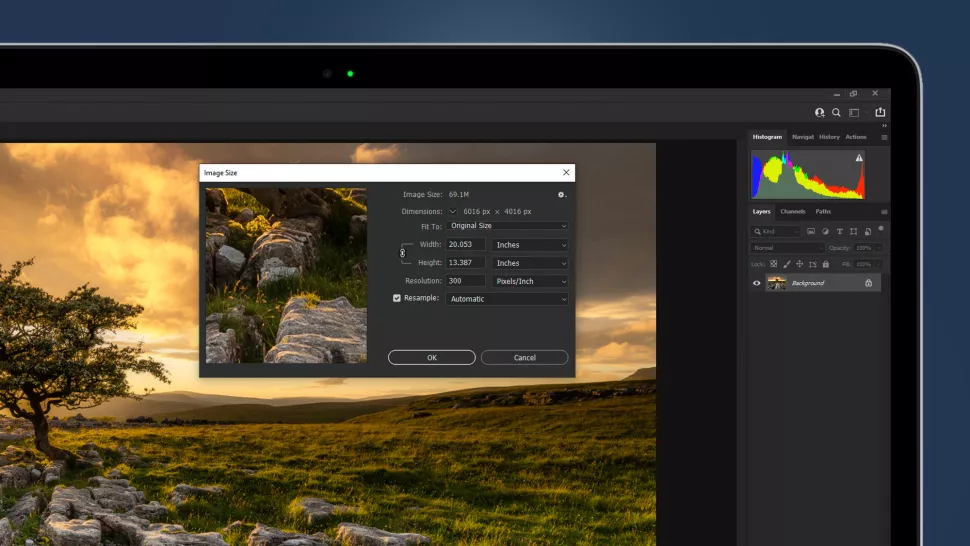
2. Tăng kích thước ảnh
Đặt Resample thành ‘Preserve Details 2.0’ tùy chọn này tạo ra kết quả tốt nhất có thể khi phóng to hình ảnh. Bạn có thể đạt được kết quả tuyệt vời khi tăng hình ảnh lên đến 100% với chi tiết và độ sắc nét được duy trì.
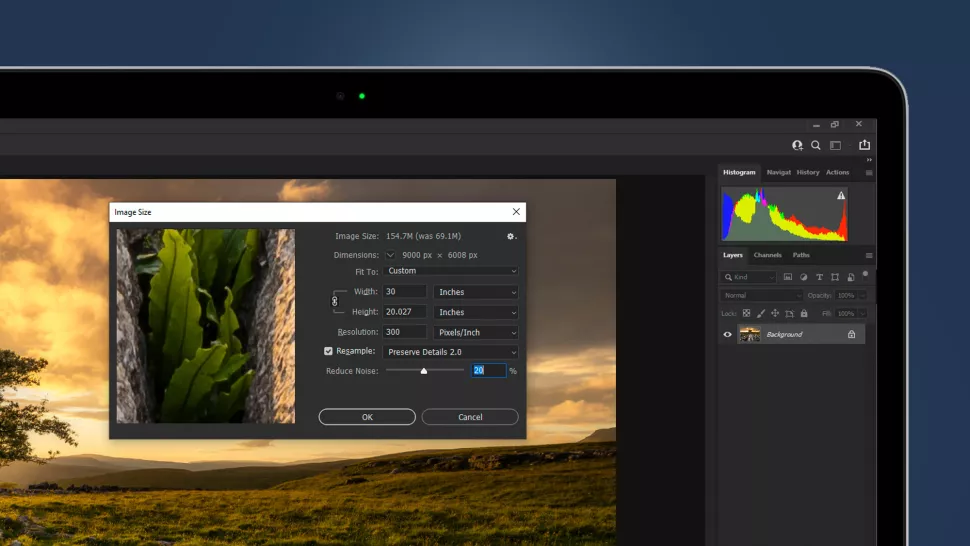
Bạn có thể tăng kích thước hình ảnh cao hơn nữa, nhưng lưu ý rằng điều này sẽ làm giảm chất lượng hình ảnh tổng thể khi in.
Sau khi nhập chiều rộng ảnh mới, bạn có thể tăng thanh trượt Reduce noise để giảm nhiễu hạt ảnh trước khi nhấn OK.
3. Làm sắc nét hình ảnh trong Photoshop
Việc phóng to hình ảnh luôn làm mờ chúng một chút, vì vậy chúng ta có thể lấy lại mức độ sắc nét ban đầu bằng cách sử dụng Bộ lọc Camera raw.
Sử dụng menu Filter>Camera Raw Filter khi cửa sổ mở ra, hãy nhấp vào tab Detail. Nếu bạn chưa có kinh nghiệm, chỉ cần tăng Sharpening Slider lên trong khoảng từ 20-40 và để mặc định các thanh trượt khác. Nhưng nếu bạn hiểu cách hoạt động của các thanh trượt khác, bạn có thể áp dụng thêm để tùy chỉnh độ sắc nét.
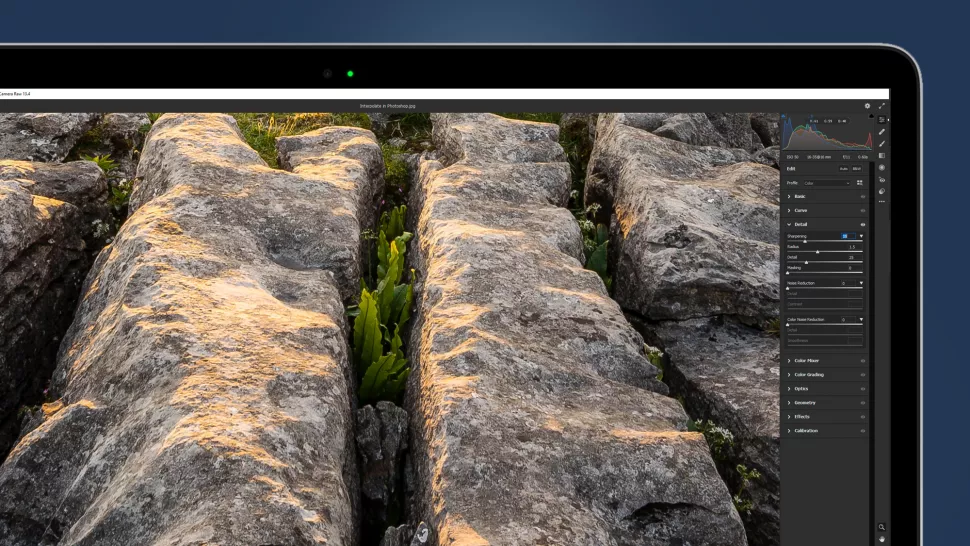
Sau khi hoàn thành, sử dụng menu File>Save As hoặc sử dụng phím tắt Ctrl + Shift + S và lưu bản sao mới của hình ảnh dưới dạng JPEG trên máy tính của bạn, thay đổi tên thể hiện nó là phiên bản phóng to so với ảnh nguyên bản.