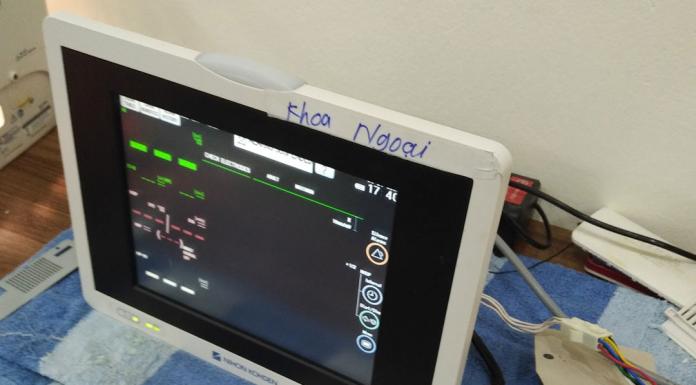Khi bạn cài đặt trình điều khiển cho GPU Nvidia, chúng đi kèm với một vài phần mềm quan trọng – Nvidia GeForce Experience và Nvidia Control Panel. GeForce Experience sẽ thu hút bạn nhiều hơn với giao diện hiện đại và các tùy chọn để tự động tối ưu hóa trò chơi của bạn. Nhưng đó là Bảng điều khiển Nvidia không có tính chi tiết – nó sẽ không giống trong Nvidia Control Panel – thực sự cho phép bạn tinh chỉnh đồ họa trong trò chơi của mình.
Chúng tôi sẽ hướng dẫn phần Cài đặt 3D của Nvidia Control Panel, sàng lọc các tinh chỉnh đồ họa của nó để chọn ra những thứ có khả năng làm cho trò chơi của bạn tốt nhất.
Những cài đặt cơ bản
Để bắt đầu, hãy mở Nvidia Control Panel (NVCP), sau đó tìm Cài đặt 3D trong menu điều hướng, chọn ‘Adjust image settings with preview‘. Trong ngăn xem trước mở ra, hãy chọn ‘Use the advanced 3D image settings’. Phần này sẽ cho phép mọi thay đổi bạn thực hiện có hiệu lực.
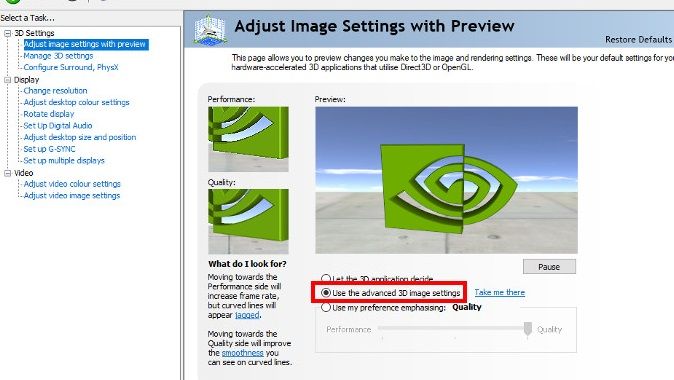
Tiếp theo, đi tới ‘Manage 3D settings‘ trong ngăn bên trái để mở mục Cài đặt 3D. Đây là nơi bạn sẽ thực hiện các tinh chỉnh đồ họa của mình.
Hầu hết các cài đặt trong phần ‘Global Settings‘ tốt nhất là để nguyên. Ví dụ, bộ nhớ đệm Shader tốt nhất nên được bật vì nó lưu trữ các bộ tạo bóng của trò chơi trên ổ cứng của bạn, biên dịch trước chúng và tăng một chút thời gian tải và hiệu suất (đặc biệt là trong các trò chơi thế giới mở).
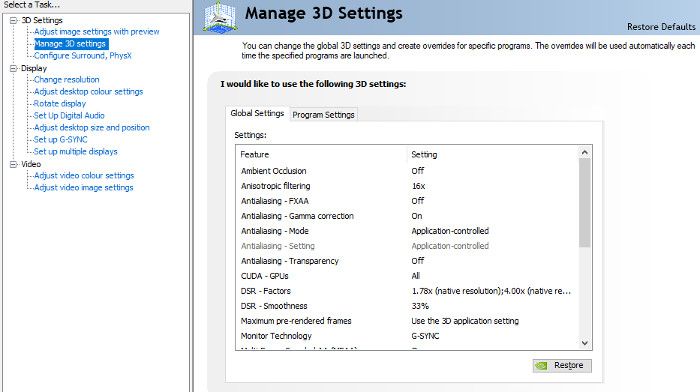
Bạn cũng có thể muốn nâng ‘Power management mode’ chế độ quản lý năng lượng lên thành ‘maximum performance‘ hiệu suất tối đa, nhưng điều này sẽ khiến GPU của bạn chạy ồn ào và nóng ở tốc độ xung nhịp tối đa khi chơi game. Nó quá mức cần thiết và ảnh hưởng xấu đến tuổi thọ của card đồ họa. ‘Optimal power‘ là sự cân bằng tốt giữa hiệu suất và sức mạnh.
Nhiều cài đặt 3D trong NVCP không phổ biến hoặc có tác động ít đến các game. Vì vậy, nếu các cài đặt chúng tôi không đề cập đến bạn chỉ cần để nguyên cài đặt mặc định của nó.
Anisotropic Filtering – Lọc dị hướng (AF) là gì
Trong các trò chơi góc nhìn thứ nhất và thứ ba, bạn dành nhiều thời gian để nhìn vào các bức tường và sàn nhà ở các góc xiên, với bề mặt trải dài ra xa.
Bạn càng sử dụng ít bộ lọc kết cấu, khoảng cách mà các kết cấu bị mờ càng ngắn. Nó hơi giống như tầm nhìn gần, nhưng tác động đặc biệt đối với các bề mặt ở các góc.
Điều này bề ngoài được thực hiện để cải thiện hiệu suất, nhưng những ngày này GPU trung bình của bạn sẽ có thể xử lý tính năng lọc dị hướng 16x mà không phải sử dụng nhiều sức mạnh.
Nhìn vào con đường trong hai bức ảnh này từ The Witcher 3. Khi tắt AF, chỉ cần cách vài bước chân trước nhân vật kết cấu bề mặt của con đường trở nên mờ (được đánh dấu bằng đường màu đỏ). Với AF 16x, nó vẫn giữ được kết cấu sắc nét đẹp mắt ở khoảng cách xa hơn nhiều.
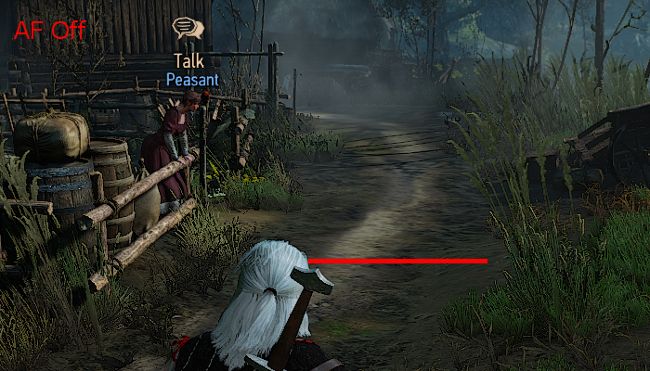

Nhìn vào danh sách cài đặt 3D của NVCP, bạn cũng có thể nhận ra ‘Texture filtering – Anisotropic Sample Optimization‘ Lọc kết cấu – Tối ưu hóa mẫu không đẳng hướng, có thể cải thiện hiệu suất khi bạn bật AF với một chút sức mạnh của GPU. Chỉ bật hoặc tắt tùy chọn này nếu bạn cho rằng AF đang có tác động tiêu cực đến hiệu suất trò chơi.
Tính năng lọc dị hướng của NVCP có thể hoạt động tốt hơn cài đặt AF trong trò chơi, nhưng điều này không được đảm bảo nó có chất lượng giống nhau ở các game khác nhau (ví dụ như trường hợp của The Witcher 3 và FEAR). Vì vậy, tốt nhất bạn nên so sánh NVCP với các phương pháp AF trong trò chơi (nếu có) và tự quyết định phương pháp nào hoạt động tốt nhất.
DSR là gì
DSR viết tắt của Dynamic Super Resolution hay Siêu phân giải động, là một trong những thủ thuật khéo léo được thêm vào Nvidia Control Panel trong những năm gần đây. Bằng cách đánh dấu vào các ô trong ‘DSR – Factors’, bạn mở khóa độ phân giải cao hơn cho trò chơi của mình (do đó, 1,75x và 4x trên màn hình 1080p sẽ mở khóa độ phân giải 1440p và 4k tương ứng).
Bật DSR – trong ‘Global Settings’, sau đó chuyển đến menu độ phân giải trong trò chơi của bạn và bạn sẽ thấy các độ phân giải cao hơn được liệt kê.
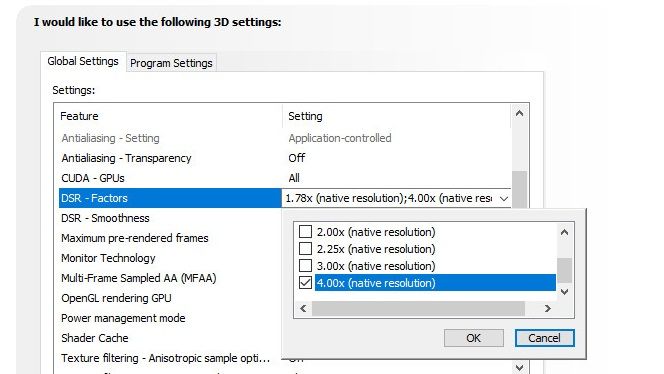
DSR hiển thị trò chơi ở độ phân giải cao hơn độ phân giải gốc của màn hình, sau đó co khung hình xuống để vừa với màn hình của bạn, dẫn đến ít cạnh răng cưa hơn và kết cấu hình ảnh rõ ràng hơn. Điểm đáng chú ý là DSR cũng ngốn GPU của bạn như thể bạn đang thực sự chạy độ phân giải cao hơn đó, vì vậy đừng bật nó nếu GPU của bạn đuối hơn game bạn đang chơi.
Tuy nhiên, nếu bạn đang dư giả phần trăm GPU – thì bạn nên thử. Nó hoạt động hiệu quả cho các trò chơi cũ hơn không hỗ trợ khử răng cưa, nhưng hãy cẩn thận với giao diện người dùng trong các trò chơi này, nó có thể trở nên hơi nhỏ ở hệ số DSR cao.


Hai hình ảnh trong game Dishonored 2 cho thấy sự khác biệt rõ ràng về độ nét của kết cấu trên màn hình 1080p giữa không DSR và 4x DSR (nói cách khác là 4k). Mọi thứ trong hình ảnh – từ bức tranh của chú khỉ đột đến bông hoa phía trước – nổi bật hơn nhiều. Tuy nhiên, hiệu suất giảm đáng kể, tốc độ khung hình giảm từ 75 FPS xuống 30 FPS.
Tùy chọn ‘DSR – Smoothness’ ảnh hưởng đến mức độ mờ được áp dụng cho hình ảnh, nội suy các pixel bị thiếu do độ phân giải. Chúng tôi để ở mức mặc định 33% trong Cài đặt chung, nhưng bạn có thể điều chỉnh tùy theo từng trò chơi – thấp hơn sẽ làm thô các cạnh, cao hơn sẽ làm mờ hình ảnh.
Antialiasing – Khử răng cưa (AA) là gì
Có rất nhiều tùy chọn khử răng cưa trong danh sách Cài đặt 3D khiến bạn thấy hoang mang. Tất cả chúng đều hoạt động cho tất cả các trò chơi? Bạn có thể bật tất cả chúng cùng một lúc để biến trò chơi của mình thành một nồi lẩu khử răng cưa mượt như nhung không?
Câu trả lời là ‘không’. Khả năng tương thích của các tùy chọn AA này rất khác nhau giữa các trò chơi, vì vậy ở một mức độ nào đó, bạn chỉ cần thử chúng cho chính game đang chơi. Chúng tôi có thể giúp bạn bắt đầu.
Khử răng cưa ‘Antialiasing – FXAA’:
Cung cấp một lớp làm mịn trên cùng của các hình ảnh, giảm khả năng hiển thị của răng cưa bằng cách làm mờ chúng. Tác động thấp đến các game.

Không có DSR hoặc FXAA, đồ họa của Civ 4 trông lởm chởm và thay đổi toàn bộ. Dây cung hầu như không nhìn thấy.

Với 4x DSR, răng cưa giảm đáng kể. Các kết cấu trên đường đá rõ ràng hơn nhiều.

Thêm FXAA, răng cưa đã biến mất. Nhìn kỹ, và bạn cũng có thể thấy toàn bộ dây cung của người bắn cung.
Nó hiếm khi hoạt động trong các trò chơi mới, nhưng có thể trông đẹp trong các trò chơi cũ, đặc biệt là khi kết hợp với DSR. Một số người phàn nàn rằng FXAA làm mờ hình ảnh quá nhiều, vì vậy tốt nhất là nên bật tùy theo từng trò chơi.
Khử răng cưa hiệu chỉnh gamma ‘Antialiasing – Gamma correction’:
Phương pháp này đã lỗi thời. Nó giúp các vật thể mỏng hòa trộn với nền tương phản. Chỉ ảnh hưởng đến các trò chơi cũ hơn với MSAA và CSAA. Không có hại gì nếu để nó hoạt động, đôi khi nó có hiệu quả trong một số game.
Khử răng cưa trong cài đặt game ‘Antialiasing – Mode/Setting’:
Tốt nhất bạn nên tắt nó, trong hầu hết mọi trường hợp, nếu trong trò chơi có các tùy chọn khử răng cưa riêng, thì chúng chắc chắn sẽ làm tốt hơn những gì trong NVCP. Bạn có thể thử tùy chọn ‘Enhance application setting‘, nhưng đừng mong đợi điều kỳ diệu. Trường hợp duy nhất đáng để thử sử dụng nó là khi trò chơi thiếu các tùy chọn AA của riêng nó. Ngay cả khi đó, các tùy chọn này không đảm bảo hoạt động. Cách khử răng cưa phổ biến nhất là DSR, vì vậy tốt hơn là bạn nên thử nghiệm với tùy chọn đó hơn là điều này.
Khử răng cưa trong suốt ‘Antialiasing – Transparency’:
Làm mịn các cạnh trên kết cấu alpha – kết cấu có hiệu ứng trong suốt như hàng rào dây thép và tán lá trên cây. Chỉ áp dụng cho các trò chơi mà bạn có dư giả hiệu suất GPU (dù sao nó cũng không hoạt động với hầu hết các trò chơi mới hiện tại).
Trong các hình ảnh từ FEAR bên dưới, bạn có thể thấy bộ khử răng cưa transparency làm mịn các điểm ảnh trên hàng rào như thế nào. Khi bạn di chuển góc nhìn những pixel trên hàng rào dịch chuyển và nhấp nháy một cách khó hiểu. Với Transparency, hàng rào trở nên đẹp và tĩnh. Đối với các trò chơi cũ hơn, hiệu ứng này rất đáng để bật.
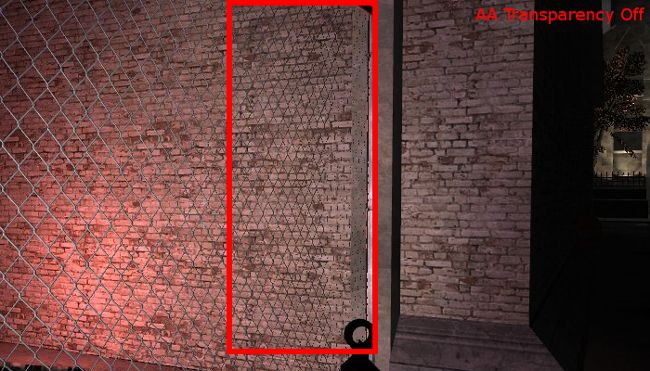
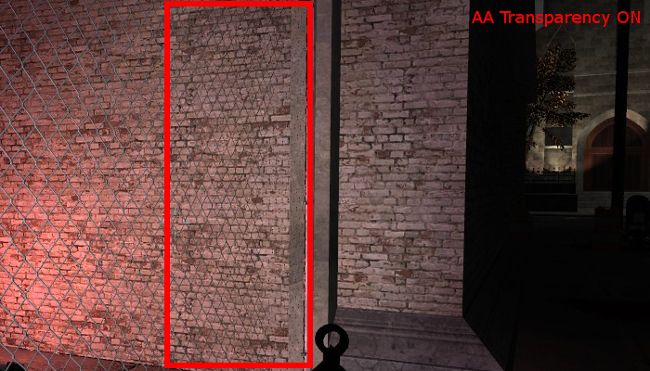
Lấy mẫu nhiều khung hình ‘Multi-Frame Sampled AA (MFAA)’: Một hiệu ứng tương đối mới gần đây cho DX10 và các trò chơi mới. MFAA hoạt động dựa trên MSAA (khử răng cưa đa mẫu), cải thiện tác dụng của nó mà ít ảnh hưởng đến hiệu suất.
Công thức đơn giản là nếu bạn bật 2x MSAA, MFAA sẽ tăng nó lên 4x, nếu bạn bật 4x MSAA, MFAA sẽ tăng nó lên 8x, v.v. Nó không hoạt động với tất cả các trò chơi, nhưng bạn nên giữ nó trong Cài đặt chung vì nó có thể giúp trò chơi của bạn được tăng cường đồ họa mà không ảnh hưởng lắm đến GPU.
Nguồn: biên tập thietbiketnoi.com
Xem thêm: