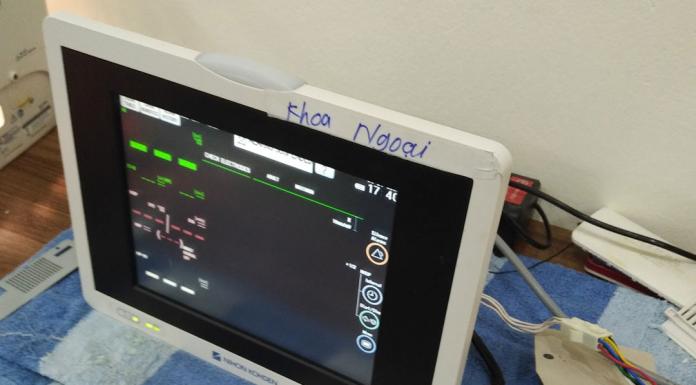Chào mừng bạn đến với hướng dẫn của chúng tôi về cách khắc phục sự cố macOS Catalina . Từ các sự cố cài đặt đến phần cứng và phần mềm không hoạt động bình thường, chúng tôi có một loạt các bản sửa lỗi sẽ giải quyết nhiều vấn đề về macOS 10.15 Catalina mà mọi người đang gặp phải.
Cách khắc phục sự cố tải xuống macOS Catalina
Một vấn đề phổ biến về macOS Catalina là macOS 10.15 không tải xuống được, với một số người nhìn thấy thông báo lỗi cho biết:
“tải xuống macOS Catalina đã thất bại” – “macOS Catalina download has failed.”
Một số người dùng cũng thấy thông báo lỗi
“Kết nối mạng bị mất”– “The network connection was lost” khi họ cố tải xuống macOS Catalina.
Một sự cố tải xuống macOS Catalina phổ biến khác hiển thị thông báo lỗi:
“Cài đặt macOS không thể tiếp tục. Cài đặt yêu cầu tải xuống nội dung quan trọng. Nội dung đó không thể được tải xuống tại thời điểm này. Thử lại sau.”
“Installation of macOS could not continue. Installation requires downloading important content. That content can’t be downloaded at this time. Try again later.”
Có một vài lý do tại sao bạn có thể gặp vấn đề này. Có thể là do rất nhiều người đang cố tải xuống macOS Catalina cùng một lúc. Nếu đây là vấn đề, hãy thử lại sau để xem liệu tải xuống bây giờ có hoạt động không. Bạn cũng có thể kiểm tra trạng thái trực tiếp của Máy chủ Apple để đảm bảo mọi thứ đều ổn ở phần cuối của Apple.
Việc tải xuống macOS Catalina cũng có thể thất bại nếu bạn không có đủ dung lượng lưu trữ trên máy Mac. Để đảm bảo bạn làm được, hãy mở menu Apple và nhấp vào ‘About This Mac.’
Chọn ‘Storage’ và sau đó kiểm tra để đảm bảo bạn có đủ dung lượng trên ổ cứng. Bạn cần ít nhất 15 GB dung lượng trống. Nếu bạn sắp hết dung lượng, hãy mở menu Apple, nhấp vào ‘About This Mac.’, sau đó truy cập Storage > Manage and free up some disk space there.
Cũng có thể chuyển từ kết nối Wi-Fi sang cáp Ethernet, để đảm bảo kết nối internet của bạn đáng tin cậy nhất có thể.
Nếu bạn vẫn gặp sự cố khi tải xuống macOS Catalina, hãy thử tìm các tệp macOS 10.15 được tải xuống một phần và một tệp có tên ‘Cài đặt macOS 10.15’ – ‘Install macOS 10.15’ trên ổ cứng của bạn. Xóa chúng, sau đó khởi động lại máy Mac của bạn và thử tải xuống macOS Catalina một lần nữa.
Nếu bạn vẫn gặp sự cố khi tải xuống macOS Catalina, hãy mở App Store, nhấp vào ‘Xem tài khoản của tôi’ – ‘View My Account’ và xem có gì trong phần ‘Tải xuống chưa hoàn thành’ – ‘Unfinished Downloads’ không. Bạn có thể khởi động lại tải xuống từ đó.
Cuối cùng, hãy thử đăng xuất khỏi Cửa hàng để xem máy đã khởi động lại quá trình tải xuống chưa.
Cách khắc phục lỗi “cổng hết thời gian” – “gateway timed out” khi tải xuống macOS Catalina
Chúng tôi đã thấy rất nhiều người phàn nàn khi cố gắng tải xuống và cài đặt macOS Catalina, quá trình tải xuống dừng ở mức khoảng 511,5 MB và xuất hiện lỗi “cổng hết thời gian” – “gateway timed out” hoặc “cổng xấu” – “bad gateway”.
Nếu bạn gặp phải vấn đề này, hãy thử khởi động máy Mac ở Chế độ an toàn (giữ phím Shift trên bàn phím trong khi khởi động), sau đó thử tải xuống và cài đặt lại macOS Catalina.
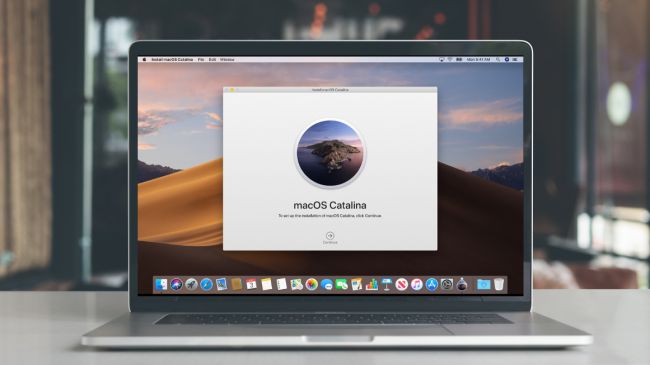
Cách khắc phục sự cố cài đặt macOS Catalina
Nếu bạn gặp sự cố khi cài đặt macOS Catalina, trước tiên hãy đảm bảo bạn xem hướng dẫn cách tải xuống và cài đặt macOS Catalina của chúng tôi, các bước bạn cần thực hiện để cài đặt hệ điều hành mới một cách an toàn.
Trước hết, bạn cần kiểm tra máy Mac của bạn có thể chạy macOS Catalina. Các máy Mac sau đây tương thích:
- MacBook 12 inch (2015 trở lên)
- MacBook Air (2012 trở lên)
- MacBook Pro (2012 trở lên)
- Mac mini (2012 trở lên)
- iMac (2012 trở lên)
- iMac Pro (2017)
- Mac Pro (2013 trở lên)
Nếu máy Mac của bạn tương thích và tải xuống macOS Catalina hoàn tất, nhưng không có lời nhắc nào cho việc cài đặt tiếp tục, hãy tìm kiếm trong thư mục ứng dụng Mac của bạn để tìm tệp ‘Cài đặt macOS 10.15’ – ‘Install macOS 10.15’. Bấm đúp vào tệp để bắt đầu cài đặt.
Nếu bạn gặp phải sự cố macOS Catalina khi cài đặt không thành công do dung lượng ổ đĩa thấp, hãy khởi động lại máy Mac của bạn và nhấn Control + R trong khi nó khởi động để vào chế độ Khôi phục. Chọn ‘Disk boot’ để khởi động bình thường, sau đó xóa mọi tệp bạn không còn cần nữa.
MacOS Catalina bị kẹt khi ‘Thiết lập máy Mac của bạn’
Chúng tôi đã có những độc giả liên hệ với chúng tôi nói rằng sau khi cài đặt macOS Catalina, máy Mac của họ hiển thị thông báo ‘Thiết lập máy Mac của bạn’ – ‘Setting Up Your Mac’, nhưng không có gì khác xảy ra.
Nếu đây là trường hợp của bạn, bạn sẽ cần phải khởi động lại máy Mac hoặc MacBook. Đừng lo lắng, thông báo ‘Thiết lập máy Mac của bạn’ – ‘Setting Up Your Mac’ có nghĩa là quá trình cập nhật đã kết thúc, do đó bạn sẽ không mất bất kỳ dữ liệu nào hoặc làm hỏng bất cứ điều gì bằng cách khởi động lại máy Mac của bạn.
Để làm như vậy, nhấn và giữ nút nguồn trong vài giây cho đến khi Mac hoặc MacBook tắt. Đợi thêm vài giây, sau đó bật lại. Máy Mac hoặc MacBook của bạn bây giờ sẽ khởi động vào macOS Catalina thành công.
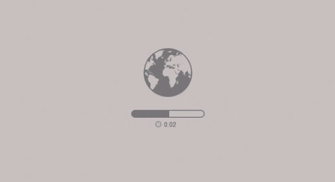
Nếu bạn đang tìm cách để giải phóng dung lượng ổ đĩa, hãy xem các tệp Time Machine bị ẩn có thể chiếm dung lượng lớn.
Khi bạn đã giải phóng đủ dung lượng, hãy thử cài đặt lại.
Nếu macOS Catalina gặp sự cố khi kết thúc cài đặt và sau đó hiển thị thông báo lỗi, hãy khởi động lại máy Mac của bạn và nhấn Command + Option + R trên bàn phím của bạn trong khi Mac khởi động để khởi động hệ thống khôi phục qua Internet. Bạn cũng có thể thử Shift + Option + Lệnh + R.
Nếu máy Mac của bạn tiếp tục không khởi động được, hãy làm theo hướng dẫn của Apple về cách tạo đĩa khởi động Mac bên ngoài .
Có thể khởi động lại máy Mac của bạn ở Chế độ an toàn, sau đó thử cài đặt macOS 10.15 Catalina từ đó để khắc phục sự cố.
Làm thế nào để sửa chữa vấn đề đăng nhập hệ điều hành MacOS Catalina
Nếu bạn gặp sự cố khi đăng nhập vào máy Mac hoặc MacBook sau khi cài đặt macOS Catalina hoặc bạn bị kẹt trong một vòng lặp nơi bạn đăng nhập, sau đó đăng xuất lại, các bước sau có thể hữu ích.
Đầu tiên, khởi động lại máy Mac của bạn và giữ phím Command + S trên bàn phím khi khởi động.
Điều này sẽ khởi động bạn vào một dấu nhắc lệnh. Bây giờ, nhập vào như sau:
/sbin/mount -uw/
Nhấn Enter trên bàn phím của bạn. Sau đó nhập vào như sau:
rm /var/db/.applesetupdone
Thao tác này sẽ xóa một tệp, làm cho máy của bạn như đang khởi động Catalina lần đầu tiên. Đừng lo lắng, không có gì quan trọng là bị xóa. Nhấn Enter, sau đó khởi động lại máy Mac của bạn.
Sau đó, bạn sẽ được yêu cầu tạo một tài khoản người dùng quản trị viên mới.
Cách khắc phục sự cố email macOS Catalina
Một số độc giả đã liên hệ để cho chúng tôi biết rằng họ đang gặp sự cố với ứng dụng Mail trong macOS Catalina. Nếu bạn sử dụng Mail để đọc và gửi email và nó không hoạt động chính xác sau khi cài đặt macOS Catalina, hãy đọc tiếp để tìm hiểu cách bạn có thể khắc phục các sự cố phổ biến nhất.
Nếu Mail liên tục gặp sự cố trong khi bạn sử dụng, hãy mở Finder và sau đó nhấp vào ‘Go’ từ menu trên cùng và chọn ‘Chuyển đến Thư mục’ – ‘Go to Folder’.
Tiếp theo, nhập:
~/Library/Containers/com.apple.mail/Data/Library/Saved Application State/
Cuộn xuống và tìm ‘com.apple.mail.sattedState’ và sau đó di chuyển nó vào Thùng rác.
Tiếp theo, quay lại cửa sổ ‘Chuyển đến Thư mục’ và nhập:
~/Library/Containers/
Tìm com.apple.mail và com.apple.MailServiceAgent và di chuyển chúng, vào Thùng rác hoặc ở đâu đó tạm thời (như desktop của bạn).
Sau đó đi đến:
~/Library/Mail/MailData
Tìm Envelope Index, Envelope Index-shm và Envelope Index-wal xóa chúng. Làm sạch thùng rác, sau đó khởi động lại máy Mac của bạn và xem nó có hoạt động không.
macOS Catalina ngắt tìm kiếm trong Mail – đây là cách khắc phục
Có báo cáo rằng chức năng tìm kiếm không còn hoạt động trong ứng dụng Thư sau khi cài đặt macOS Catalina.
Điều đầu tiên để thử, nếu bạn gặp phải vấn đề này, trước tiên hãy đóng Mail hoàn toàn. Sau đó giữ phím Shift và nhấp vào biểu tượng Mail để mở trong Chế độ an toàn. Sau đó, đóng Mail lại, sau đó giữ Shift và mở Mail một lần nữa.
Cuối cùng, đóng Mail một lần nữa, sau đó khởi động lại máy Mac của bạn. Mở Mail bình thường và tìm kiếm sẽ hoạt động trở lại.
Nếu điều đó không hiệu quả và bạn đang sử dụng tài khoản Gmail, đó có thể là vấn đề.
Chuyển đến Tùy chọn hệ thống> Tài khoản Internet (System Preferences > Internet Accounts) và tắt Gmail. Khởi động lại máy Mac và tải lên Mail để xem tìm kiếm có hoạt động không.
Sau đó, bạn có thể quay lại Tùy chọn hệ thống và thêm lại tài khoản Gmail của mình.
MacOS Catalina chạy chậm? Đây là cách khắc phục
Khi macOS Catalina được cài đặt trên máy Mac hoặc MacBook, bạn có thể nhận thấy rằng thiết bị của mình đang chạy chậm hơn trước.
Nếu macOS Catalina cũng hiển thị thông báo:
“Tối ưu hóa máy Mac của bạn: Hiệu suất và thời lượng pin có thể bị ảnh hưởng cho đến khi hoàn thành” – “Optimizing Your Mac: Performance and battery life may be affected until completed,”
thì điều này là bình thường, vì macOS Catalina đang làm những việc phía sau có thể ảnh hưởng đến hiệu suất.
Sau một ngày hoặc lâu hơn, máy Mac của bạn sẽ chạy tốt (nếu không tốt hơn) như trước. Nếu bạn không thấy sự cải thiện, hãy thử khởi động lại máy Mac hoặc MacBook của bạn.
Một điều cần kiểm tra là đảm bảo rằng tất cả các ứng dụng và phần mềm của bạn được cập nhật lên phiên bản mới nhất. Nếu bất kỳ phần mềm nào có vấn đề với Catalina, điều đó có thể làm chậm máy của bạn.
Bạn cũng có thể mở menu Apple và chọn ‘Tùy chọn hệ thống’ – ‘System Preferences’. Từ cửa sổ xuất hiện, nhấp vào ‘Người dùng & Nhóm’ – ‘Users & Groups’. Chọn ‘Mục đăng nhập’ – ‘Login Items’ và sau đó chọn ứng dụng bạn muốn dừng mở khi khởi động và nhấp vào dấu trừ nhỏ bên dưới danh sách.
Cũng đáng để đảm bảo tất cả các ứng dụng của bạn được cập nhật. Kiểm tra App Store để biết mọi cập nhật có sẵn hoặc trang web của ứng dụng.
Bạn cũng có thể thử khởi động lại máy Mac của mình để xem có tốt hơn không. Nếu không, hãy thoát khỏi bất kỳ ứng dụng nào có vẻ chiếm nhiều RAM. Bạn có thể xác định những thứ này bằng cách sử dụng Trình giám sát hoạt động (Trong / Ứng dụng / Tiện ích) – Activity Monitor (in /Applications/Utilities) để thiết lập những ứng dụng và quy trình nào đang sử dụng nhiều CPU hoặc RAM nhất. Tab CPU của nó liệt kê các quy trình đang hoạt động, với chế độ xem thời gian thực về những gì đang diễn ra.
Để buộc thoát một chương trình, nhấp vào mục đó trong danh sách Trình giám sát hoạt động, nhấp vào X ở bên trái thanh công cụ, sau đó xác nhận bạn muốn thoát khỏi chương trình.
Để xóa bộ nhớ cache. Mở cửa sổ Finder, chọn ‘Go’ từ menu trên cùng và chọn ‘Chuyển đến Thư mục’ – ‘Go to Folder’.
Trong hộp văn bản xuất hiện, nhập: “/Thư viện/Bộ đệm” – “/Library/Caches”.
Xóa dữ liệu từ bên trong mỗi thư mục. Bây giờ lặp lại quá trình với / Library / Caches (không có ký hiệu). Chạy công cụ Repair Disk từ bên trong Disk Utility cũng có thể giúp ích và để biết thêm giải pháp, hãy xem Hướng dẫn cách tăng tốc máy Mac của bạn .
Cách khắc phục sự cố pin macOS Catalina
Cũng như các vấn đề về hiệu suất ở trên, ban đầu bạn có thể thấy rằng thời lượng pin của MacBook của bạn ngắn hơn rất nhiều. Một lần nữa, điều này có lẽ là do macOS Catalina đang thực hiện một số công việc nền để tự thiết lập – và sau vài giờ hoặc một ngày, mọi thứ sẽ ổn định và thời lượng pin của bạn sẽ trở lại bình thường.
Nếu không, hãy đảm bảo tất cả các ứng dụng của bạn được cập nhật. Bạn cũng có thể nhấp vào biểu tượng pin trên thanh menu trên cùng, nó sẽ cho bạn thấy những ứng dụng và quy trình nào đang chiếm nhiều thời lượng pin của bạn. Đóng những chương trình đó và xem thười lượng pin có được cải thiện hơn không. Nếu đúng hãy đảm bảo rằng các ứng dụng đang được đề cập đã được cập nhật và kiểm tra cài đặt của chúng để xem tại sao chúng chiếm quá nhiều pin trong macOS Catalina.
Để được tư vấn thêm, hãy truy cập cách cải thiện hướng dẫn sử dụng pin của MacBook .
Cách khắc phục sự cố chuột MacOS Catalina

Nếu bạn đã cài đặt macOS Catalina và thấy chuột của bạn không còn hoạt động, hãy mở thư mục : ‘~/Library/Preferences/’ trong công cụ tìm và chọn sau đó xóa các tệp sau:
- com.apple.AppleMultitouchMouse.plist
- com.apple.driver.AppleBluetoothMultitouch.mouse.plist
Bạn có thể cần phải khởi động lại máy Mac để chuột hoạt động.
Cách khắc phục sự cố bàn phím MacOS Catalina MacBook
Đây không phải là lỗi thường gặp. Một số người đã phàn nàn rằng sau khi cập nhật lên macOS Catalina, bàn phím của MacBook không còn hoạt động.
May mắn thay, có một cách khắc phục khá dễ dàng. Khởi động lại MacBook và khi macOS Catalina đã tải, hãy đóng nắp MacBook trong vài giây. Sau đó, mở nó trở lại và bàn phím sẽ bắt đầu hoạt động trở lại.
Hy vọng rằng Apple sẽ sớm phát hành bản sửa lỗi cho lỗi này – nhưng ít nhất bây giờ nó tương đối dễ dàng để khắc phục.
Cách khắc phục sự cố Bluetooth của macOS Catalina
Để khắc phục sự cố với các thiết bị Bluetooth không hoạt động trong macOS Catalina, hãy thử mở Finder và sau đó nhấp vào ‘Go’ trong menu trên cùng, sau đó ‘Chuyển đến Thư mục …’ – ‘Go to Folder…’. Nhập vào : ‘/Thư viện/Tùy chọn’ – ‘/Library/Preferences’.
Từ đó, bạn sẽ thấy một tệp có tên ‘com.apple.Bluetooth.plist’. Chọn và xóa tệp (hoặc di chuyển tệp sang thư mục khác để giữ an toàn), sau đó khởi động lại máy Mac của bạn và thử kết nối lại thiết bị Bluetooth của bạn.
Cách khắc phục sự cố khởi động macOS Catalina
Nếu bạn đã cài đặt macOS Catalina, nhưng máy Mac của bạn không khởi động, hãy khởi động lại máy Mac của bạn và giữ Command, Option, P và R, sẽ thiết lập lại NVRAM (non-volatile RAM).
Giữ phím xuống cho đến khi máy tính khởi động lại và bạn nghe thấy âm báo khởi động lần thứ hai. Nhả các phím sau khi bạn nghe thấy âm báo khởi động thứ hai. PRAM cũng sẽ được thiết lập lại.
Khi ở Chế độ an toàn, hãy chạy Disk Utility để xem liệu điều đó có khắc phục được bất kỳ sự cố khởi động macOS Catalina nào không.
Để biết các cách khác để khắc phục máy Mac không khởi động, hãy xem hướng dẫn của chúng tôi về cách sử dụng tùy chọn khởi động OS X để khắc phục sự cố máy Mac của bạn không khởi động .
Cách khắc phục sự cố macOS Catalina Finder
Một số người đã phát hiện ra rằng Finder đã bị sập hoặc không phản hồi sau khi cập nhật lên macOS Catalina.
Nếu bạn gặp phải vấn đề này, hãy mở Terminal và nhập lệnh sau:
~/Library/Preferences/com.apple.finder.plist
Nhấn Enter. Bạn sẽ thấy tập tin được đánh dấu trong Finder. Chọn tập tin, sau đó xóa nó. Tiếp theo, khởi động lại máy Mac.
Ứng dụng sẽ không hoạt động trong macOS Catalina
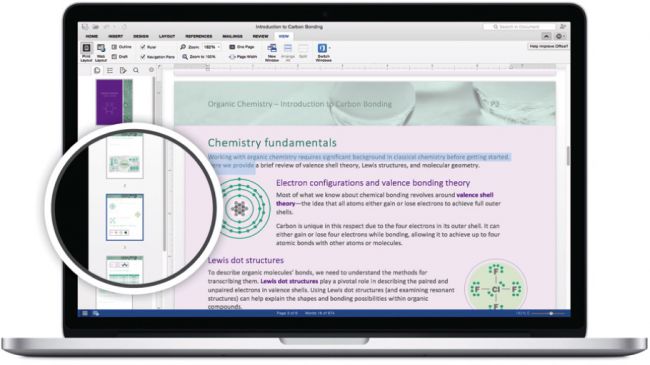
Một trong những thay đổi gây tranh cãi nhất bao gồm macOS Catalina là việc nó không còn hỗ trợ các ứng dụng 32 bit. Điều này có nghĩa là bất kỳ ứng dụng nào không có phiên bản 64 bit sẽ không còn hoạt động.
Các ứng dụng sẽ bị loại bỏ trong macOS Catalina bao gồm Transmist 4.1.7, 1Password 2.12.2, iStats Menu 2.9 và QuickBooks 2015. Bạn có thể xem danh sách đầy đủ các ứng dụng tại The Drive Drive .
Mặc dù hầu hết các ứng dụng hy vọng sẽ có các bản cập nhật 64 bit, nhưng sẽ có nhiều ứng dụng không có, đó là tin xấu nếu bạn đang sử dụng chúng và nâng cấp lên macOS Catalina.
Nếu bạn lo ngại rằng một ứng dụng mà bạn đang sử dụng sẽ không còn hoạt động trong macOS Catalina, bạn nên kiểm tra xem bạn có ứng dụng 32 bit nào trên hệ thống của mình không.
Để thực hiện việc này, nhấp vào biểu tượng Apple ở đầu màn hình của bạn, sau đó chọn ‘Giới thiệu về máy Mac này’ – ‘About This Mac’. Nhấp vào ‘Báo cáo hệ thống’ – ‘System Report’ và sau đó chuyển đến phần ‘Phần mềm’ – ‘Software’.
Nhấp vào ‘Ứng dụng’ – ‘Applications’ và bạn sẽ thấy danh sách các ứng dụng. Sẽ có một cột được gọi là ’64 -bit (Intel)’. Nếu một ứng dụng đề ‘Không’ – ‘No’ trong cột đó, thì điều đó có nghĩa là nó sẽ không được hỗ trợ trong macOS Catalina.
Bạn cũng có thể kiểm tra danh sách trên The Tape Drive để xem các ứng dụng của bạn có được liệt kê ở đó không.
Nếu bạn đã cài đặt bất kỳ ứng dụng 32 bit nào, bạn sẽ cần kiểm tra xem có phiên bản 64 bit nào không (nếu ứng dụng có trang web, thông báo có sẵn ứng dụng hay không).
Nếu không, bạn sẽ cần tìm một ứng dụng thay thế thực hiện cùng chức năng nhưng là 64 bit. Hướng dẫn của chúng tôi về các ứng dụng Mac tốt nhất sẽ giúp bạn.
Cách khắc phục sự cố macOS Catalina Sidecar

Sidecar là một trong những tính năng macOS Catalina tốt nhất , cho phép bạn sử dụng iPad tương thích làm màn hình thứ hai.
Tuy nhiên, nếu bạn gặp sự cố khiến Sidecar hoạt động trong macOS Catalina, có một số điều cần kiểm tra.
Để sử dụng Sidecar, bạn cần một trong các mẫu iPad sau:
- iPad 6
- iPad 7
- iPad mini 5
- iPad Air 3
- Bất kỳ iPad Pro
IPad cũng cần cài đặt phần mềm iPadOS mới .
Bạn cũng cần đảm bảo rằng bạn có máy Mac tương thích:
- iMac 27 inch (Cuối 2015 hoặc mới hơn)
- MacBook Pro (2016 trở lên)
- Mac mini (2018)
- Mac Pro (2019)
- MacBook Air (2018)
- MacBook (đầu năm 2016 hoặc mới hơn)
Nếu bạn không sở hữu một trong những điều trên, tính năng này không thể hoạt động. Người dùng Redditu/dotmax đã phát hiện ra rằng bạn có thể sử dụng Sidebar trên các máy Mac cũ hơn bằng cách chạy lệnh Terminal – nhưng chúng tôi không khuyến nghị điều đó, vì kết quả không tốt.
Hãy chắc chắn rằng bạn kiểm tra cách sử dụng Sidecar trong hướng dẫn macOS Catalina của chúng tôi để có cái nhìn sâu hơn về tính năng tuyệt vời này.
Cách khắc phục sự cố MacOS Catalina Wi-Fi
Nếu bạn gặp vấn đề với việc kết nối với internet, qua Wi-Fi hoặc kết nối Ethernet (có dây) sau khi cài đặt macOS Catalina, thì hãy thử khởi động máy Mac của bạn ở Chế độ an toàn (Safe Mode) và xem bạn có thể kết nối không.
Nếu bạn có thể, điều đó có nghĩa là có vấn đề với ứng dụng hoặc tiện ích mở rộng mà bạn đã cài đặt. Hãy chắc chắn rằng bạn đã cập nhật trình điều khiển, ứng dụng của mình và theo dõi cập nhật của Apple trong tương lai.
Nguồn: Sưu tầm
Xem thêm :