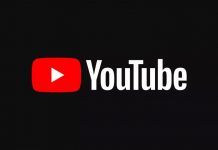Bạn mới mua một chiếc laptop thay thế cho chiếc laptop cũ của mình ? điều này thường có nghĩa là bạn cần chuyển các tệp quan trọng của bạn từ laptop cũ sang laptop mới, nhưng đừng lo lắng, nó không quá phức tạp. Trên thực tế, bạn có thể thực hiện tất cả trong vòng chưa đầy 30 phút bằng các ứng dụng và dịch vụ đi kèm với laptop của mình.
Trong bài viết này, chúng tôi sẽ hướng dẫn bạn quy trình sao lưu tệp của bạn – sử dụng OneDrive và một số phương pháp thay thế – và cách tải xuống lại mọi thứ trên laptop mới của bạn. Điều đó sẽ đảm bảo bạn thiết lập và chạy càng sớm càng tốt, với mọi thứ đúng như mong muốn.
Sao lưu các tệp của bạn trên PC cũ của bạn
Cách dễ nhất để bắt đầu là sử dụng OneDrive. Đây là ứng dụng sao lưu tệp riêng của Microsoft và được tích hợp sẵn trên hệ điều hành Windows 10 theo mặc định.
Để sử dụng nó, hãy đảm bảo bạn đã đăng nhập vào tài khoản Microsoft. Mở ứng dụng Cài đặt và nhấp vào ‘Tài khoản‘; dưới tên người dùng của mình, bạn sẽ thấy địa chỉ email bạn sử dụng cho tài khoản Microsoft của mình. Nếu bạn đang sử dụng tài khoản cục bộ, hãy nhấp vào “Đăng nhập bằng tài khoản Microsoft” và làm theo lời nhắc trên màn hình.
Khi bạn hoàn tất, hãy nhấp vào biểu tượng OneDrive trong khu vực thông báo trên thanh tác vụ của bạn (nó có biểu tượng hình đám mây). Ở góc dưới cùng bên trái của cửa sổ bật lên, nhấp vào ‘Mở thư mục’.
OneDrive sử dụng một thư mục đặc biệt đồng bộ hóa các tệp của bạn với máy chủ của Microsoft, sao lưu chúng một cách an toàn. Đơn giản kéo và thả bất kỳ tệp nào bạn muốn chuyển sang máy tính mới vào thư mục này và chúng sẽ được sao lưu và sẵn sàng hoạt động.
Ngoài ra, bạn có thể thiết lập OneDrive để sao lưu các thư mục Màn hình nền, Tài liệu và Ảnh. Bấm vào biểu tượng OneDrive trong vùng thông báo, bấm Thêm, sau đó bấm Cài đặt. Nhấp vào tab “Sao lưu“, sau đó nhấp vào “Quản lý sao lưu“.
Nhấp vào từng tên thư mục mà bạn muốn đồng bộ hóa với PC mới của mình, sau đó nhấp vào “Bắt đầu sao lưu” và đợi hoàn tất.
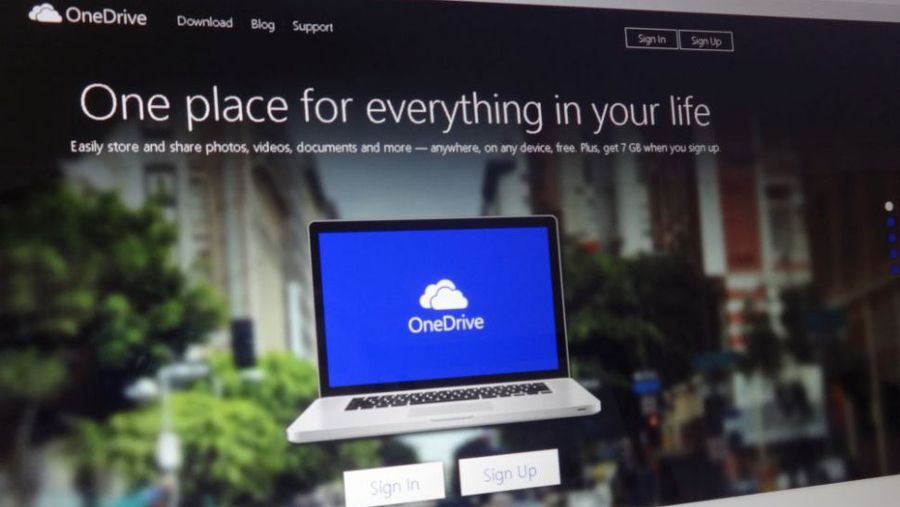
Dung lượng lưu trữ trên OneDriver
Lưu ý rằng Microsoft cung cấp cho bạn 5GB dung lượng lưu trữ miễn phí với OneDrive. Nếu bạn muốn chuyển hơn 5GB tệp sang máy tính xách tay mới của mình, bạn có thể cần mua thêm dung lượng lưu trữ.
Để thực hiện việc này, hãy nhấp lại vào biểu tượng OneDrive trong khu vực thông báo, sau đó nhấp vào “Go premium“. Thao tác này sẽ đưa bạn đến một trang web của Microsoft, cung cấp cho bạn các tùy chọn nâng cấp khác nhau. Bạn có thể nhận được 100GB dung lượng với $ 1,99 / £ 1,99 / AU $ 3 một tháng, 1TB cộng với các ứng dụng Microsoft 365 và các tính năng bổ sung với giá $ 69,99 / £ 59,99 / AU $ 99 một năm hoặc tất cả các tính năng đó cho sáu người khác nhau với giá $ 99,99 / £ 79,99 / 129 đô la Úc một năm.
Có các lựa chọn thay thế cho OneDrive. Nếu có tài khoản Google, bạn có thể sử dụng Google Drive, cung cấp cho bạn 15GB miễn phí, gấp 3 lần OneDriver. Chỉ cần truy cập drive.google.com trong bất kỳ trình duyệt web nào và kéo và thả các tệp bạn muốn chuyển sang PC mới của mình.
Nếu bạn có một ổ cứng ngoài dự phòng, bạn có thể sao lưu các tệp của mình vào đó và chuyển chúng sang PC mới.
Ngoài ra, bạn có thể sử dụng dịch vụ sao lưu đám mây. Các ứng dụng này thường xuyên sao lưu mọi tệp trên máy tính của bạn và cho phép bạn tải lại chúng từ mọi nơi. Đó có thể là một lựa chọn tốt nếu bạn muốn thứ gì đó hoạt động ở chế độ nền mà bạn không cần sao lưu các tệp quan trọng của mình theo cách thủ công.
Bạn cũng có thể muốn đồng bộ hóa các dấu trang internet với máy tính mới. Trong Microsoft Edge, đi tới Cài đặt và nhấp vào Hồ sơ, sau đó Đồng bộ hóa, sau đó nhấp vào “Bật đồng bộ hóa“.
Cũng như dấu trang, điều này sẽ đồng bộ hóa mật khẩu, lịch sử và dữ liệu trình duyệt khác đã lưu của bạn. Khi bạn tải Edge lần đầu tiên trên máy tính xách tay mới của mình, hãy đăng nhập vào cùng một tài khoản Microsoft và bật đồng bộ hóa và tất cả dữ liệu trình duyệt của bạn sẽ chuyển sang từ laptop của bạn.
Tải xuống các tệp đã sao lưu của bạn
Trong quá trình thiết lập ban đầu cho laptop mới của bạn, hãy đảm bảo bạn đăng nhập bằng tài khoản Microsoft của mình. Khi bạn đã thiết lập mọi thứ, việc di chuyển các tệp đã sao lưu của bạn sang đó thật dễ dàng.
Trên thực tế, nếu bạn chọn sao lưu các thư mục Desktop, Documents và Pictures bằng OneDrive, chúng sẽ được đồng bộ hóa mà bạn không làm gì cả, có nghĩa là tất cả các tệp của bạn sẽ được tự động tải xuống lại vào các thư mục đó trên máy laptop mới của bạn.
Di chuyển tệp từ thư mục OneDrive đặc biệt cũng rất đơn giản. Giống như thư mục Desktop, Documents và Pictures, thư mục đồng bộ OneDrive tự động cập nhật trên các thiết bị của bạn. Miễn là bạn đã đăng nhập vào tài khoản Microsoft trên laptop mới, các tệp của bạn sẽ được tải xuống lại thư mục này.
Nếu bạn quyết định sử dụng Google Drive, hãy truy cập trang web Google Drive . Đánh dấu tất cả các tệp và thư mục bạn muốn tải xuống bằng cách giữ Ctrl và nhấp vào từng tệp và nhấp vào từng tệp (hoặc giữ Shift, nhấp vào tệp đầu tiên, sau đó nhấp vào tệp cuối cùng để đánh dấu mọi thứ ở giữa).
Tiếp theo, nhấp chuột phải vào các tệp đã chọn và nhấp vào Tải xuống. Google Drive sẽ nén mọi thứ vào một kho lưu trữ Zip để giảm kích thước tải xuống – tùy thuộc vào dung lượng bạn cần tải xuống, quá trình này có thể mất vài phút.
Khi nó đã sẵn sàng, hãy chọn một vị trí tải xuống và lưu tệp Zip. Sau khi quá trình tải xuống hoàn tất, hãy giải nén kho lưu trữ và di chuyển các tệp đến vị trí đã chọn trên máy tính xách tay của bạn.
Cài đặt lại các ứng dụng thường dùng của bạn
Nếu bạn đã sử dụng máy tính trong một khoảng thời gian dài, bạn sẽ sớm tìm thấy một số ứng dụng yêu thích mà bạn thường sử dụng. Có một số cách để đưa chúng vào laptop mới của bạn.
Đầu tiên là sử dụng Microsoft Store, đây là một ứng dụng được tích hợp sẵn cho phép bạn tải xuống một loạt các chương trình. Trong hộp tìm kiếm của Windows 10, nhập “Microsoft Store” và nhấp vào kết quả đầu tiên.
Bạn có thể tìm kiếm ứng dụng theo tên hoặc duyệt qua nhiều danh mục và chương trình phổ biến trong cửa hàng. Khi bạn tìm thấy một ứng dụng bạn muốn tải xuống, hãy nhấp vào ‘Get’ (nếu nó miễn phí) hoặc ‘Buy’ (nếu nó yêu cầu mua).
Một cách khác là sử dụng Ninite. Chương trình tiện dụng này cho phép bạn chọn một loạt ứng dụng cho máy tính laptop mới của mình, sau đó gói tất cả chúng vào một trình cài đặt duy nhất. Chạy Ninite và nó sẽ tự động cài đặt từng ứng dụng bạn đã chọn mà bạn không cần phải làm gì cả. Nó là một công cụ tiết kiệm thời gian thực sự và làm cho quá trình thiết lập một laptop mới dễ dàng hơn một chút.
Để tải nó bạn chỉ cần truy cập ninite.com . Sau khi hoàn tất, Laptop mới của bạn sẽ sẵn sàng để sử dụng.
Nguồn: biên tập thietbiketnoi.com
Xem thêm: