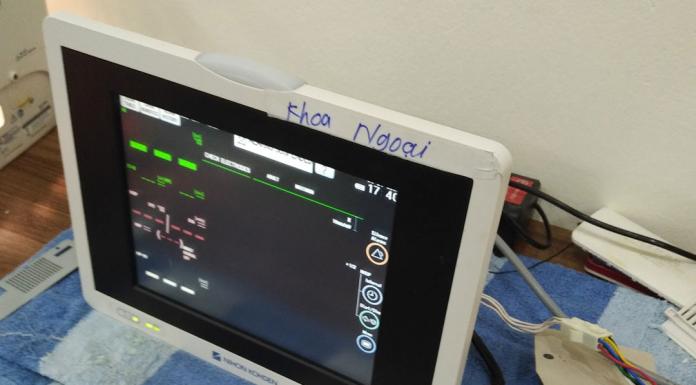Nếu bạn yêu thích thiết bị của Apple, đừng e ngại việc phải làm quen với một hệ điều hành điện thoại mới. Nếu bạn chưa biết thì việc chuyển nội dung của bạn từ thiết bị Android sang thiết bị iOS hoặc iPadOS khá là dễ dàng.
Bạn yên tâm rằng Apple đã nghĩ tới công việc đó cho bạn, ứng dụng chuyển dữ liệu từ Android sang iOS (Move to iOS), được Apple tung ra từ phiên bản iOS 9. Ứng dụng này hoạt động trên mọi phiên bản Android từ 4.0 trở lên.
Nếu bạn không phải là người am hiểu về công nghệ, bạn có thể vào Apple Store và nhờ họ thực hiện, nhưng thực sự thì ứng dụng này rất dễ sử dụng, cùng với hướng dẫn của chúng tôi sẽ giúp bạn trong suốt quá trình.
Xem thêm: Hướng dẫn chi tiết chuyển từ iPhone sang Android không mất dữ liệu
Trước khi bạn bắt đầu
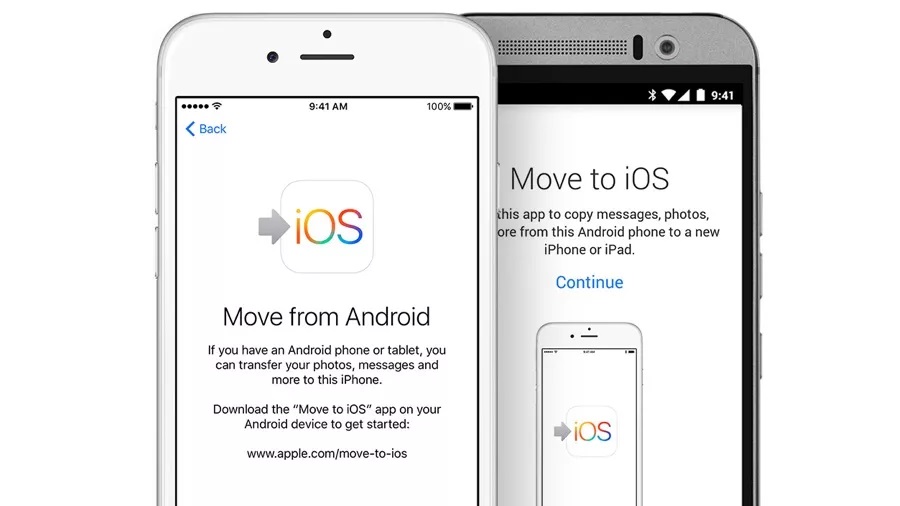
Nếu bạn đang chuyển sang iPhone hoặc iPad mới, đừng thực hiện quá trình thiết lập ban đầu trên thiết bị cho đến khi bạn đã cài đặt và chạy ứng dụng Chuyển sang iOS trên thiết bị Android của mình. Lý do vì Apple đã xây dựng ứng dụng dành riêng cho những người chuyển sang iPhone hoặc iPad mới trong tình trạng máy mới xuất xưởng, ứng dụng sẽ không hoạt động nếu máy đã thực hiện quá trình thiết lập ban đầu. Việc chuyển nội dung của bạn theo cách thủ công sẽ phức tạp hơn nhiều so với việc để ứng dụng xử lý.
Trước khi bắt đầu, đảm bảo cả hai thiết bị đều được kết nối với nguồn điện và thiết bị Android của bạn được bật kết nối Wi-Fi, đồng thời đảm bảo thiết bị iOS của bạn có đủ bộ nhớ cho dữ liệu bạn muốn truyền (bao gồm mọi thứ trên thẻ SD đã cài đặt). Nếu không, quá trình chuyển sẽ dừng khi hết chỗ – và như nhiều trường hợp, nó không thông báo chính xác rằng đó là lý do chuyển dữ liệu không thành công.
Bạn có thể tránh điều này bằng khôi phục thiết bị về tình trạng xuất xưởng để loại bỏ mọi nội dung cũ mà bạn không cần nữa trước khi sử dụng ứng dụng Chuyển sang iOS hoạt động.
Bạn nên tắt dữ liệu di động trên thiết bị Android của mình khi bạn sử dụng Move to iOS: Tuy nhiên, đừng tắt Wi-Fi của nó. Bạn cần Wifi để chuyển dữ liệu của mình.
Bước 1: Chuẩn bị thiết bị của bạn
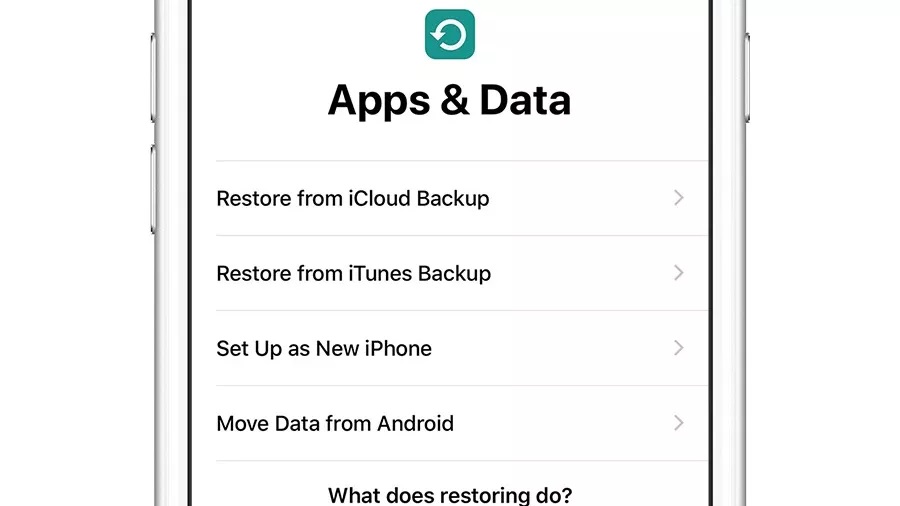
Sau khi đã cài đặt Move to iOS lên máy Android, bạn có thể bật thiết bị iPhone / iPadOS của mình và thực hiện quy trình thiết lập ban đầu. Khi đến màn hình Ứng dụng và dữ liệu, bạn sẽ thấy tùy chọn có nội dung Di chuyển dữ liệu từ Android. Đó là điều bạn cần. Bây giờ iPhone hoặc iPad sẽ tạo một mạng Wi-Fi riêng cho nó và thiết bị Android của bạn.
Cách tốt nhất để chuyển từ Android là sử dụng iPhone hoặc iPad mới xuất xưởng hoặc vừa mới thiết đặt lại.
Bước 2: Mở ứng dụng trên thiết bị Android
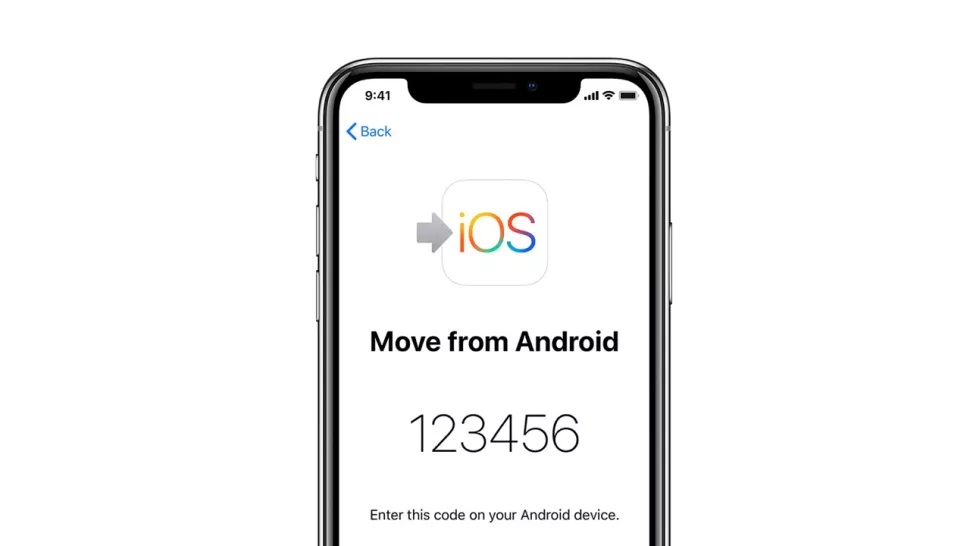
Trên thiết bị Android của bạn, mở ứng dụng Di chuyển sang iOS, xem qua các nội dung pháp lý và bạn sẽ thấy màn hình Tìm mã của bạn. Nhấn vào liên kết Tiếp theo và chuyển sang iPhone hoặc iPad của bạn.
IPhone hoặc iPad sẽ tạo một mạng Wi-Fi riêng và mã truy cập cho thiết bị Android của bạn.
Bước 3: Nhập mã
Màn hình iPhone hoặc iPad của bạn bây giờ sẽ hiển thị mã ghép nối mà bạn có thể nhập vào ứng dụng Chuyển sang iOS trên Android. Nó hoạt động tương tự như ghép nối thiết bị Bluetooth: nhập mã phù hợp và ứng dụng Chuyển sang iOS sẽ ghép nối với iPhone hoặc iPad.
Theo mặc định, ứng dụng sẽ sao chép ảnh và video, tin nhắn, dấu trang, danh bạ và tài khoản Google của bạn.
Bước 4: Chọn nội dung cần chuyển
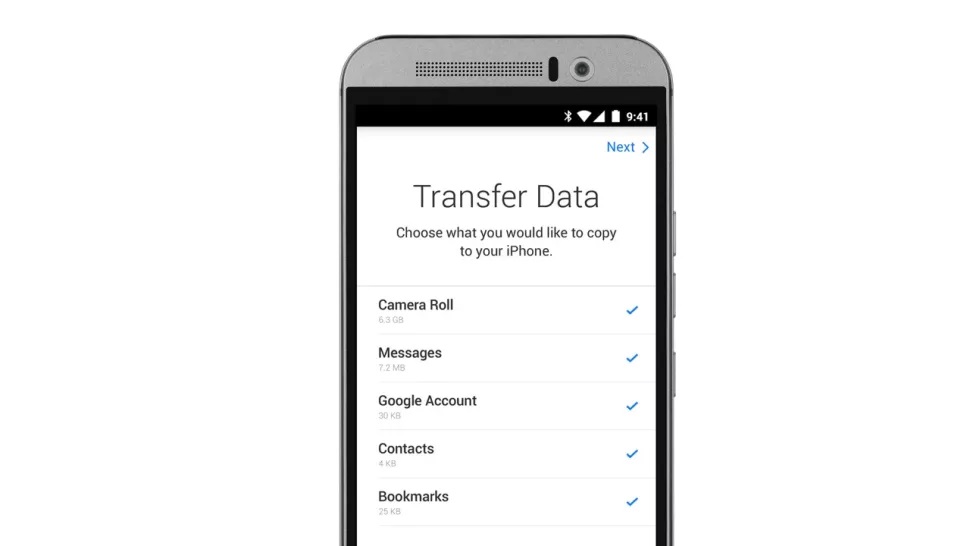
Ứng dụng Move to iOS có thể chuyển sáu loại dữ liệu từ thiết bị Android của bạn: danh bạ, lịch sử tin nhắn, ảnh và video từ thư viện ảnh, dấu trang trên trình duyệt web, Lịch ngày tháng và (các) tài khoản email. Bạn có thể bỏ chọn bất kỳ mục nào trong số này nếu bạn không muốn di chuyển chúng.
Apple cũng cố gắng tìm các ứng dụng miễn phí tương tự trên điện thoại Android cũ – vì vậy nếu một ứng dụng có sẵn trong cả Google Play và App Store của Apple, ứng dụng sẽ cố gắng hết sức để tìm chúng để bạn có thể tải xuống dễ dàng sau khi dữ liệu được chuyển qua. Tuy nhiên, nó sẽ không chuyển bất kỳ dữ liệu cục bộ bên trong ứng dụng được lưu trữ trên thiết bị Android của bạn.
Bước 5: Pha một tách trà
Nếu bạn có nhiều ảnh và video, quá trình này sẽ mất kha khá thời gian để chuyển – Bạn cũng có thể gặp trường hợp màn hình ứng dụng trên Android dường như đã hoàn tất trong khi iPhone hoặc iPad vẫn hiển thị thanh tiến trình.
Quá trình chuyển sẽ không hoàn tất cho đến khi thiết bị iOS thông báo hoàn thành, vì vậy đừng thao tác với một trong hai thiết bị cho đến khi quá trình di chuyển hoàn tất. Nếu bạn bất ngờ có cuộc gọi đến trên thiết bị Android hoặc chuyển sang một ứng dụng khác trong quá trình di chuyển, bạn sẽ phải bắt đầu lại từ đầu.
Vì vậy tại sao không thưởng thức tách trà bạn vừa pha trong khi chờ đợi?
Bước 6: Chuyển những gì còn lại
Ứng dụng của Apple không chuyển tất cả mọi thứ: ví dụ như nhạc trên thiết bị Android cũ, sách điện tử và các tệp PDF sẽ không được chuyển qua, vì vậy bạn sẽ cần phải chuyển những thứ đó theo cách thủ công.
Bước 7: Cài đặt ứng dụng quen thuộc của bạn
Nếu Move to iOS không tìm thấy tất cả các ứng dụng của bạn hoặc nếu nhiều ứng dụng của bạn là ứng dụng trả phí thay vì ứng dụng miễn phí, bạn sẽ cần tự tìm kiếm chúng trong App Store trên iPhone hoặc iPad mới. Nhưng đừng lo lắng quá, hầu như tất cả các ứng dụng Android phổ biến đều có sẵn trên iOS và iPadOS.
Với các ứng dụng đăng ký như Netflix hoặc FPT play, bạn sẽ không cần phải trả tiền lần nữa; bạn chỉ cần đăng nhập với tài khoản của bạn để tiếp tục sử dụng chúng trên iPhone hoặc iPad.
Nhưng đối với các ứng dụng trả phí như trò chơi mà bạn đã mua trên Cửa hàng Play, bạn sẽ cần mua lại ứng dụng đó trong App Store nếu muốn thưởng thức trên iOS hoặc iPadOS.
Chúc bạn hài lòng với chiếc iPhone hoặc iPad mới của mình!
Nguồn: Biên tập thietbiketnoi.com
Xem thêm: