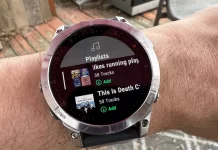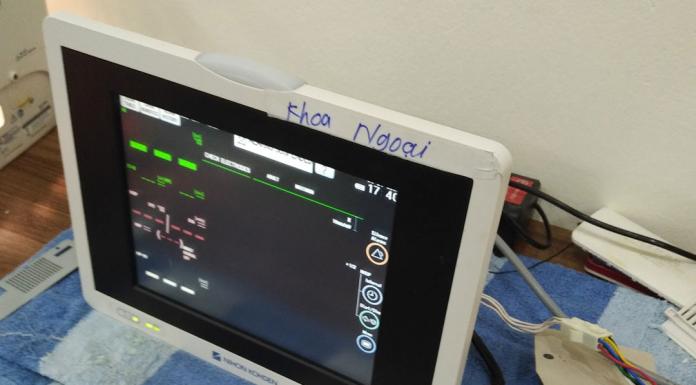Tháng 9 năm 2021, Apple đã cho ra mắt thị trường các mẫu máy iPhone 13 và một hệ điều hành mới với những tính năng độc đáo. Kể từ đó, hãng đã bận rộn phát hành những bản cập nhật vá lỗi và thêm nhiều tính năng mới cho hệ điều hành.
Trong những bản cập nhật này có một vài tính năng rất hay mà không phải ai cũng biết. Bài viết mẹo iOS 15 này sẽ liệt kê đầy đủ các thủ thuật mà bạn có thể nhanh chóng thực hiện để có được trải nghiệm iPhone mượt mà nhất.
Xem thêm: Sạc iPhone tốt nhất 2021: Cáp, cục sạc và sạc không dây dành cho iPhone của bạn
1. Cách tải iOS 15 trên các điện thoại từ iPhone 6S đến 12
iOS 15 hiện đã đến, bản cập nhật được mong đợi kể từ khi nó được công bố tại WWDC 2021, cùng với macOS 12, iPadOS 15, watchOS 8 và tvOS 15 .
Tập trung vào hiệu suất trong bản cập nhập năm nay, phiên bản iOS mới nhất tinh chỉnh nhiều tính năng mà bạn sử dụng hàng ngày, cùng với một số tính năng mới, chẳng hạn như ứng dụng Thời tiết được thiết kế lại, cách quản lý thông báo mới, v.v.
Tuy nhiên, bạn cũng phải có một thiết bị tương thích: mọi iPhone từ iPhone 12 đến iPhone 6S sẽ chạy iOS 15, cả iPhone SE và iPod Touch (Thế hệ thứ 7). Cho dù bạn sở hữu thiết bị nào, chúng tôi thực sự khuyên bạn nên sao lưu iPhone của mình trước khi cài đặt iOS 15.
Đi tới menu Settings > General > Software Update và iOS 15 sẽ hiển thị sẵn để tải xuống. Đảm bảo rằng bạn có dung lượng trống cho nó và nó sẽ bắt đầu quá trình.
2. Thêm widget lên màn hình Home
Widget iPhone trên thực tế đã tồn tại ở các phiên bản hệ điều hành trước, nhưng từ iOS 14 đã chuyển vị trí của các widget này từ màn hình “Today” sang màn hình chính của chiếc điện thoại, cho phép người dùng đặt chung các widget này với các ứng dụng khác.
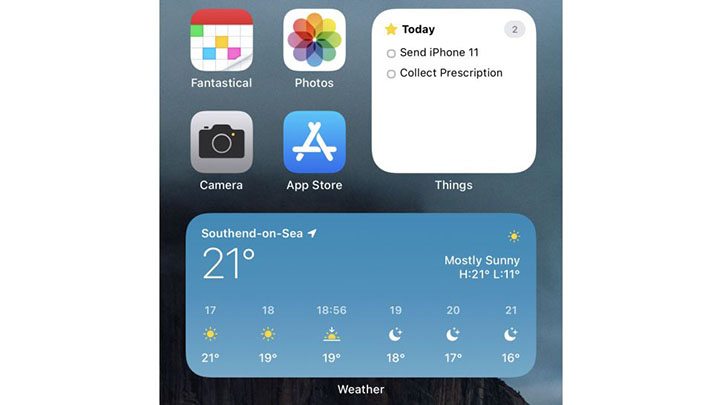
Để thêm một widget mới, nhấn giữ tại bất cứ khoảng trống nào trên màn hình chính. Các biểu tượng ứng dụng của bạn sẽ bắt đầu lung lay và một nút “+” sẽ hiện lên trên góc trái của màn hình. Nhấn vào nút đó và bạn sẽ thấy một danh sách các widget hiện có của các ứng dụng trên máy bạn.
Lựa chọn một ứng dụng và bạn sẽ thấy các kích thước khác nhau của widget. Một widget có kích thước càng to thì sẽ càng hiển thị được nhiều thông tin, nhưng đồng thời những widget đó sẽ chiếm nhiều không gian hơn trên màn hình chính.
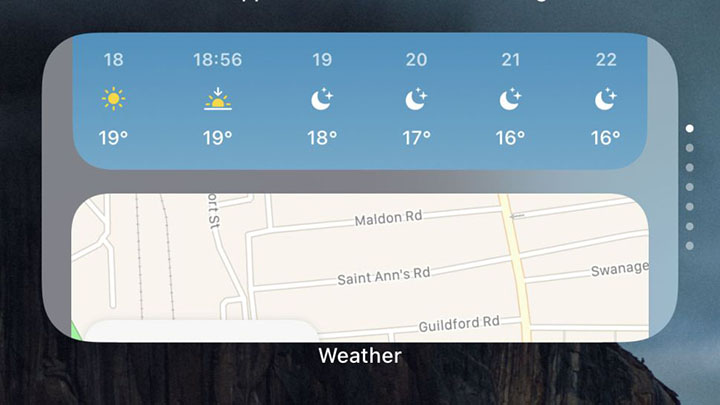
Mẹo thứ nhất của chúng tôi đó là hãy thử thêm widget Smart Stack. Widget này cho phép người dùng chuyển đổi nhanh chóng giữa các màn hình widget khác nhau bằng thao tác vuốt lên trên hoặc vuốt xuống dưới. Bằng cách này, bạn vừa có thể nhanh chóng tiếp cận cùng lúc với nhiều dữ liệu, mà không phải hy sinh quá nhiều diện tích trên màn hình chính.
3. Sử dụng App Library
Để sử dụng App Library, những gì bạn cần làm là vuốt từ phải qua trái từ màn hình gốc. Hãy vuốt cho đến khi bạn chuyển đến một màn hình hiển thị các thư mục tự tạo với những danh mục như “Mới thêm” và “Tiện ích”.
Bạn có thể nhấn chọn vào biểu tượng lớn hơn để trực tiếp vào ứng dụng đó, hoặc nhấn vào một nhóm các biểu tượng nhỏ để khiến cho mọi ứng dụng nằm bên trong danh mục đó được hiện ra.
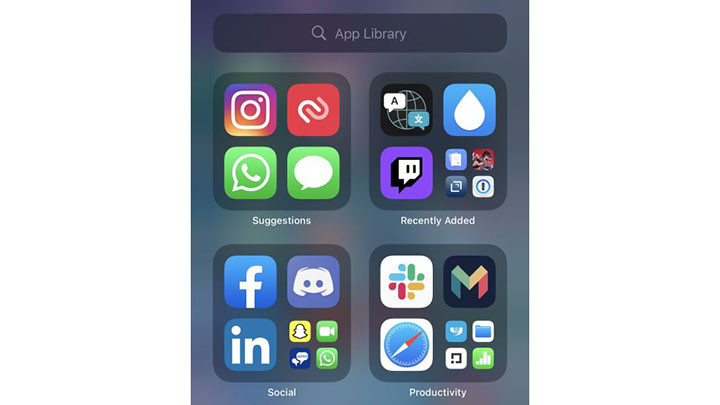
Nhấn vào thanh tìm kiếm của App Library để thấy một danh sách từ A đến Z các ứng dụng được cài đặt trên máy. Tại đây, hoặc từ màn hình chính, kéo thả bất cứ biểu tượng ứng dụng nào và bạn sẽ được chuyển qua màn hình ngoài cùng bên phải, nơi mà bạn có thể thả ứng dụng để ứng dụng này dễ được tìm thấy hơn.
Nhờ có App Library, bạn không cần phải có mọi ứng dụng hiển thị trên màn hình chính của máy. Khả năng cao là bạn có một tá các ứng dụng mà bạn ít khi dùng đến, làm chiếm mất không gian mà bạn cần để đặt các widget.
Nếu bạn muốn làm gọn màn hình chính mà không muốn xóa bỏ những ứng dụng đó, chúng tôi khuyên bạn hãy giấu đi các ứng dụng này. Những gì bạn cần làm là nhấn giữ một lúc trên màn hình cho đến khi các ứng dụng bắt đầu lung lay, sau đó nhấn vào biểu tượng 3 dấu chấm để kiểm tra xem hiện tại máy bạn đang có bao nhiều màn hình. Xóa đi những màn hình thừa bằng cách nhấn vào nút tích, sau đó nhấn vào nút “Hoàn tất” để trở lại màn hình chính.
4. Sử dụng chế độ đa nhiệm ảnh trong ảnh
Một trong những tính năng iOS hay nhất chính là sự có mặt của tính năng xử lý đa nhiệm ảnh trong ảnh (Picture-in-picture), vốn đã được sử dụng trên iPad trước đó. Giờ đây trên iPhone, bạn có đã có thể nhìn thấy màn hình FaceTime thu nhỏ, video Netflix, hoặc cửa sổ Apple Podcast trên màn hình chính của máy hoặc ở bên trong một ứng dụng khác.
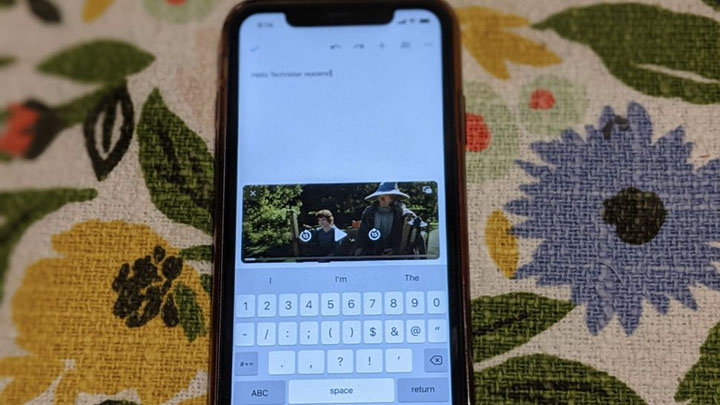
Việc sử dụng mẹo này thực tế rất đơn giản. Khi bạn đang xem video hoặc đang sử dụng một ứng dụng tương thích, bạn chỉ cần vuốt từ cạnh dưới lên trên để chuyển qua màn hình gốc. Lúc này, một cửa sổ nhỏ hơn chạy video sẽ được hiện lên khi bạn sử dụng các ứng dụng khác.
Bạn có thể thao tác với cửa sổ này để thay đổi kích cỡ, vuốt trượt cửa sổ ra khỏi màn hình trong khi âm thanh vẫn được chạy, nhấn vào cửa sổ để hiện ra các nút điều khiển, hoặc nhấn kép để phóng to cửa sổ về kích thước ban đầu.
5. Ghim cuộc nói chuyện trên iMessage của bạn
Ứng dụng iMessage có nhiều công cụ hữu ích mà có thể bạn chưa biết, bao gồm chức năng làm ẩn tin nhắn iPhone và chặn những tin nhắn iPhone. Một trong những mẹo iOS hay nhất của iMessage chính là chức năng ghim tin nhắn để bạn dễ dàng tìm thấy khi cần thiết.
Chức năng này cho phép bạn ghim tin nhắn lên trên màn hình ứng dụng. Để làm điều đó, hãy nhấn chọn và giữ một lúc ở bất cứ tin nhắn nào, sau đó lựa chọn chức năng “Ghim”. Tin nhắn đó lúc này sẽ hiện lên dưới dạng một biểu tượng lớn ở bên trên cuộc trò chuyện của bạn.
6. Thay đổi chất giọng mặc định của Siri
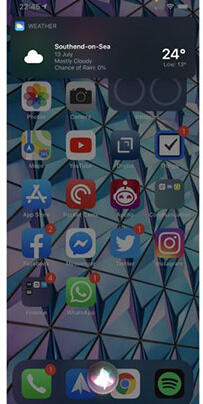
Siri có một vài thay đổi đáng kể bắt đầu từ iOS 14. Tương tự như cách mà các cuộc gọi điện thoại giờ đây không còn chiếm chọn cả màn hình, Siri giờ sẽ được hiển thị dưới dạng một quả cầu nhỏ ở cạnh dưới màn hình.
Điểm thay đổi thú vị hơn được cập bến từ phiên bản iOS 14.5, cho phép người dùng thay đổi chất giọng mặc định của Siri. Siri mang giọng nói mặc định là nữ (hoặc nam) trong một số quốc gia nhất định, nhưng Apple giờ đây đem đến cho người dùng tự mình tùy chọn chất giọng cho trợ lý ảo của cá nhân.
Những gì bạn cần làm là vào mục Cài đặt hệ thống > Siri & Tìm kiếm > Giọng Siri. Tại đây, bạn có được các tùy chọn chất giọng khác nhau của Siri, bao gồm giọng Mỹ, Úc, Anh, Ấn độ, Ailen và Nam Phi.
7. Ngăn không cho ứng dụng theo dõi bạn
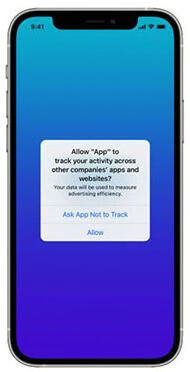
Một trong những tính năng hay khác được cập nhập bắt đầu từ iOS 14.5 mang lại chính là App Tracking Transparency (tạm dịch là tính minh bạch trong việc theo dõi của của ứng dụng). Tính năng này đảm bảo rằng mọi ứng dụng phải xin phép người dùng trước khi thực hiện việc theo dõi vị trí địa lý của họ hoặc chia sẻ thông tin cá nhân với các nhà quảng cáo.
Vào Settings > Privacy > Tracking. Bạn sẽ tìm thấy một tùy chọn được gọi là “Allow Apps to Request to Track” mà bạn có thể tắt đi. Điều này đảm bảo rằng không một ứng dụng nào có thể làm phiền bạn với yêu cầu cho phép chia sẻ dữ liệu cá nhân.
Nếu không thực hiện như trên thì mỗi lần bạn sử dụng các ứng dụng muốn thu thập dữ liệu cá nhân của bạn, một cửa sổ sẽ hiện lên và yêu cầu bạn cho phép chia sẻ ứng dụng.
8. Sử dụng tay cầm thế hệ mới để chơi game điện thoại
Bạn có thể chơi game điện thoại hoặc sử dụng các dịch vụ stream game bằng cách đồng bộ hóa chiếc tay cầm với iPhone thông qua kết nối Bluetooth.

Đây không phải là một tính năng mới với iOS 15, bắt đầu từ iOS 14.5 đã hỗ trợ sử dụng tay cầm DualSense của PS5 hoặc tay cầm Xbox Series X.
Để làm điều đó, hay đưa chiếc tay cầm của bạn vào chế độ ghép nối. Với chiếc DualSense, hãy nhấn và giữ nút PS và nút Share cho đến khi đèn tín hiệu của chiếc tay cầm bắt đầu nhấp nháy. Đối với tay cầm Xbox, nhấn giữ nút ghép nối “(((” ở mặt lưng.
Sau đó, vào mục Cài đặt > Bluetooth và tìm ở mục “Thiết bị khác” để tìm kiếm tên của chiếc tay cầm. Nhấn chọn chiếc tay cầm và hoàn tất.
9. Sử dụng ứng dụng Phiên dịch mới của Apple
Ứng dụng Phiên dịch của Apple là một công cụ mới hữu ích, mang lại khả năng dịch thuật mà không cần đến mạng internet với 7 loại ngôn ngữ khác nhau. Đây là một tính năng hữu ích và là một mẹo iOS 15 hay trong các chuyến bay khi chiếc điện thoại của bạn đang đặt ở chế độ máy bay.
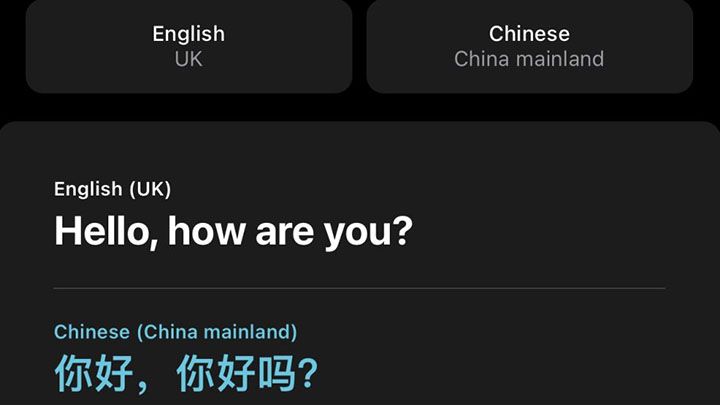
Trước khi đi du lịch, bạn có thể tải về các gói ngôn ngữ mà bạn cần, trong đó bao gồm Tiếng Anh, Tiếng Pháp, Tiếng Đức, Tiếng Nhật, vân vân. Sau đó khi bạn cần nói chuyện với người ngoại quốc, nhấn vào nút Microphone của máy và để họ nói. Ứng dụng sẽ phát hiện loại ngôn ngữ mà họ nói và tự động dịch ra cho bạn. Bạn có thể làm ngược lại để nói chuyện với người đó. Bạn cũng có thể viết vào ứng dụng những từ mà bạn muốn dịch nghĩa.
Ngoài ứng dụng này ra, Apple còn thêm tính năng phiên dịch cho Safari, tuy nhiên tính năng này hiện nay đang ở trong giai đoạn thử nghiệm và chỉ tương thích với một vài loại ngôn ngữ. Nếu một trang web được viết ở ngôn ngữ khác, hãy thử nhấn nút “AA” ở cạnh tên website trên thanh trình duyệt. Trong trường hợp ngôn ngữ này được tương thích, bạn sẽ thấy tùy chọn phiên dịch sang ngôn ngữ của bạn. Nếu bạn không thấy tùy chọn này, thì đơn giản là Safari chưa có khả năng dịch ngôn ngữ đó.
Nguồn: Biên tập thietbiketnoi.com
Bình luận chủ đề này:
Facebook: https://www.facebook.com/vuionlinevn/posts/4347634735343598